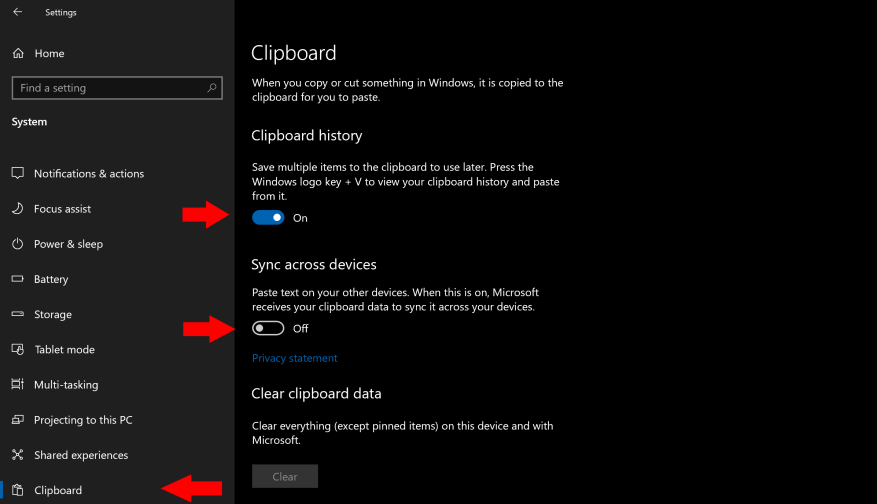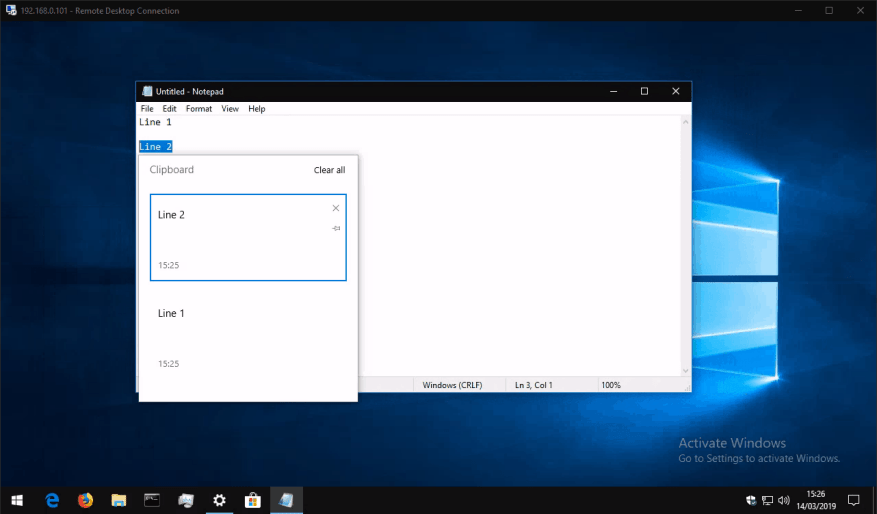Windows 10 oktober 2018-opdateringen tilføjede en ny bekvemmelighedsfunktion, som lader dig synkronisere dit udklipsholder på tværs af alle dine enheder. Det fungerer problemfrit med de eksisterende Ctrl+C/Ctrl+X/Ctrl+V tastaturgenveje, mens det tilføjer endnu et lag af avanceret funktionalitet.
Først skal du aktivere funktionen, hvis den ikke allerede er slået til. Åbn appen Indstillinger, klik på kategorien “System”, og gå til siden “Udklipsholder”. Husk, at du (mindst) skal have opdateringen til Windows 10 oktober 2018 installeret, før denne side dukker op.
På siden med indstillinger for udklipsholder skal du dreje “Udklipsholderhistorik”-knappen til “Til” for at begynde at bruge den nye udklipsholderoplevelse. Drej derefter skifteknappen til “Til” under “Synkroniser på tværs af enheder” for at aktivere funktionerne på tværs af enheder.
Du er klar til at begynde at bruge det nye udklipsholder! Gå til et dokument eller en webside, og brug den almindelige Ctrl+C-genvej til at kopiere noget tekst. Vælg en anden passage for at vælge og kopier også denne. Du kan nu trykke på Win+V for at vise klippebordets historiepanel, som skulle vise dig begge dine kopierede sætninger. Udklipsholderhistorikken inkluderer også kopierede billeder, så du vil måske prøve dette næste gang.
Du kan klikke på et element i historikpanelet for at indsætte det hvor som helst, hvor udklipsholderens indhold kan bruges. Du kan også blive ved med at bruge tastaturgenvejen Ctrl+V, som altid indsætter det nyeste element i din udklipsholderhistorik.
Fordi du aktiverede indstillingen “Synkroniser på tværs af enheder”, skulle du nu kunne få adgang til dit udklipsholder på dine andre Windows 10-enheder med oktober 2018-opdateringen. Brug Win+V-genvejen igen for at åbne historikpanelet, som skal vise de sætninger, du kopierede fra din første enhed.
Det er alt, hvad der skal til. Cloud clipboard sync er en enkel, men meget praktisk funktion, som vi forventer vil blive en favorit blandt brugerne.Du kan til enhver tid rydde din udklipsholderhistorik ved at vende tilbage til siden med indstillinger for udklipsholder og trykke på knappen “Ryd” under “Ryd udklipsholderdata.”
FAQ
Hvordan synkroniserer jeg Microsoft Docs med Windows 10 Mobile?
Synkroniser Microsoft Docs på Windows 10 Mobile 1 Gå til Alle apps > Indstillinger > Konti på din enhed. 2 Vælg Arbejdsadgang. 3 Under Tilmeld dig enhedsadministration skal du vælge dit firmanavn. 4 Vælg ikonet Synkroniser. Knappen forbliver deaktiveret, indtil synkroniseringen er fuldført. Se mere….
Hvordan synkroniseres filer mellem to computere?
☞ Bedste måde at synkronisere filer mellem to computere: 1 Start AOMEI Backupper på din bærbare/desktop. Klik på ” Sync ” og vælg ” Basic Sync “. 2 Navngiv opgaven, så du kan skelne den fra andre synkroniseringsopgaver. Klik på ” Tilføj mappe ” for at vælge den eller de mapper, du vil synkronisere. … 3 I pop op-vinduet skal du vælge ” Del/NAS “. Flere elementer…
Hvordan synkroniserer jeg appen til min computer?
Vælg Indstillinger > Synkroniser. Du kan også få adgang til synkroniseringskontrollen uden for appen fra din enheds skrivebord. Denne måde er nyttig, hvis du har appen fastgjort direkte til din proceslinje eller Start-menu og hurtigt vil synkronisere.
Hvordan synkroniserer jeg mine indstillinger i Windows 10?
I Windows 10 skal du gå til Indstillinger > Konti > Synkroniser dine indstillinger. Som standard er muligheden for at Synkronisere indstillinger slået til, men du kan slå den helt fra eller slå den fra selektivt for hver indstilling.
Hvordan slår jeg synkroniseringsindstillinger fra i Windows 10?
For at finde synkroniseringsindstillinger skal du vælge Start og derefter vælge Indstillinger > Konti > Synkroniser dine indstillinger. For at stoppe synkroniseringen af dine indstillinger og fjerne dem fra skyen skal du deaktivere synkroniserede indstillinger på alle de enheder, der er tilsluttet din Microsoft-konto. Når dette er gjort, skal du fjerne det fra din konto.
Hvad er synkroniseringsindstillinger, og hvordan bruger jeg det?
Sådan gør du: Når synkroniseringsindstillinger er slået til, synkroniserer Windows de indstillinger, du vælger, på tværs af alle dine Windows 10-enheder, som du er logget ind på med din Microsoft-konto.Du kan også synkronisere dine indstillinger for en arbejds- eller skolekonto, hvis det er tilladt af din organisation.
Hvordan synkroniseres indstillinger i Windows 10 med en Microsoft-konto?
Alt du behøver for at drage fordel af denne funktion er en Microsoft-konto. Hvordan synkroniserer du dine indstillinger i Windows 10? Trin 1: Klik på Start-knappen nederst til venstre på skærmen. Trin 2: Klik på “Indstillinger”. Trin 3: Vælg “Konti”. Trin 4: Klik på Log ind med en lokal konto i stedet og indtast dine kontooplysninger.
Hvordan aktiverer jeg enhedssynkronisering i Windows 10?
Sådan aktiveres enhedssynkronisering: 1. Klik på knappen Start. 2. Klik på ikonet Indstillinger. 3. Klik på Konti. 4. Klik på Log på med en Microsoft-konto, og indtast dine kontooplysninger. Gå til trin 5, hvis du ikke kan se denne mulighed.
Kan jeg synkronisere musikfiler på en Windows Mobile-enhed?
Du kan bruge Microsoft Windows Media Player til at synkronisere musikfiler og til at blande musikfiler på en Windows Mobile-baseret enhed. En ny browseroplevelse på enheden giver dig mulighed for hurtigt at gennemse filer og mapper.
Hvordan synkroniserer jeg indhold fra min telefon til min computer?
Hvis din telefon har en berøringsskærm, skal du trykke på Start, trykke på fanen System og derefter trykke på Om. For at synkronisere indhold til nogen af disse enheder skal du bruge et USB- eller serielkabel, din computers internetforbindelse og File Explorer. Windows Mobile Device Center har en ny, forenklet partnerskabsguide og har forbedret partnerskabsadministration.
Hvordan synkroniserer jeg indhold til Windows Mobile Device Center?
For at synkronisere indhold til nogen af disse enheder skal du bruge et USB- eller serielkabel, din computers internetforbindelse og File Explorer. Windows Mobile Device Center har en ny, forenklet partnerskabsguide og har forbedret partnerskabsadministration. Fotostyringsfunktionen hjælper dig med at finde nye fotos på en Windows Mobile-baseret enhed.
Hvordan synkroniserer jeg enheder i Windows 10?
Vælg Enheder > Alle enheder. På listen over enheder, du administrerer, skal du vælge en enhed for at åbne dens oversigtsrude og derefter vælge Synkroniser. Vælg Ja for at bekræfte.For at se status for synkroniseringshandlingen skal du vælge Enheder > Overvåg > Enhedshandlinger.
Hvordan synkroniserer jeg filer mellem min iPhone og min pc?
I iTunes-appen på din pc skal du klikke på iPhone-knappen øverst til venstre i iTunes-vinduet. Vælg den type indhold, du vil synkronisere (f.eks. film eller bøger) i sidebjælken til venstre. Bemærk: Se Overfør filer mellem iPhone og din computer for at få oplysninger om brug af indstillingen Fildeling.
Hvordan installerer jeg sync på min computer?
For Windows XP eller ældre versioner af macOS vil du gerne downloade det ældre installationsprogram. Hvis du endnu ikke har en Sync-konto, skal du oprette en gratis konto fra Sync-hjemmesiden, før du fortsætter. Download desktop app-installationsprogrammet til din computer. Kør programmet sync-installer.exe på Windows.