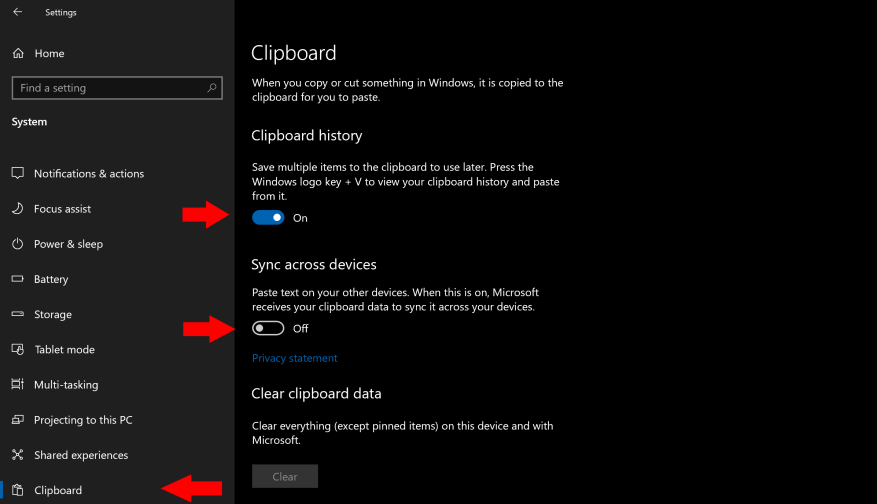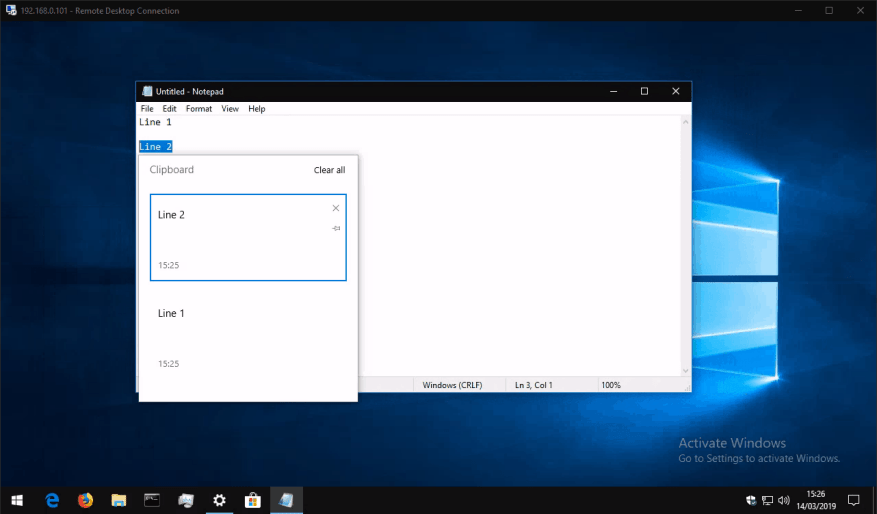Windows 10:n lokakuun 2018 päivitys lisäsi uuden mukavuusominaisuuden, jonka avulla voit synkronoida leikepöydän kaikkien laitteidesi välillä. Se toimii saumattomasti olemassa olevien Ctrl+C/Ctrl+X/Ctrl+V-pikanäppäinten kanssa samalla kun se lisää uuden kerroksen lisätoimintoja.
Ensin sinun on otettava ominaisuus käyttöön, jos se ei ole vielä käytössä. Avaa Asetukset-sovellus, napsauta ”Järjestelmä”-luokkaa ja siirry ”Leikepöytä”-sivulle. Muista, että sinun on (ainakin) Windows 10 lokakuu 2018 päivitys asennettuna ennen kuin tämä sivu tulee näkyviin.
Aloita uuden leikepöydän käyttö käännä Leikepöydän asetussivulla ”Leikepöydän historia” -valintapainike ”Päälle”. Seuraavaksi ”Synkronoi laitteiden välillä” -kohdan vaihtopainike ota käyttöön eri laitteiden välillä.
Olet valmis aloittamaan uuden leikepöydän käytön! Siirry asiakirjaan tai verkkosivulle ja kopioi tekstiä tavallisella Ctrl+C-pikanäppäimellä. Valitse toinen kohta ja kopioi myös tämä. Voit nyt painaa Win+V näyttääksesi leikepöydän historiapaneelin, jonka pitäisi näyttää molemmat kopioimasi lauseet. Leikepöydän historia sisältää myös kopioituja kuvia, joten sinun kannattaa kokeilla tätä seuraavaksi.
Voit napsauttaa kohdetta historiapaneelissa liittääksesi sen minne tahansa, jossa leikepöydän sisältöä voidaan käyttää. Voit myös jatkaa Ctrl+V-pikanäppäimen käyttöä, joka liittää aina uusimman kohteen leikepöydän historiaan.
Koska olet ottanut käyttöön Synkronoi laitteiden välillä -vaihtoehdon, sinun pitäisi nyt päästä käsiksi leikepöydällesi muilla Windows 10 -laitteillasi lokakuun 2018 päivityksen avulla. Käytä Win+V-pikanäppäintä uudelleen avataksesi historiapaneelin, jonka pitäisi näyttää ensimmäiseltä laitteeltasi kopioimasi lauseet.
Siinä kaikki. Pilvileikepöydän synkronointi on yksinkertainen mutta erittäin kätevä ominaisuus, jonka odotamme olevan käyttäjien suosikki.Voit tyhjentää leikepöydän historian milloin tahansa palaamalla Leikepöydän asetussivulle ja painamalla Tyhjennä-painiketta kohdassa ”Tyhjennä leikepöydän tiedot”.
FAQ
Kuinka synkronoin Microsoft Docsin Windows 10 Mobilen kanssa?
Synkronoi Microsoft Docs Windows 10 Mobilessa 1 Siirry laitteessasi kohtaan Kaikki sovellukset > Asetukset > Tilit . 2 Valitse Työkäyttö. 3 Valitse Rekisteröidy laitehallintaan -kohdasta yrityksesi nimi. 4 Valitse synkronointikuvake. Painike pysyy poissa käytöstä, kunnes synkronointi on valmis. Katso lisää….
Kuinka synkronoida tiedostoja kahden tietokoneen välillä?
☞ Paras tapa synkronoida tiedostoja kahden tietokoneen välillä: 1 Käynnistä AOMEI Backupper kannettavallasi/pöytätietokoneellasi. Napsauta ”Synkronoi” ja valitse ”Perussynkronointi”. 2 Nimeä tehtävä, jotta voit erottaa sen muista synkronointitehtävistä. Napsauta ” Lisää kansio ” valitaksesi kansiot, jotka haluat synkronoida… 3 Valitse ponnahdusikkunasta ” Share/NAS ”. Lisää kohteita…
Kuinka synkronoin sovelluksen tietokoneeseeni?
Valitse Asetukset > Synkronointi. Voit käyttää synkronoinnin ohjausta myös sovelluksen ulkopuolella, laitteesi työpöydältä. Tämä tapa on hyödyllinen, jos olet kiinnittänyt sovelluksen suoraan tehtäväpalkkiin tai Käynnistä-valikkoon ja haluat synkronoida nopeasti.
Kuinka synkronoin asetukset Windows 10:ssä?
Valitse Windows 10:ssä Asetukset > Tilit > Synkronoi asetukset. Synkronointiasetukset on oletusarvoisesti käytössä, mutta voit poistaa sen kokonaan käytöstä tai poistaa sen käytöstä valikoivasti kullekin asetukselle.
Kuinka voin poistaa synkronointiasetukset käytöstä Windows 10:ssä?
Löydät synkronointiasetukset valitsemalla Käynnistä ja sitten Asetukset > Tilit > Synkronoi asetukset . Jos haluat lopettaa asetustesi synkronoinnin ja poistaa ne pilvestä, poista synkronoidut asetukset käytöstä kaikissa Microsoft-tiliisi yhdistetyissä laitteissa. Kun tämä on tehty, sinun on poistettava se tililtäsi.
Mitä synkronointiasetukset ovat ja miten niitä käytetään?
Näin: Kun synkronointiasetukset on käytössä, Windows synkronoi valitsemasi asetukset kaikkien Windows 10 -laitteiden kanssa, joihin olet kirjautunut Microsoft-tililläsi.Voit myös synkronoida työ- tai koulutilin asetukset, jos organisaatiosi sallii sen.
Kuinka synkronoida asetukset Windows 10:ssä Microsoft-tilin kanssa?
Tarvitset vain Microsoft-tilin hyödyntääksesi tätä ominaisuutta. Kuinka synkronoida asetukset Windows 10:ssä? Vaihe 1: Napsauta Käynnistä-painiketta näytön vasemmassa alakulmassa. Vaihe 2: Napsauta ”Asetukset”. Vaihe 3: Valitse ”Tilit”. Vaihe 4: Napsauta sen sijaan Kirjaudu sisään paikallisella tilillä ja anna tilisi tiedot.
Kuinka voin ottaa laitteen synkronoinnin käyttöön Windows 10:ssä?
Laitteen synkronoinnin ottaminen käyttöön: 1. Napsauta Käynnistä-painiketta. 2. Napsauta Asetukset-kuvaketta. 3. Napsauta Tilit. 4. Napsauta Kirjaudu sisään Microsoft-tilillä ja anna tilisi tiedot. Siirry vaiheeseen 5, jos et näe tätä vaihtoehtoa.
Voinko synkronoida musiikkitiedostoja Windows Mobile -laitteella?
Microsoft Windows Media Playerin avulla voit synkronoida musiikkitiedostoja ja sekoittaa musiikkitiedostoja Windows Mobile -pohjaisessa laitteessa. Uuden laitteen selauskokemuksen avulla voit selata tiedostoja ja kansioita nopeasti.
Kuinka synkronoin sisältöä puhelimestani tietokoneeseeni?
Jos puhelimessasi on kosketusnäyttö, napauta Käynnistä, napauta Järjestelmä-välilehteä ja napauta sitten Tietoja. Jos haluat synkronoida sisällön mihin tahansa näistä laitteista, sinun on käytettävä USB- tai sarjakaapelia, tietokoneesi Internet-yhteyttä ja File Exploreria. Windows Mobile Device Centerissä on uusi, yksinkertaistettu ohjattu kumppanuustoiminto ja parannettu kumppanuuksien hallinta.
Kuinka synkronoin sisällön Windows Mobile Device Centeriin?
Jos haluat synkronoida sisällön mihin tahansa näistä laitteista, sinun on käytettävä USB- tai sarjakaapelia, tietokoneesi Internet-yhteyttä ja File Exploreria. Windows Mobile Device Centerissä on uusi, yksinkertaistettu ohjattu kumppanuustoiminto ja parannettu kumppanuuksien hallinta. Valokuvien hallintaominaisuus auttaa sinua löytämään uusia valokuvia Windows Mobile -pohjaisessa laitteessa.
Kuinka synkronoin laitteet Windows 10:ssä?
Valitse Laitteet > Kaikki laitteet. Valitse hallinnoimiesi laitteiden luettelosta laite avataksesi sen Yleiskatsaus-ruudun ja valitse sitten Synkronoi. Vahvista valitsemalla Kyllä.Näet synkronointitoiminnon tilan valitsemalla Laitteet > Valvonta > Laitetoiminnot.
Kuinka synkronoin tiedostoja iPhonen ja tietokoneen välillä?
Napsauta tietokoneesi iTunes-sovelluksessa iTunes-ikkunan vasemmassa yläkulmassa olevaa iPhone-painiketta. Valitse synkronoitavan sisällön tyyppi (esimerkiksi elokuvat tai kirjat) vasemmalla olevasta sivupalkista. Huomautus: Lisätietoja tiedostonjakovaihtoehdon käyttämisestä on kohdassa Tiedostojen siirtäminen iPhonen ja tietokoneen välillä.
Kuinka asennan synkronoinnin tietokoneelleni?
Windows XP:lle tai vanhemmille macOS-versioille kannattaa ladata vanha asennusohjelma. Jos sinulla ei vielä ole synkronointitiliä, luo ilmainen tili Synkronoinnin etusivulta ennen kuin jatkat. Lataa työpöytäsovellusten asennusohjelma tietokoneellesi. Windowsissa aja sync-installer.exe-ohjelma.