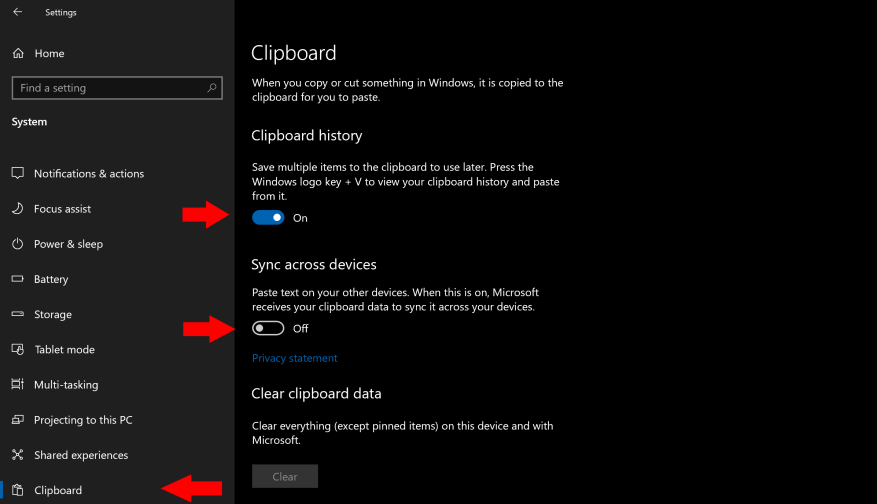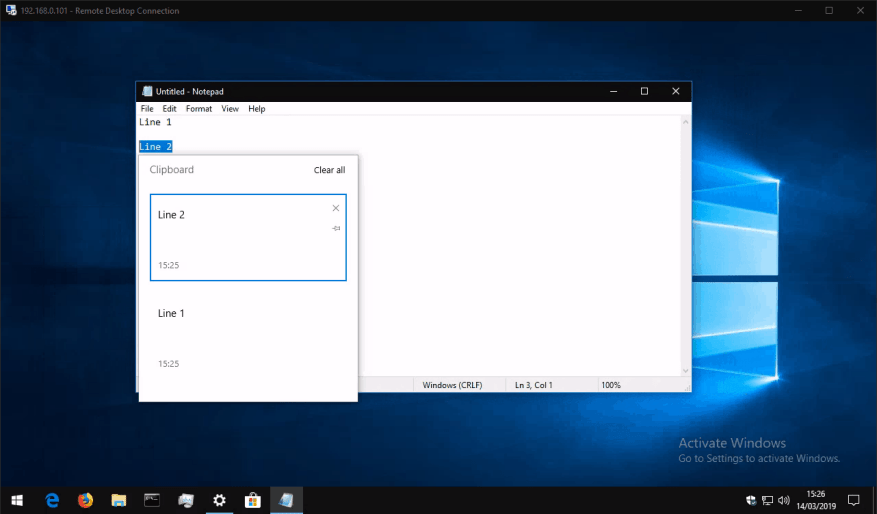A Windows 10 2018. októberi frissítése hozzáadott egy új kényelmi funkciót, amely lehetővé teszi a vágólap szinkronizálását az összes eszközön. Zökkenőmentesen működik a meglévő Ctrl+C/Ctrl+X/Ctrl+V billentyűparancsokkal, miközben további fejlett funkciókat ad hozzá.
Először is engedélyeznie kell a funkciót, ha még nincs bekapcsolva. Nyissa meg a Beállítások alkalmazást, kattintson a „Rendszer” kategóriára, és lépjen a „Vágólap” oldalra. Ne feledje, hogy (legalább) telepítenie kell a Windows 10 2018. októberi frissítését, mielőtt ez az oldal megjelenne.
A Vágólap beállításai oldalon állítsa a „Vágólap előzményei” kapcsolót „Be” állásba az új vágólap használatának megkezdéséhez. Ezután az „Eszközök közötti szinkronizálás” alatt állítsa a váltógombot „Be” állásba, hogy engedélyezze az eszközök közötti funkciókat.
Készen áll az új vágólap használatára! Menjen egy dokumentumra vagy weboldalra, és használja a szokásos Ctrl+C billentyűparancsot szöveg másolásához. Válasszon egy másik részt ennek kiválasztásához és másolásához. Most lenyomhatja a Win+V billentyűkombinációt a vágólap előzménypaneljének megjelenítéséhez, amely mindkét másolt kifejezést mutatja. A vágólap előzményei a másolt képeket is tartalmazzák, ezért érdemes lehet legközelebb ezt is kipróbálni.
Kattintson egy elemre az előzmények panelen, és illessze be bárhová, ahol a vágólap tartalma használható. Továbbra is használhatja a Ctrl+V billentyűparancsot, amely mindig beilleszti a legújabb elemet a vágólap előzményei közé.
Mivel engedélyezte az „Eszközök közötti szinkronizálás” lehetőséget, a 2018. októberi frissítéssel mostantól hozzáférhet a vágólaphoz a többi Windows 10 rendszerű eszközön. Használja ismét a Win+V billentyűparancsot az előzmények panel megnyitásához, amelyen az első eszközről másolt kifejezéseket kell megjelenítenie.
Ez minden. A felhő vágólap szinkronizálása egy egyszerű, de nagyon praktikus funkció, amelytől azt várjuk, hogy a felhasználók kedvencévé váljon.Bármikor törölheti a vágólap előzményeit, ha visszatér a Vágólap beállítási oldalára, és megnyomja a „Vágólap adatainak törlése” alatti „Törlés” gombot.
GYIK
Hogyan szinkronizálhatom a Microsoft Dokumentumokat a Windows 10 Mobile rendszerrel?
A Microsoft Docs szinkronizálása Windows 10 Mobile rendszeren 1 Nyissa meg eszközén az Összes alkalmazás > Beállítások > Fiókok menüpontot. 2 Válassza a Munkahelyi hozzáférés lehetőséget. 3. A Beiratkozás az eszközkezelésbe területen válassza ki a vállalat nevét. 4 Válassza a Szinkronizálás ikont. A gomb a szinkronizálás befejezéséig letiltva marad. Többet látni….
Hogyan lehet fájlokat szinkronizálni két számítógép között?
☞ A fájlok két számítógép közötti szinkronizálásának legjobb módja: 1 Indítsa el az AOMEI Backupper alkalmazást laptopján/asztali számítógépén. Kattintson a „Szinkronizálás” elemre, és válassza az „Alapszinkronizálás” lehetőséget. 2 Nevezze el a feladatot úgy, hogy meg tudja különböztetni a többi szinkronizálási feladattól. Kattintson a „Mappa hozzáadása” gombra a szinkronizálni kívánt mappá(k) kiválasztásához… 3 A felugró ablakban válassza a „Megosztás/NAS” lehetőséget. További elemek…
Hogyan szinkronizálhatom az alkalmazást a számítógépemmel?
Válassza a Beállítások > Szinkronizálás lehetőséget. A szinkronizálási vezérlőt az alkalmazáson kívül is elérheti, az eszköz asztaláról. Ez a módszer akkor hasznos, ha az alkalmazást közvetlenül a tálcára vagy a Start menüre rögzítette, és gyorsan szeretne szinkronizálni.
Hogyan szinkronizálhatom a beállításaimat a Windows 10 rendszerben?
Windows 10 rendszerben lépjen a Beállítások > Fiókok > Beállítások szinkronizálása menüpontra. Alapértelmezés szerint a Beállítások szinkronizálása lehetőség be van kapcsolva, de az egyes beállításoknál teljesen vagy szelektíven kikapcsolhatja.
Hogyan kapcsolhatom ki a szinkronizálási beállításokat a Windows 10 rendszerben?
A szinkronizálási beállítások megtekintéséhez válassza a Start lehetőséget, majd a Beállítások > Fiókok > Beállítások szinkronizálása lehetőséget. A beállítások szinkronizálásának leállításához és a felhőből való eltávolításához kapcsolja ki a szinkronizált beállításokat a Microsoft-fiókjához csatlakoztatott összes eszközön. Ha ez megtörtént, el kell távolítania a fiókjából.
Mi az a szinkronizálási beállítások, és hogyan kell használni?
Ennek módja a következő: Ha a Szinkronizálási beállítások be vannak kapcsolva, a Windows szinkronizálja a kiválasztott beállításokat az összes olyan Windows 10 eszközön, amelyre bejelentkezett Microsoft-fiókjával.Szinkronizálhatja a munkahelyi vagy iskolai fiók beállításait is, ha ezt a szervezet engedélyezi.
Hogyan lehet szinkronizálni a Windows 10 beállításait Microsoft-fiókkal?
Ennek a funkciónak a használatához mindössze egy Microsoft-fiókra van szüksége. Hogyan lehet szinkronizálni a beállításokat a Windows 10 rendszerben? 1. lépés: Kattintson a Start gombra a képernyő bal alsó sarkában. 2. lépés: Kattintson a „Beállítások” elemre. 3. lépés: Válassza a „Fiókok” lehetőséget. 4. lépés: Kattintson inkább a Bejelentkezés helyi fiókkal lehetőségre, és adja meg fiókadatait.
Hogyan engedélyezhetem az eszközszinkronizálást a Windows 10 rendszerben?
Az eszközszinkronizálás engedélyezése: 1. Kattintson a Start gombra. 2. Kattintson a Beállítások ikonra. 3. Kattintson a Fiókok elemre. 4. Kattintson a Bejelentkezés Microsoft-fiókkal lehetőségre, és adja meg fiókadatait. Ha nem látja ezt a lehetőséget, lépjen az 5. lépésre.
Szinkronizálhatok zenefájlokat Windows Mobile-eszközön?
A Microsoft Windows Media Player segítségével zenefájlokat szinkronizálhat és zenefájlokat keverhet össze Windows Mobile-alapú eszközökön. Egy új eszközböngészési élmény segítségével gyorsan böngészhet a fájlok és mappák között.
Hogyan szinkronizálhatom a tartalmat a telefonomról a számítógépemre?
Ha telefonja rendelkezik érintőképernyővel, érintse meg a Start gombot, a Rendszer fület, majd a Névjegy lehetőséget. A tartalom szinkronizálásához ezen eszközök bármelyikével USB- vagy soros kábelt, számítógépe internetkapcsolatát és a File Explorer alkalmazást kell használnia. A Windows Mobile Device Center új, egyszerűsített partnerségi varázslóval és továbbfejlesztett partnerkapcsolat-kezeléssel rendelkezik.
Hogyan szinkronizálhatok tartalmat a Windows Mobile-eszközközpontba?
A tartalom szinkronizálásához ezen eszközök bármelyikével USB- vagy soros kábelt, számítógépe internetkapcsolatát és a File Explorer alkalmazást kell használnia. A Windows Mobile Device Center új, egyszerűsített partnerségi varázslóval és továbbfejlesztett partnerkapcsolat-kezeléssel rendelkezik. A fényképkezelő funkció segítségével új fényképeket észlelhet a Windows Mobile-alapú eszközökön.
Hogyan szinkronizálhatom az eszközöket a Windows 10 rendszerben?
Válassza az Eszközök > Minden eszköz lehetőséget. Az Ön által kezelt eszközök listájában válasszon egy eszközt az Áttekintés panel megnyitásához, majd válassza a Szinkronizálás lehetőséget. A megerősítéshez válassza az Igen lehetőséget.A szinkronizálási művelet állapotának megtekintéséhez válassza az Eszközök > Monitor > Eszközműveletek menüpontot.
Hogyan szinkronizálhatok fájlokat az iPhone és a számítógép között?
A számítógépen lévő iTunes alkalmazásban kattintson az iPhone gombra az iTunes ablak bal felső sarkában. Válassza ki a szinkronizálni kívánt tartalom típusát (például Filmek vagy Könyvek) a bal oldali oldalsávon. Megjegyzés: A Fájlmegosztás lehetőség használatával kapcsolatos információkért lásd: Fájlok átvitele az iPhone és a számítógép között.
Hogyan telepíthetem a szinkronizálást a számítógépemre?
Windows XP vagy régebbi macOS verzió esetén érdemes letölteni a régebbi telepítőt. Ha még nincs szinkronizálási fiókja, a folytatás előtt hozzon létre egy ingyenes fiókot a Szinkronizálás kezdőlapján. Töltse le az asztali alkalmazás telepítőjét a számítógépére. Windows rendszeren futtassa a sync-installer.exe programot.