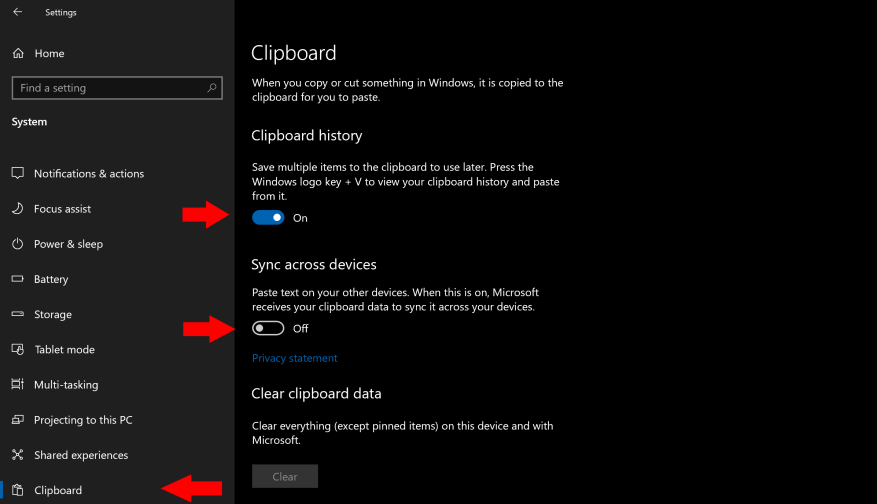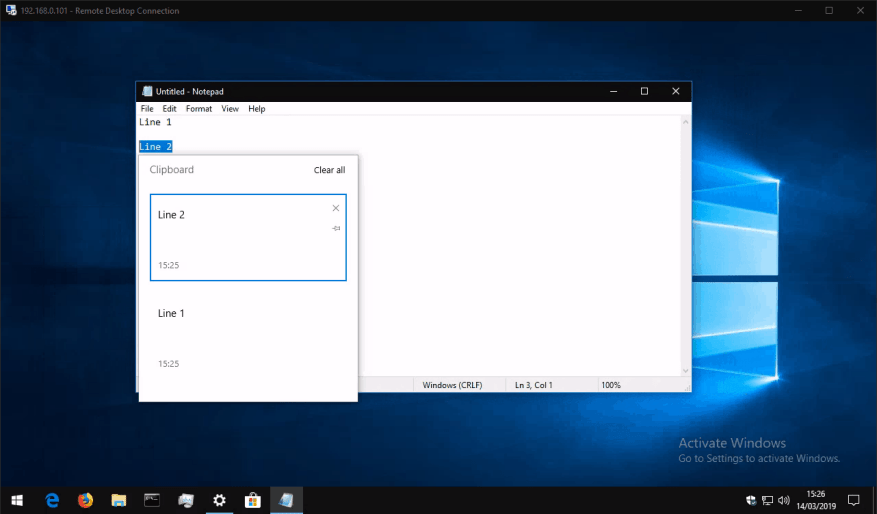De Windows-update van 10 oktober 2018 heeft een nieuwe gemaksfunctie toegevoegd waarmee u uw klembord op al uw apparaten kunt synchroniseren. Het werkt naadloos samen met de bestaande sneltoetsen Ctrl+C/Ctrl+X/Ctrl+V en voegt een nieuwe laag geavanceerde functionaliteit toe.
Eerst moet u de functie inschakelen als deze nog niet is ingeschakeld. Open de app Instellingen, klik op de categorie “Systeem” en ga naar de pagina “Klembord”. Onthoud dat je (minstens) de update van Windows 10 oktober 2018 moet installeren voordat deze pagina verschijnt.
Zet op de instellingenpagina van het klembord de schakelknop “Klembordgeschiedenis” op “Aan” om de nieuwe klembordervaring te gaan gebruiken. Zet vervolgens onder ‘Synchroniseren op verschillende apparaten’ de schakelknop op ‘Aan’ om de functies voor meerdere apparaten in te schakelen.
U bent klaar om het nieuwe klembord te gaan gebruiken! Ga naar een document of webpagina en gebruik de gewone sneltoets Ctrl+C om wat tekst te kopiëren. Kies een andere passage om te selecteren en kopieer deze ook. U kunt nu op Win + V drukken om het geschiedenispaneel van het klembord weer te geven, dat u beide gekopieerde zinnen zou moeten tonen. De geschiedenis van het klembord bevat ook gekopieerde afbeeldingen, dus misschien wilt u dit eens proberen.
U kunt op een item in het geschiedenispaneel klikken om het overal te plakken waar de inhoud van het klembord kan worden gebruikt. U kunt ook de sneltoets Ctrl+V blijven gebruiken, die altijd het nieuwste item in uw klembordgeschiedenis zal plakken.
Omdat je de optie “Synchroniseren tussen apparaten” hebt ingeschakeld, zou je nu met de update van oktober 2018 toegang moeten hebben tot je klembord op je andere Windows 10-apparaten. Gebruik opnieuw de Win + V-snelkoppeling om het geschiedenispaneel te openen, dat de zinnen moet weergeven die u van uw eerste apparaat hebt gekopieerd.
Dat is alles. Synchronisatie met cloudklembord is een eenvoudige maar erg handige functie waarvan we verwachten dat deze een favoriet zal worden bij gebruikers.U kunt uw klembordgeschiedenis op elk gewenst moment wissen door terug te gaan naar de instellingenpagina van het klembord en op de knop “Wissen” onder “Klembordgegevens wissen” te drukken.
FAQ
Hoe synchroniseer ik Microsoft Docs met Windows 10 Mobile?
Synchroniseer Microsoft Docs op Windows 10 Mobile 1 Ga op uw apparaat naar Alle apps > Instellingen > Accounts . 2 Selecteer Werktoegang . 3 Selecteer onder Aanmelden bij apparaatbeheer uw bedrijfsnaam. 4 Selecteer het pictogram Synchroniseren. De knop blijft uitgeschakeld totdat de synchronisatie is voltooid. Bekijk meer….
Hoe bestanden synchroniseren tussen twee computers?
☞ De beste manier om bestanden tussen twee computers te synchroniseren: 1 Start AOMEI Backupper op uw laptop/desktop. Klik op “Sync” en selecteer “Basissynchronisatie”. 2 Geef de taak een naam zodat u deze kunt onderscheiden van andere synchronisatietaken. Klik op “Map toevoegen” om de map(pen) te selecteren die u wilt synchroniseren. … 3 Kies in het pop-upvenster “Delen/NAS”. Meer items…
Hoe synchroniseer ik de app met mijn computer?
Selecteer Instellingen > Synchroniseren. U hebt ook toegang tot de synchronisatiebediening buiten de app, vanaf het bureaublad van uw apparaat. Deze manier is handig als u de app rechtstreeks op uw taakbalk of in het menu Start hebt vastgemaakt en snel wilt synchroniseren.
Hoe synchroniseer ik mijn instellingen in Windows 10?
Ga in Windows 10 naar Instellingen > Accounts > Synchroniseer uw instellingen. Standaard is de optie om instellingen te synchroniseren ingeschakeld, maar u kunt deze voor elke instelling volledig uitschakelen of selectief uitschakelen.
Hoe schakel ik de synchronisatie-instellingen in Windows 10 uit?
Om de Sync-instellingen te vinden, selecteert u Start en selecteert u vervolgens Instellingen > Accounts > Uw instellingen synchroniseren. Als u wilt stoppen met het synchroniseren van uw instellingen en ze uit de cloud wilt verwijderen, schakelt u de gesynchroniseerde instellingen uit op alle apparaten die zijn verbonden met uw Microsoft-account. Zodra dit is gebeurd, moet u het uit uw account verwijderen.
Wat zijn synchronisatie-instellingen en hoe gebruik ik deze?
Dit gaat als volgt: Wanneer de synchronisatie-instellingen is ingeschakeld, synchroniseert Windows de instellingen die u kiest op al uw Windows 10-apparaten waarop u zich hebt aangemeld met uw Microsoft-account.U kunt uw instellingen voor een werk- of schoolaccount ook synchroniseren als dit door uw organisatie is toegestaan.
Hoe instellingen in Windows 10 synchroniseren met een Microsoft-account?
Het enige dat u nodig hebt om van deze functie te profiteren, is een Microsoft-account. Hoe synchroniseer je je instellingen in Windows 10? Stap 1: Klik op de Start-knop linksonder in uw scherm. Stap 2: Klik op “Instellingen”. Stap 3: Selecteer “Accounts”. Stap 4: Klik in plaats daarvan op Aanmelden met een lokaal account en voer uw accountgegevens in.
Hoe schakel ik Apparaatsynchronisatie in Windows 10 in?
Apparaatsynchronisatie inschakelen: 1. Klik op de knop Start. 2. Klik op het pictogram Instellingen. 3. Klik op Accounts. 4. Klik op Aanmelden met een Microsoft-account en voer uw accountgegevens in. Ga naar stap 5 als u die optie niet ziet.
Kan ik muziekbestanden synchroniseren op een Windows Mobile-apparaat?
U kunt Microsoft Windows Media Player gebruiken om muziekbestanden te synchroniseren en om muziekbestanden in willekeurige volgorde af te spelen op een Windows Mobile-apparaat. Met een nieuwe browse-ervaring op uw apparaat kunt u snel door bestanden en mappen bladeren.
Hoe synchroniseer ik inhoud van mijn telefoon naar mijn computer?
Als uw telefoon een aanraakscherm heeft, tikt u op Start, tikt u op het tabblad Systeem en vervolgens op Info. Als u inhoud naar een van deze apparaten wilt synchroniseren, moet u een USB- of seriële kabel, de internetverbinding van uw computer en Verkenner gebruiken. Windows Mobile Device Center heeft een nieuwe, vereenvoudigde partnerschapswizard en verbeterd partnerschapsbeheer.
Hoe synchroniseer ik inhoud met Windows Mobile Device Center?
Als u inhoud naar een van deze apparaten wilt synchroniseren, moet u een USB- of seriële kabel, de internetverbinding van uw computer en Verkenner gebruiken. Windows Mobile Device Center heeft een nieuwe, vereenvoudigde partnerschapswizard en verbeterd partnerschapsbeheer. Met de functie voor fotobeheer kunt u nieuwe foto’s detecteren op een Windows Mobile-apparaat.
Hoe synchroniseer ik apparaten in Windows 10?
Selecteer Apparaten > Alle apparaten. Selecteer in de lijst met apparaten die u beheert een apparaat om het bijbehorende deelvenster Overzicht te openen en selecteer vervolgens Synchroniseren. Selecteer Ja om te bevestigen.Kies Apparaten > Monitor > Apparaatacties om de status van de synchronisatieactie te zien.
Hoe synchroniseer ik bestanden tussen mijn iPhone en mijn pc?
Klik in de iTunes-app op uw pc op de iPhone-knop linksboven in het iTunes-venster. Selecteer het type inhoud dat u wilt synchroniseren (bijvoorbeeld Films of Boeken) in de zijbalk aan de linkerkant. Opmerking: voor informatie over het gebruik van de optie Bestandsdeling, zie Bestanden overbrengen tussen iPhone en uw computer.
Hoe installeer ik synchronisatie op mijn computer?
Voor Windows XP of oudere versies van macOS moet je het oude installatieprogramma downloaden. Als je nog geen Sync-account hebt, maak dan een gratis account aan op de Sync-homepage voordat je verder gaat. Download het installatieprogramma van de desktop-app naar uw computer. Voer in Windows het programma sync-installer.exe uit.