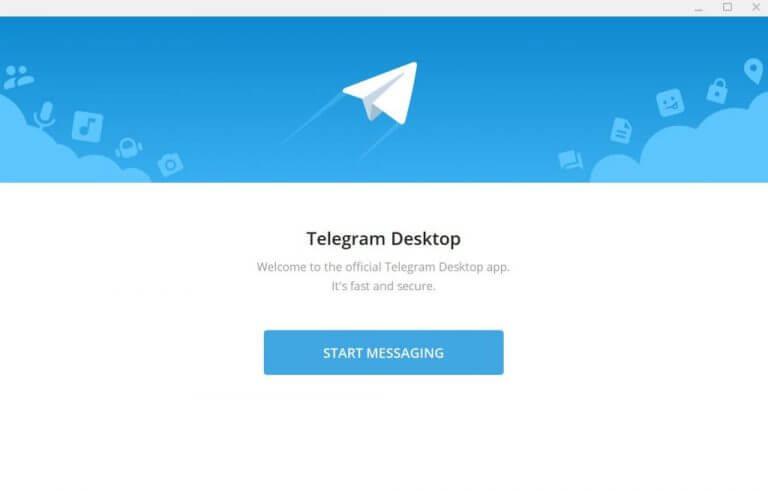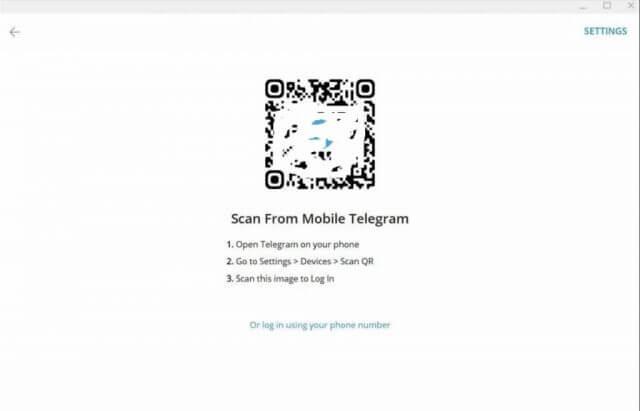Telegram har skabt et stort navn som en af de få apps med lufttæt sikkerhed i verden af private beskeder. Med sin afhængighed af brugernavne til at forbinde med nye mennesker, i stedet for telefonnumre, er det blevet et populært valg for folk, der er interesserede i at holde deres liv privat. Selvom det ikke er slutningen, at alt er sikker privat kommunikation, hjælper det brugerne med at holde tingene under radaren.
Med en støt stigning i brugerbasen er det ingen overraskelse, at nogle af disse brugere ønsker at få adgang til Telegram via deres skrivebord. Og heldigvis, ligesom i alle populære meddelelsesplatforme, kan du også installere og bruge Telegram fra din egen pc. dette er specielt nyttigt, hvis du bruger meget tid foran en skærm. I denne artikel har vi dækket de nøjagtige trin, du skal bruge for at få Telegram op at køre på din pc. Lad os komme igang.
Hvordan installerer og bruger jeg Telegram på din pc?
Selvom appen oprindeligt kun blev lanceret for smartphone-brugere, da appen er blevet ved med at vokse i popularitet, er det ingen overraskelse, at nogle få af disse brugere ønsker at bringe deres beskeder videre til skrivebordet.
Telegram desktop-appen har været tilgængelig siden 2014, med masser af opdateringer siden da. Følg nedenstående trin for at komme i gang med at bruge Telegram på din pc:
- Gå til det officielle Telegram-websted og download telegram-skrivebordsappen derfra.
- Start .exe-filen, og følg instruktionerne på skærmen for at fuldføre din installation.
- Alt, der er tilbage at gøre nu, er at forbinde din Telegram-app til din smartphone. Sådan gør du:
- Start desktop-appen på din pc og android-appen på din telefon.
- Klik på på din smartphone Menu -> Indstillinger -> Enheder.
- Derfra skal du klikke videre Link desktop-enhed. Dette vil starte QR-kodescanneren, som du kan bruge til at scanne QR-koden i din desktop-app.
- På desktop-appen skal du klikke på START MEDDELELSER.
Scan nu QR-koden fra skrivebordet.Så snart du gør dette, vil du være logget ind på din desktop-app.
Alternativt kan du også stole på dit telefonnummer for at logge ind, hvis denne metode mislykkes. Sådan gør du:
På desktop-appen skal du klikke på eller log ind med dit telefonnummer mulighed fra hovedlog-in-menuen. På den næste skærm skal du indtaste dit telefonnummer og trykke Næste.
Du burde have fået en kode på dit telegramnummer. Brug denne login-kode og indtast den i desktop-appen og tryk Gå ind. Du vil sandsynligvis blive logget ind på din konto, så snart du indtaster koden i din desktop-app.
Brug Telegram på din pc med en webapp
Webapps, nogle gange også kaldet PWA’er eller Progressive Web Apps, har været i konstant stigning siden de sidste 10 år. Det er derfor ingen overraskelse, at Telegram også er kommet med sin egen version af web-app tilbage i 2014, med nye iterationer efter i 2021.
Du kan bruge Telegram på din pc – sammen med næsten alle dets funktioner – via webappen. Sådan gør du:
- Gå til den officielle webapp-side på https://web.telegram.org/k/.
- Åbn nu QR-scanneren i din Telegram-app. Gå til hovedmenuen fra toppen og vælg Indstillinger -> Enheder -> Link skrivebordsenhed.
- Scan nu QR-koden til din webapp på dit skrivebord, og du bliver logget ind om et par sekunder.
Det er det. Sådan kan du logge ind på din pc med Telegram-webappen. Når du er færdig med dit arbejde, kan du logge ud ved blot at klikke på Afslut alle andre sessioner i Enheder sektion på din smartphone.
Brug af Telegram på din Windows-pc
Det er ingen nyhed, at den moderne computerarbejder bruger meget af deres tid på at sidde bag en skærm – oftest en stationær eller en bærbar computer. Det giver derfor mening at have friheden til at bringe dine telefonbeskeder ind på din maskine. Vi viste, hvordan du kan gøre dette med Telegram, og håber, det hjalp dig med at komme i gang med Telegram på din pc.
FAQ
Hvordan foretager man lyd- og videoopkald på Telegram?
Tryk nu på henholdsvis ‘Ring’ for at foretage et lydopkald og ‘Videoopkald’ for at starte et videoopkald. Webklienten på Telegram tillader dig ikke at foretage lyd- eller videoopkald.
Hvordan bruger man Telegram på Android?
Sådan bruges Telegram 1 Metode 1 af 5: Installation af Telegram. Installer Telegram på din Android. … 2 Metode 2 af 5: Tilføjelse af kontakter. Åbn dine kontakter. … 3 Metode 3 af 5: Afsendelse og modtagelse af beskeder. Åbn Telegram. … 4 Metode 4 af 5: Foretage taleopkald. Åbn Telegram. … 5 Metode 5 af 5: Brug af grupper og kanaler. Deltag i en eksisterende gruppe. …
Hvordan starter man en telegramsamtale?
Når du trykker på knappen, vil du se listen over dine kontakter, der er på Telegram. Tryk på et af navnene for at starte en samtale. Derudover kan du trykke på Tilføj-knappen i nederste venstre hjørne af skærmen for at tilføje en ny kontakt og begynde at sende beskeder med det samme. Du kan også starte en samtale gennem webklienten.
Hvordan bruger man Telegram på et fly?
Åbn Telegram. På en telefon eller tablet finder du den blå-hvide fly-app på startskærmen eller i app-skuffen. Hvis du bruger en computer, finder du den i menuen Start (Windows) eller i mappen Programmer (macOS).
Hvordan abonnerer jeg på en Telegram-kanal?
Kanaler kan være offentlige eller private. For at abonnere på en offentlig Telegram-kanal skal du trykke på forstørrelsesglasikonet øverst på Telegram-hjemmesiden og derefter indtaste navnet på den kanal, du leder efter. Vælg det rigtige søgeresultat, og du får vist en forhåndsvisning af de seneste indlæg på den kanal.
Hvordan bruger man flere Telegram-konti på Android?
Trin 1: For at bruge flere konti i Telegram på din Android-smartphone skal du åbne Telegram-appen, trykke på hamburgermenuikonet (de tre vandrette linjer) i øverste venstre hjørne og derefter trykke på ‘Tilføj konto’. Trin 2: Tilføj nu dit mobilnummer og tryk derefter på fluebensikonet i øverste højre hjørne.
Hvordan downloader jeg telegram på min telefon?
Sådan downloader du Telegram fra App Store (det blå-hvide “A”-ikon på din startskærm): Tryk på Søg i nederste højre hjørne. Skriv telegram i søgefeltet, og tryk på Søg. Tryk på GET ved siden af Telegram Messenger i søgeresultaterne. Indtast din adgangskode eller biometriske, hvis du bliver bedt om at starte downloadingen.
Hvordan laver man et video- eller taleopkald på Telegram?
Hvis du har undret dig over, hvordan du foretager et video- eller taleopkald på Telegram, så fortsæt med at læse for at kende trinnene. Trin 1: Åbn Telegram-appen på din smartphone og besøg din vens profil (du vil ringe). Trin 2: I profilsektionen ser du det enkelte mobilnummer samt en video/opkaldsknap øverst på skærmen.
Hvordan bruger man Telegram på Windows 10?
I modsætning til WhatsApp Web kan Telegram til Windows nemt downloades, hvilket lader dig sende sms’er og ringe til andre brugere. Telegrams desktop-app giver brugerne mulighed for at droppe deres mobiltelefon og foretage opkald direkte fra deres pc. 1. Gå ned til den officielle side af Telegram og download softwaren til din Windows-pc.
Tilbyder telegram ende-til-ende videoopkald?
Til ingens overraskelse tilbyder Telegram end-to-end krypterede video- og taleopkald ligesom de fleste andre store beskedtjenester. Hvis du er en person, der har brugt iMessage indtil for nylig, kan du have problemer med at få fat i Telegrams videoopkaldsfunktioner i starten.
Hvordan taler du med dine kontakter på Telegram?
Denne funktion blev introduceret i slutningen af marts og giver dig mulighed for at bruge Telegram ikke kun til beskeder eller hemmelige chats, men også til at tale med dine kontakter. Nem peasy. Du vil se en kort menu, der giver dig mulighed for at søge i chatten, slå lyden fra i samtalen, ringe til kontakten og få dens oplysninger
Hvordan opretter man en chat i telegram fra computeren?
Hvordan opretter man en chat i Telegram fra computeren? Trin 1. Åbn dit Telegram og klik på menuen. Trin 2. Vælg menuen “Ny gruppe”. Trin 3. Klik på denne knap og indtast navnet på kanalen. Trin 4.Du bliver bedt om straks at tilføje dine venner til chatten. Der skal vælges mindst én.
Hvordan starter man en ny kanal på Telegram?
Hvis du går til Telegram-webportalen og klikker på hamburgermenuknappen i øverste højre hjørne, vil du se, at der ikke er nogen mulighed for at starte en ny kanal. Desværre er denne mulighed kun tilgængelig for desktop-applikationen og mobilapp-brugere. Start Telegram-appen, og klik på hamburgermenuen i øverste venstre hjørne af din skærm.
Kan telegram læse mine gruppesamtaler?
Som standard er al kommunikation krypteret mellem din enhed og Telegrams servere og derefter mellem Telegrams servere og din kontaktperson, men Telegram vil være i stand til at læse dine samtaler. Du kan også oprette en ny gruppesamtale ved at klikke på Ny gruppe og vælge flere kontakter fra din kontaktliste.