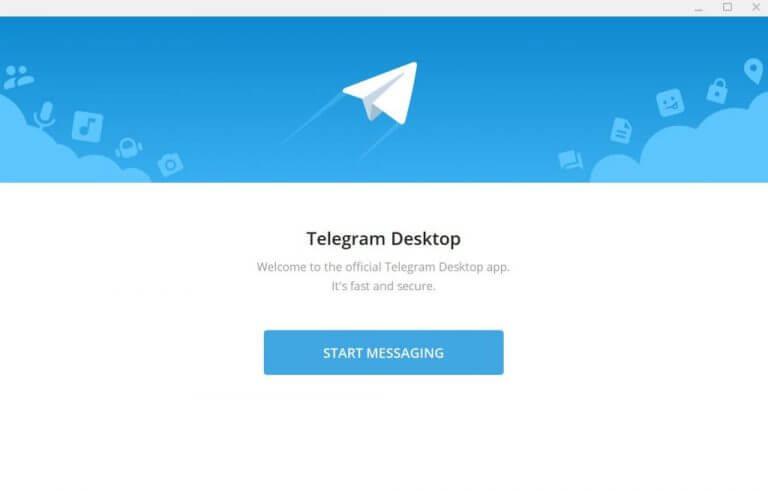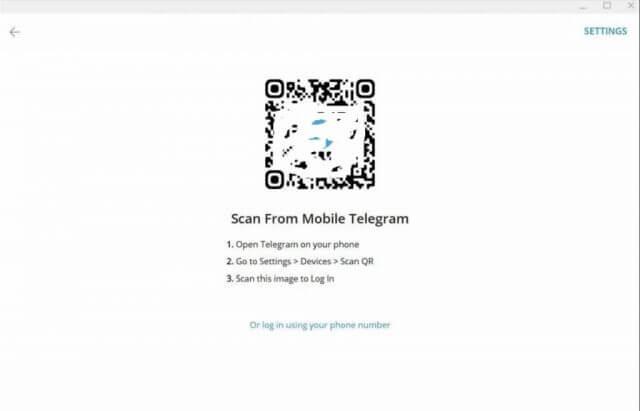Telegram heeft grote naam gemaakt als een van de weinige apps met waterdichte beveiliging in de wereld van privéberichten. Met zijn afhankelijkheid van gebruikersnamen om contact te maken met nieuwe mensen, in plaats van telefoonnummers, is het een populaire keuze geworden voor mensen die geïnteresseerd zijn in het privé houden van hun leven. Hoewel het niet het einde is van alle veilige privécommunicatie, helpt het gebruikers wel om dingen onder de radar te houden.
Met een gestage toename van het gebruikersbestand, is het geen verrassing dat sommige van die gebruikers Telegram willen openen via hun desktop. En gelukkig, zoals in alle populaire berichtenplatforms, kun je Telegram ook installeren en gebruiken vanuit het comfort van je pc; dit is vooral handig als u veel tijd voor een scherm doorbrengt. In dit artikel hebben we de exacte stappen besproken die u nodig hebt om Telegram op uw pc te laten werken. Laten we beginnen.
Hoe Telegram op uw pc installeren en gebruiken?
Hoewel de app aanvankelijk alleen voor smartphonegebruikers werd gelanceerd, is het geen verrassing dat een paar van die gebruikers hun berichten naar de desktop willen brengen, aangezien de app steeds populairder wordt.
De desktop-app van Telegram is sinds 2014 beschikbaar, met sindsdien veel updates. Volg de onderstaande stappen om aan de slag te gaan met het gebruik van Telegram op uw pc:
- Ga naar de officiële Telegram-website en download de telegram desktop-app vanaf daar.
- Start het .exe-bestand en volg de instructies op het scherm om uw installatie te voltooien.
- Het enige dat u nu nog hoeft te doen, is uw Telegram-app verbinden met uw smartphone. Hier is hoe:
- Start de desktop-app op uw pc en de Android-app op uw telefoon.
- Klik op uw smartphone op Menu -> Instellingen -> Apparaten.
- Klik vanaf daar op Desktopapparaat koppelen. Hiermee wordt de QR-codescanner gestart, die u kunt gebruiken om de QR-code in uw desktop-app te scannen.
- Klik in de desktop-app op BEGIN MET BERICHTEN.
Scan nu de QR-code vanaf het bureaublad.Zodra u dit doet, wordt u ingelogd in uw desktop-app.
Als alternatief kunt u ook vertrouwen op uw telefoonnummer om in te loggen, voor het geval deze methode mislukt. Hier is hoe:
Klik in de desktop-app op of log in met je telefoonnummer optie uit het hoofdaanmeldingsmenu. Voer op het volgende scherm uw telefoonnummer in en druk op Volgende.
U had een code op uw Telegram-nummer moeten krijgen. Gebruik deze inlogcode en voer deze in de desktop-app in en druk op Binnenkomen. U wordt waarschijnlijk meestal ingelogd op uw account zodra u de code in uw desktop-app invoert.
Gebruik Telegram op uw pc met een webapp
Web-apps, ook wel PWA’s of Progressive Web Apps genoemd, zijn de afgelopen 10 jaar gestaag in opkomst. Het is dan ook geen verrassing dat Telegram in 2014 ook een eigen versie van de web-app heeft bedacht, met nieuwe iteraties in 2021.
U kunt Telegram op uw pc gebruiken – samen met bijna alle functies – via de web-app. Hier is hoe:
- Ga naar de officiële web-app-pagina op https://web.telegram.org/k/.
- Open nu de QR-scanner in uw Telegram-app. Ga bovenaan naar het hoofdmenu en selecteer Instellingen -> Apparaten -> Desktopapparaat koppelen.
- Scan nu de QR-code van uw web-app op uw desktop en u bent binnen enkele seconden ingelogd.
Dat is het. Zo logt u in op uw pc met de Telegram-webapp. Als je klaar bent met je werk, kun je uitloggen door simpelweg op de Alle andere sessies beëindigen in de Apparaten gedeelte op uw smartphone.
Telegram gebruiken op uw Windows-pc
Het is geen nieuws dat de moderne computerwerker een groot deel van zijn tijd achter een scherm doorbrengt, meestal een desktop of een laptop. Het is daarom logisch om de vrijheid te hebben om uw telefoonberichten naar uw machine te brengen. We hebben laten zien hoe u dit met Telegram kunt doen en hopen dat het u heeft geholpen om aan de slag te gaan met Telegram op uw pc.
FAQ
Hoe plaats ik audio- en videogesprekken op Telegram?
Tik nu respectievelijk op ‘Bellen’ om een audio-oproep te plaatsen en op ‘Video-oproep’ om een video-oproep te starten. Met de webclient op Telegram kunt u geen audio- of video-oproepen plaatsen.
Hoe Telegram op Android te gebruiken?
Telegram gebruiken 1 Methode 1 van 5: Telegram installeren. Installeer Telegram op je Android. … 2 Methode 2 van 5: Contacten toevoegen. Open je contacten. … 3 Methode 3 van 5: Berichten verzenden en ontvangen. Telegram openen. … 4 Methode 4 van 5: Spraakoproepen plaatsen. Telegram openen. … 5 Methode 5 van 5: Groepen en kanalen gebruiken. Word lid van een bestaande groep. …
Hoe start je een telegramgesprek?
Zodra u op de knop tikt, ziet u de lijst met uw contacten die op Telegram staan. Tik op een van de namen om een gesprek te beginnen. Bovendien kunt u op de knop Toevoegen in de linkerbenedenhoek van het scherm tikken om een nieuw contact toe te voegen en meteen berichten te sturen. U kunt ook een gesprek starten via de webclient.
Hoe Telegram in het vliegtuig te gebruiken?
Telegram openen. Op een telefoon of tablet vind je de blauw-witte vliegtuig-app op het startscherm of in de app-lade. Als u een computer gebruikt, vindt u deze in het menu Start (Windows) of in de map Programma’s (macOS).
Hoe abonneer ik me op een Telegram-kanaal?
Kanalen kunnen openbaar of privé zijn. Om je te abonneren op een openbaar Telegram-kanaal, tik je op het vergrootglaspictogram bovenaan de Telegram-startpagina en typ je de naam van het kanaal dat je zoekt. Selecteer het juiste zoekresultaat en je krijgt een voorbeeld te zien van de laatste berichten op dat kanaal.
Hoe gebruik je meerdere Telegram-accounts op Android?
Stap 1: Om meerdere accounts in Telegram op je Android-smartphone te gebruiken, open je de Telegram-app, tik je op het hamburgermenupictogram (die drie horizontale lijnen) in de linkerbovenhoek en tik je vervolgens op ‘Account toevoegen’. Stap 2: Voeg nu uw mobiele nummer toe en tik vervolgens op het vinkje in de rechterbovenhoek.
Hoe download ik telegram op mijn telefoon?
Hier leest u hoe u Telegram uit de App Store kunt downloaden (het blauw-witte “A”-pictogram op uw startscherm): Tik op Zoeken in de rechterbenedenhoek. Typ telegram in de zoekbalk en tik op Zoeken. Tik op GET naast Telegram Messenger in de zoekresultaten. Voer uw toegangscode of biometrische gegevens in als daarom wordt gevraagd om de download te starten.
Hoe een video- of spraakoproep plaatsen op Telegram?
Als je je hebt afgevraagd hoe je een video- of spraakoproep kunt doen op Telegram, lees dan verder om de stappen te kennen. Stap 1: Open de Telegram-app op je smartphone en ga naar het profiel van je vriend (die je wilt bellen). Stap 2: In het profielgedeelte ziet u het individuele mobiele nummer en een video-/belknop bovenaan het scherm.
Hoe Telegram te gebruiken op Windows 10?
In tegenstelling tot WhatsApp Web, is Telegram voor Windows eenvoudig te downloaden, zodat je andere gebruikers kunt sms’en en bellen. De desktop-app van Telegram geeft gebruikers de mogelijkheid om hun mobiele telefoon te dumpen en rechtstreeks vanaf hun pc te bellen. 1. Ga naar de officiële pagina van Telegram en download de software voor uw Windows-pc.
Biedt telegram end-to-end videobellen?
Tot niemands verrassing biedt Telegram end-to-end versleutelde video- en spraakoproepen, net als de meeste andere grote berichtenservices. Als u iemand bent die tot voor kort iMessage heeft gebruikt, heeft u in het begin misschien moeite om de videobelfuncties van Telegram onder de knie te krijgen.
Hoe praat je met je contacten op Telegram?
Deze functie is eind maart geïntroduceerd en stelt je in staat Telegram niet alleen te gebruiken voor berichten of geheime chats, maar ook om met je contacten te praten. Makkelijk. Je ziet een kort menu waarmee je de chat kunt doorzoeken, het gesprek kunt dempen, het contact kunt bellen en de informatie kunt krijgen
Hoe maak je een chat in telegram vanaf de computer?
Hoe maak je een chat in Telegram vanaf de computer? Stap 1. Open uw Telegram en klik op het menu. Stap 2. Selecteer het menu “Nieuwe groep”. Stap 3. Klik op deze knop en voer de naam van het kanaal in. Stap 4.U wordt gevraagd om uw vrienden onmiddellijk aan de chat toe te voegen. Er moet er minimaal één worden geselecteerd.
Hoe start je een nieuw kanaal op Telegram?
Als je naar de Telegram-webportal gaat en op de hamburgermenuknop in de rechterbovenhoek klikt, zul je zien dat daar geen optie is om een nieuw kanaal te starten. Helaas is deze optie alleen beschikbaar voor gebruikers van de desktop-app en mobiele app. Start de Telegram-app en klik op het hamburgermenu in de linkerbovenhoek van uw scherm.
Kan telegram mijn groepsgesprekken lezen?
Standaard wordt alle communicatie gecodeerd tussen uw apparaat en de servers van Telegram en vervolgens tussen de servers van Telegram en uw contactpersoon, maar Telegram kan uw gesprekken lezen. U kunt ook een nieuw groepsgesprek maken door op Nieuwe groep te klikken en meerdere contacten uit uw contactenlijst te selecteren.