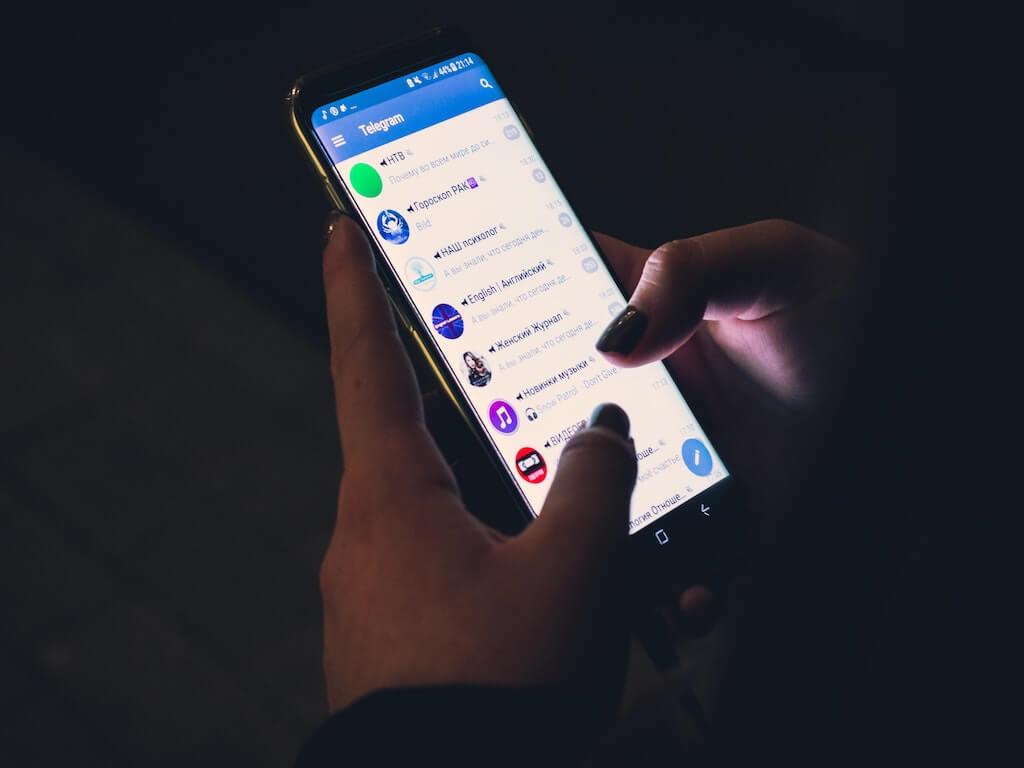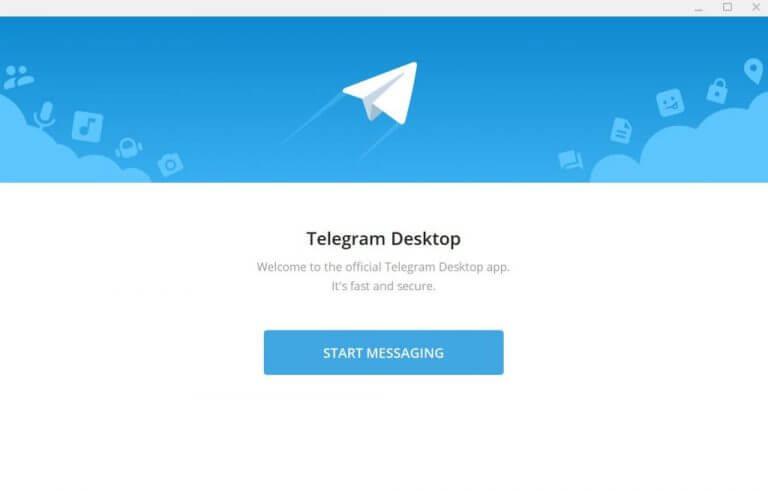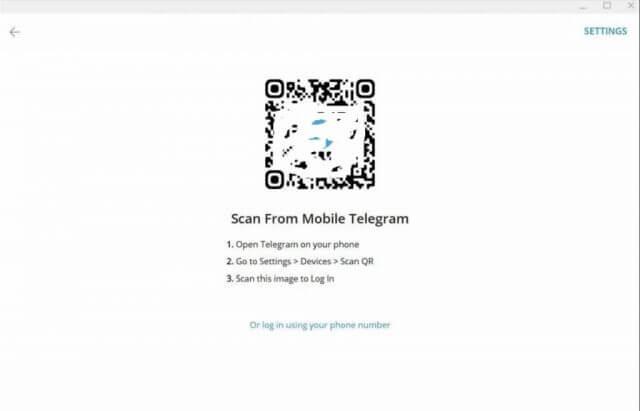Telegram s’est fait un nom comme l’une des rares applications à sécurité hermétique dans le monde de la messagerie privée. Avec sa dépendance aux noms d’utilisateur pour se connecter avec de nouvelles personnes, au lieu des numéros de téléphone, il est devenu un choix populaire pour les personnes intéressées à garder leur vie privée. Bien que ce ne soit pas la fin des communications privées sécurisées, cela aide les utilisateurs à garder les choses sous le radar.
Avec une augmentation constante de sa base d’utilisateurs, il n’est pas surprenant que certains de ces utilisateurs souhaitent accéder à Telegram via leur ordinateur de bureau. Et heureusement, comme sur toutes les plates-formes de messagerie populaires, vous pouvez également installer et utiliser Telegram dans le confort de votre PC ; ceci est particulièrement utile si vous passez beaucoup de temps devant un écran. Dans cet article, nous avons couvert les étapes exactes dont vous avez besoin pour que Telegram soit opérationnel sur votre PC. Commençons.
Comment installer et utiliser Telegram sur votre PC ?
Alors qu’au départ, l’application n’était lancée que pour les utilisateurs de smartphones, comme l’application a continué de gagner en popularité, il n’est pas surprenant que quelques-uns de ces utilisateurs veuillent apporter leur messagerie sur le bureau.
L’application de bureau Telegram est disponible depuis 2014, avec de nombreuses mises à jour depuis lors. Pour commencer à utiliser Telegram sur votre PC, suivez les étapes ci-dessous :
- Accédez au site Web officiel de Telegram et téléchargez l’application de bureau Telegram à partir de là.
- Lancez le fichier .exe et suivez les instructions à l’écran pour terminer votre installation.
- Il ne vous reste plus qu’à connecter votre application Telegram à votre smartphone. Voici comment:
- Lancez l’application de bureau sur votre PC et l’application Android sur votre téléphone.
- Sur votre smartphone, cliquez sur Menu -> Paramètres -> Périphériques.
- De là, cliquez sur Associer un appareil de bureau. Cela lancera le scanner de code QR, que vous pouvez utiliser pour scanner le code QR dans votre application de bureau.
- Sur l’application de bureau, cliquez sur DÉMARRER LA MESSAGERIE.
Scannez maintenant le code QR depuis le bureau.Dès que vous faites cela, vous serez connecté à votre application de bureau.
Alternativement, vous pouvez également vous fier à votre numéro de téléphone pour vous connecter, au cas où cette méthode échouerait. Voici comment:
Sur l’application de bureau, cliquez sur ou connectez-vous avec votre numéro de téléphone option dans le menu principal de connexion. Sur l’écran suivant, entrez votre numéro de téléphone et appuyez sur Prochain.
Vous devriez avoir un code sur votre numéro de télégramme. Utilisez ce code de connexion et entrez-le dans l’application de bureau et appuyez sur Entrer. Vous serez probablement connecté à votre compte dès que vous aurez entré le code dans votre application de bureau.
Utilisez Telegram sur votre PC avec une application Web
Les applications Web, parfois aussi appelées PWA ou Progressive Web Apps, sont en constante augmentation depuis les 10 dernières années. Il n’est donc pas surprenant que Telegram ait également proposé sa propre version d’application Web en 2014, avec de nouvelles itérations en 2021.
Vous pouvez utiliser Telegram sur votre PC, avec presque toutes ses fonctionnalités, via l’application Web. Voici comment:
- Rendez-vous sur la page officielle de l’application Web à l’adresse https://web.telegram.org/k/.
- Ouvrez maintenant le scanner QR dans votre application Telegram. Accédez au menu principal en haut et sélectionnez Paramètres -> Périphériques -> Associer un périphérique de bureau.
- Scannez maintenant le code QR de votre application Web sur votre bureau et vous serez connecté en quelques secondes.
C’est ça. C’est ainsi que vous pouvez vous connecter à votre PC avec l’application Web Telegram. Lorsque vous avez terminé votre travail, vous pouvez vous déconnecter en cliquant simplement sur le Terminer toutes les autres sessions dans le Dispositifs rubrique sur votre smartphone.
Utiliser Telegram sur votre PC Windows
Ce n’est pas une nouvelle que l’informaticien moderne passe une grande partie de son temps assis derrière un écran, le plus souvent un ordinateur de bureau ou un ordinateur portable. Il est donc logique d’avoir la liberté d’apporter vos messages téléphoniques sur votre machine. Nous avons montré comment vous pouvez le faire avec Telegram et espérons que cela vous a aidé à démarrer avec Telegram sur votre PC.
FAQ
Comment passer des appels audio et vidéo sur Telegram ?
Maintenant, appuyez sur « Appeler » pour passer un appel audio et « Appel vidéo » pour démarrer un appel vidéo, respectivement. Le client Web sur Telegram ne vous permet pas de passer des appels audio ou vidéo.
Comment utiliser Telegram sur Android ?
Comment utiliser Telegram 1 Méthode 1 sur 5 : Installation de Telegram. Installez Telegram sur votre Android. … 2 Méthode 2 sur 5 : Ajout de contacts. Ouvrez vos contacts. … 3 Méthode 3 sur 5 : Envoi et réception de messages. Télégramme ouvert. … 4 Méthode 4 sur 5 : Passer des appels vocaux. Télégramme ouvert. … 5 Méthode 5 sur 5 : Utilisation des groupes et des canaux. Rejoignez un groupe existant. …
Comment démarrer une conversation par télégramme?
Une fois que vous appuyez sur le bouton, vous verrez la liste de vos contacts qui sont sur Telegram. Appuyez sur l’un des noms pour démarrer une conversation. De plus, vous pouvez appuyer sur le bouton Ajouter dans le coin inférieur gauche de l’écran pour ajouter un nouveau contact et commencer immédiatement la messagerie. Vous pouvez également démarrer une conversation via le client Web.
Comment utiliser Telegram en avion ?
Télégramme ouvert. Sur un téléphone ou une tablette, vous trouverez l’application avion bleu et blanc sur l’écran d’accueil ou dans le tiroir de l’application. Si vous utilisez un ordinateur, vous le trouverez dans le menu Démarrer (Windows) ou dans le dossier Applications (macOS).
Comment m’abonner à une chaîne Telegram ?
Les canaux peuvent être publics ou privés. Pour vous abonner à une chaîne publique de Telegram, appuyez sur l’icône de loupe en haut de la page d’accueil de Telegram, puis saisissez le nom de la chaîne que vous recherchez. Sélectionnez le bon résultat de recherche et vous verrez un aperçu des derniers messages sur cette chaîne.
Comment utiliser plusieurs comptes Telegram sur Android ?
Étape 1 : Pour utiliser plusieurs comptes dans Telegram sur votre smartphone Android, ouvrez l’application Telegram, appuyez sur l’icône du menu hamburger (ces trois lignes horizontales) dans le coin supérieur gauche, puis appuyez sur « Ajouter un compte ». Étape 2 : Ajoutez maintenant votre numéro de téléphone portable, puis appuyez sur l’icône de coche située dans le coin supérieur droit.
Comment télécharger le télégramme sur mon téléphone ?
Voici comment télécharger Telegram depuis l’App Store (l’icône bleue et blanche « A » sur votre écran d’accueil) : Appuyez sur Rechercher dans le coin inférieur droit. Tapez télégramme dans la barre de recherche et appuyez sur Rechercher. Appuyez sur OBTENIR à côté de Telegram Messenger dans les résultats de la recherche. Entrez votre mot de passe ou biométrique si vous êtes invité à démarrer le téléchargement.
Comment passer un appel vidéo ou vocal sur Telegram ?
Si vous vous demandez comment passer un appel vidéo ou vocal sur Telegram, continuez à lire pour connaître les étapes. Étape 1 : Ouvrez l’application Telegram sur votre smartphone et visitez le profil de votre ami (que vous souhaitez appeler). Étape 2 : Dans la section du profil, vous voyez le numéro de téléphone portable individuel ainsi qu’un bouton vidéo/appel en haut de l’écran.
Comment utiliser Telegram sur Windows 10 ?
Contrairement à WhatsApp Web, Telegram pour Windows est facilement téléchargeable, ce qui vous permet d’envoyer des SMS et d’appeler d’autres utilisateurs. L’application de bureau de Telegram offre aux utilisateurs la possibilité d’abandonner leur téléphone portable et de passer des appels directement depuis leur PC. 1. Rendez-vous sur la page officielle de Telegram et téléchargez le logiciel pour votre PC Windows.
Telegram propose-t-il des appels vidéo de bout en bout ?
Sans surprise, Telegram propose des appels vidéo et vocaux cryptés de bout en bout, tout comme la plupart des autres principaux services de messagerie. Si vous utilisez iMessage jusqu’à récemment, vous aurez peut-être du mal à maîtriser les fonctionnalités d’appel vidéo de Telegram au début.
Comment parler à vos contacts sur Telegram ?
Cette fonctionnalité a été introduite fin mars et vous permet d’utiliser Telegram non seulement pour les messages ou les discussions secrètes, mais également pour parler à vos contacts. Très facile. Vous verrez un petit menu qui vous permet de rechercher le chat, de couper la conversation, d’appeler le contact et d’obtenir ses informations
Comment créer un chat en télégramme depuis l’ordinateur?
Comment créer un chat dans Telegram depuis l’ordinateur ? Étape 1. Ouvrez votre Telegram et cliquez sur le menu. Étape 2. Sélectionnez le menu « Nouveau groupe ». Étape 3. Cliquez sur ce bouton et entrez le nom du canal. Étape 4.Vous êtes invité à ajouter immédiatement vos amis au chat. Au moins un doit être sélectionné.
Comment démarrer une nouvelle chaîne sur Telegram ?
Si vous accédez au portail Web Telegram et cliquez sur le bouton du menu hamburger dans le coin supérieur droit, vous verrez qu’il n’y a pas d’option pour démarrer une nouvelle chaîne. Malheureusement, cette option n’est disponible que pour les utilisateurs d’applications de bureau et d’applications mobiles. Lancez l’application Telegram et cliquez sur le menu hamburger dans le coin supérieur gauche de votre écran.
Le télégramme peut-il lire mes conversations de groupe ?
Par défaut, toutes les communications sont cryptées entre votre appareil et les serveurs de Telegram, puis entre les serveurs de Telegram et votre contact, mais Telegram pourra lire vos conversations. Vous pouvez également créer une nouvelle conversation de groupe en cliquant sur Nouveau groupe et en sélectionnant plusieurs contacts dans votre liste de contacts.