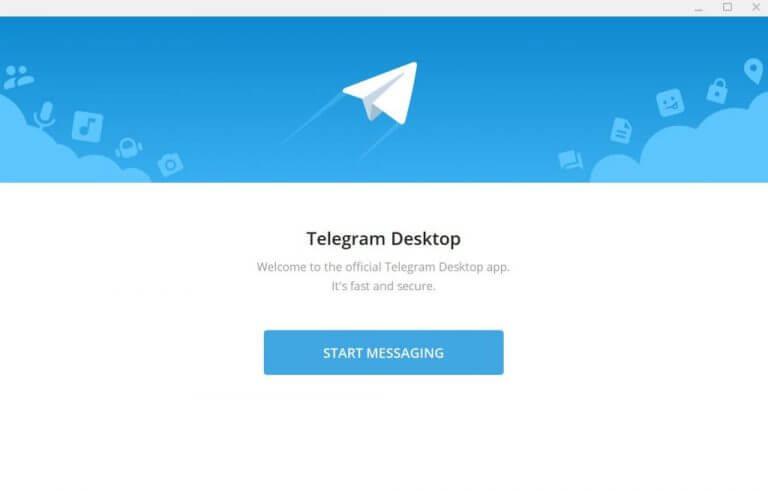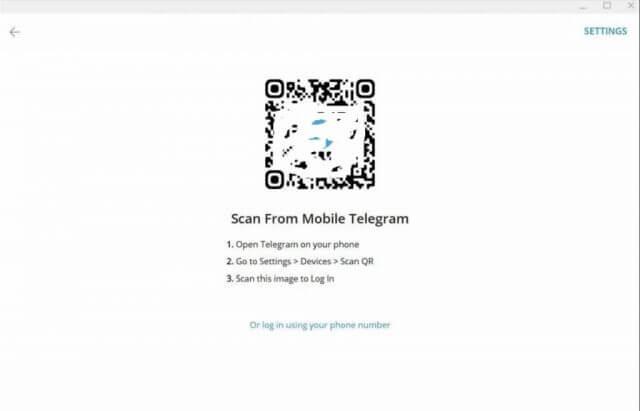Telegram har fått et stort navn som en av få apper med lufttett sikkerhet i verden av private meldinger. Med sin avhengighet av brukernavn for å komme i kontakt med nye mennesker, i stedet for telefonnumre, har det blitt et populært valg for folk som er interessert i å holde livet sitt privat. Selv om det ikke er slutten på alt med sikker privat kommunikasjon, hjelper det brukerne med å holde ting under radaren.
Med en jevn økning i brukerbasen er det ingen overraskelse at noen av disse brukerne ønsker å få tilgang til Telegram via skrivebordet. Og heldigvis, som i alle populære meldingsplattformer, kan du også installere og bruke Telegram fra din egen PC. dette er spesielt nyttig hvis du bruker mye tid foran en skjerm. I denne artikkelen har vi dekket de nøyaktige trinnene du trenger for å få Telegram i gang på PC-en din. La oss komme i gang.
Hvordan installere og bruke Telegram på din PC?
Selv om appen i utgangspunktet bare ble lansert for smarttelefonbrukere, ettersom appen har fortsatt å øke i popularitet, er det ingen overraskelse at noen av disse brukerne ønsker å bringe meldingene sine videre til skrivebordet.
Telegram-skrivebordsappen har vært tilgjengelig siden 2014, med mange oppdateringer siden den gang. For å komme i gang med å bruke Telegram på din PC, følg trinnene nedenfor:
- Gå til det offisielle Telegram-nettstedet og last ned telegram-skrivebordsappen derfra.
- Start .exe-filen og følg instruksjonene på skjermen for å fullføre installasjonen.
- Alt som gjenstår å gjøre nå er å koble Telegram-appen til smarttelefonen din. Dette er hvordan:
- Start skrivebordsappen på PC-en og Android-appen på telefonen.
- Klikk på på smarttelefonen Meny -> Innstillinger -> Enheter.
- Derfra klikker du videre Koble til skrivebordsenhet. Dette vil starte QR-kodeskanneren, som du kan bruke til å skanne QR-koden i skrivebordsappen.
- På skrivebordsappen klikker du på START MELDINGER.
Skann nå QR-koden fra skrivebordet.Så snart du gjør dette, vil du bli logget på skrivebordsappen din.
Alternativt kan du også stole på telefonnummeret ditt for å logge på, i tilfelle denne metoden mislykkes. Dette er hvordan:
På skrivebordsappen klikker du på eller logg inn med telefonnummeret ditt alternativet fra hovedinnloggingsmenyen. På neste skjerm, skriv inn telefonnummeret ditt og trykk Neste.
Du burde ha fått en kode på Telegram-nummeret ditt. Bruk denne påloggingskoden og skriv den inn i skrivebordsappen og trykk Tast inn. Du vil sannsynligvis bli logget på kontoen din så snart du skriver inn koden i skrivebordsappen din.
Bruk Telegram på PC-en med en nettapp
Nettapper, noen ganger også kalt PWA-er eller progressive nettapper, har vært på en jevn økning siden de siste 10 årene. Det er derfor ingen overraskelse at Telegram også har kommet opp med sin egen versjon av web-appen tilbake i 2014, med nye iterasjoner som følger i 2021.
Du kan bruke Telegram på PC-en din – sammen med nesten alle funksjonene – gjennom nettappen. Dette er hvordan:
- Gå til den offisielle nettappsiden på https://web.telegram.org/k/.
- Åpne nå QR-skanneren i Telegram-appen din. Gå til hovedmenyen fra toppen og velg Innstillinger -> Enheter -> Koble til skrivebordsenhet.
- Skann nå QR-koden til nettappen din på skrivebordet ditt, og du blir logget på om noen få sekunder.
Det er det. Slik kan du logge inn på PC-en med Telegram-nettappen. Når du er ferdig med arbeidet ditt, kan du logge ut ved å klikke på Avslutt alle andre økter i Enheter delen på smarttelefonen.
Bruke Telegram på din Windows-PC
Det er ingen nyhet at den moderne datamaskinarbeideren bruker mye av tiden sin på å sitte bak en skjerm – oftest en stasjonær eller bærbar datamaskin. Det er derfor fornuftig å ha friheten til å bringe telefonmeldingene dine inn på maskinen din. Vi viste hvordan du kan gjøre dette med Telegram, og håper det hjalp deg med å komme i gang med Telegram på din PC.
FAQ
Hvordan foreta lyd- og videosamtaler på Telegram?
Trykk nå på «Ring» for å foreta et lydanrop og «Videoanrop» for å starte en videosamtale. Nettklienten på Telegram lar deg ikke foreta lyd- eller videosamtaler.
Hvordan bruker jeg Telegram på Android?
Slik bruker du Telegram 1 Metode 1 av 5: Installere Telegram. Installer Telegram på Android. … 2 Metode 2 av 5: Legge til kontakter. Åpne dine kontakter. … 3 Metode 3 av 5: Sende og motta meldinger. Åpne Telegram. … 4 Metode 4 av 5: Foreta taleanrop. Åpne Telegram. … 5 Metode 5 av 5: Bruke grupper og kanaler. Bli med i en eksisterende gruppe. …
Hvordan starte en telegramsamtale?
Når du trykker på knappen, vil du se listen over kontaktene dine som er på Telegram. Trykk på et av navnene for å starte en samtale. I tillegg kan du trykke på legg til-knappen nederst til venstre på skjermen for å legge til en ny kontakt og begynne å sende meldinger med en gang. Du kan også starte en samtale gjennom nettklienten.
Hvordan bruke Telegram på fly?
Åpne Telegram. På en telefon eller et nettbrett finner du den blå-hvite fly-appen på startskjermen eller i appskuffen. Hvis du bruker en datamaskin, finner du den i Start-menyen (Windows) eller i Programmer-mappen (macOS).
Hvordan abonnerer jeg på en Telegram-kanal?
Kanaler kan være offentlige eller private. For å abonnere på en offentlig Telegram-kanal, trykk på forstørrelsesglassikonet øverst på Telegram-hjemmesiden, og skriv deretter inn navnet på kanalen du leter etter. Velg riktig søkeresultat, så får du vist en forhåndsvisning av de siste innleggene til den kanalen.
Hvordan bruke flere Telegram-kontoer på Android?
Trinn 1: For å bruke flere kontoer i Telegram på Android-smarttelefonen din, åpne Telegram-appen, trykk på hamburgermenyikonet (de tre horisontale linjene) i øverste venstre hjørne, og trykk deretter på ‘Legg til konto’. Trinn 2: Legg til mobilnummeret ditt og trykk deretter på hakeikonet øverst til høyre.
Hvordan laster jeg ned telegram på telefonen min?
Slik laster du ned Telegram fra App Store (det blå-hvite «A»-ikonet på startskjermen): Trykk på Søk nederst til høyre. Skriv telegram i søkefeltet og trykk på Søk. Trykk på GET ved siden av Telegram Messenger i søkeresultatene. Skriv inn passordet eller biometrien din hvis du blir bedt om å starte nedlastingen.
Hvordan foreta et video- eller taleanrop på Telegram?
Hvis du har lurt på hvordan du foretar et video- eller taleanrop på Telegram, fortsett å lese for å vite trinnene. Trinn 1: Åpne Telegram-appen på smarttelefonen din og besøk profilen til vennen din (du vil ringe). Trinn 2: I profildelen ser du det enkelte mobilnummeret samt en video/ringeknapp øverst på skjermen.
Hvordan bruker jeg Telegram på Windows 10?
I motsetning til WhatsApp Web, er Telegram for Windows enkelt nedlastbart som lar deg sende tekstmeldinger og ringe andre brukere. Desktop-appen til Telegram gir brukerne muligheten til å droppe mobiltelefonen og ringe direkte fra PC-en. 1. Gå ned til den offisielle siden til Telegram og last ned programvaren for din Windows-PC.
Tilbyr telegram ende-til-ende videosamtaler?
Til ingens overraskelse tilbyr Telegram ende-til-ende krypterte video- og taleanrop akkurat som de fleste andre store meldingstjenester. Hvis du er noen som har brukt iMessage inntil nylig, kan det hende du har problemer med å få tak i Telegrams videosamtalefunksjoner til å begynne med.
Hvordan snakke med kontaktene dine på Telegram?
Denne funksjonen ble introdusert i slutten av mars og lar deg bruke Telegram ikke bare for meldinger eller hemmelige chatter, men også for å snakke med kontaktene dine. Enkel peasy. Du vil se en kort meny som lar deg søke i chatten, dempe samtalen, ringe kontakten og få informasjon om den
Hvordan lage en chat i telegram fra datamaskinen?
Hvordan opprette en chat i Telegram fra datamaskinen? Trinn 1. Åpne Telegram og klikk på menyen. Trinn 2. Velg «Ny gruppe»-menyen. Trinn 3. Klikk på denne knappen og skriv inn navnet på kanalen. Trinn 4.Du blir bedt om å umiddelbart legge til vennene dine i chatten. Minst én skal velges.
Hvordan starte en ny kanal på Telegram?
Hvis du går til Telegram-nettportalen og klikker på hamburgermenyknappen øverst til høyre, vil du se at det ikke er noe alternativ der for å starte en ny kanal. Dessverre er dette alternativet bare tilgjengelig for brukere av skrivebordsapplikasjoner og mobilapper. Start Telegram-appen og klikk på hamburgermenyen øverst til venstre på skjermen.
Kan telegram lese gruppesamtalene mine?
Som standard er all kommunikasjon kryptert mellom enheten din og Telegrams servere, og deretter mellom Telegrams servere og kontakten din, men Telegram vil kunne lese samtalene dine. Du kan også opprette en ny gruppesamtale ved å klikke på Ny gruppe og velge flere kontakter fra kontaktlisten din.