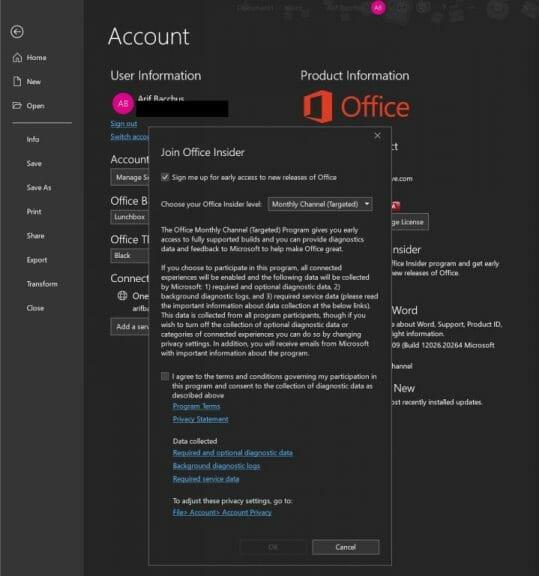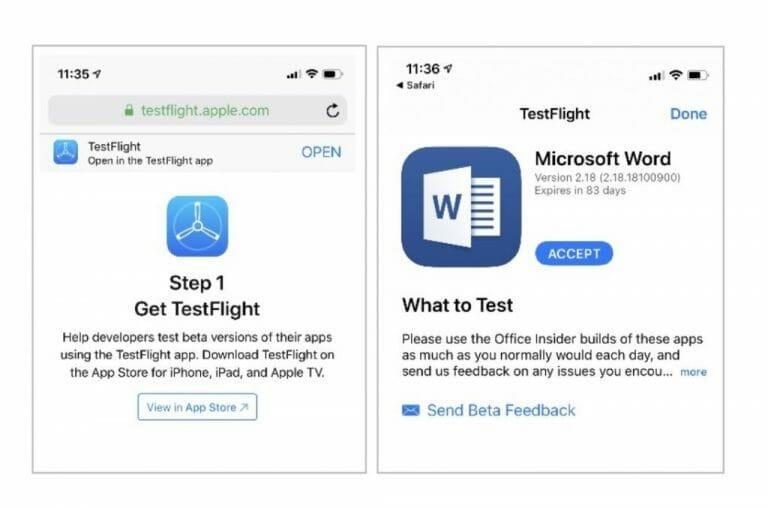Hvis du er en Office 365-bruger, har du allerede automatiske opdateringer, der giver dig den seneste version af de centrale Office-apps. Men vidste du, at du kan leve livet på kanten og teste nye funktioner, før de bliver mainstream, og samtidig være med til at forme fremtiden for Office 365? Det hedder “Office Insider”, og i denne guide forklarer vi, hvordan du kan tilmelde dig.
På Windows
Det er nemt at tilmelde sig som Office Insider i Windows. Alt du skal gøre er at klikke på et par knapper i en af de centrale Office 365-apps. Det vil sige Outlook, Word, Excel eller PowerPoint. Sådan gør du.
- Åbn en hvilken som helst Office 365-app
- Klik Fil, derefter Konto, og så Office Insider til venstre
- Vælg fra rullemenuen Tilmeld dig Office Insider
- Klik på Tilmeld mig for tidlig adgang til nye udgivelser af Office afkrydsningsfeltet.
- Accepter vilkårene og fortsæt
Du vil derefter bemærke, at du vil have to “kanaler” at vælge imellem. Den første kanal er “Insider“. Med denne kanal vil du være den første til at få nye funktioner og give feedback til Microsoft. Det er også den mest risikable, og de vil være en masse fejl. Men for noget lidt mere sikkert kan du vælge “Månedlig kanal, (målrettet).” Med denne kanal får du færre opdateringer og på en langsommere månedlig basis. Byg, der udgives her, bliver ofte testet med “Insider”-kanalen først.
På MacOS
Hvis du bruger en MacOS-enhed, så vil processen være lidt ens for at tilmelde dig som Office Insider på Windows 10. Men menuindstillingerne vil være anderledes. Her er, hvad du skal gøre.
- Åbn en hvilken som helst Office 365-app
- Vælg Søg efter opdateringer i menuen Hjælp
- Tjek Tilmeld dig Office Inside-programmet for at få tidlig adgang til nye udgivelser boks
- Accepter vilkårene ved at trykke på Acceptere
- Vælg en kanal, som vi har beskrevet ovenfor
- Klik Søg efter opdateringer at bekræfte
Igen, som vi har beskrevet ovenfor, er der to kanaler til Office Insider-programmet. Navnene er dog anderledes på MacOS. Insider hurtig vil give dig adgang til alle de nye funktioner, men kan også være buggy. Insider Slow er mere stabil og er fuldt understøttet med minimal risiko for dine Office 365-apps.
På Android
Selvfølgelig er Office 365-apps ikke længere kun tilgængelige på Windows og MacOS. Du kan også tilmelde dig som Office Insider på Android-telefoner. Processen er dog lidt mere kompliceret. Sådan kan du tilmelde dig som Office Insider på Android.
- Tilmeld dig Office Insider Slow-programmet ved at klikke på disse respekterede links. Ord,PowerPoint,Excel,Kontorobjektiv, En note.
- Fra din computer skal du logge ind på Google Play Butik og klikke på Bliv en tester-knap.
- Du kan også tilmelde dig ved at søge efter disse apps i Google Play Butik, rulle gennem fortegnelsen og klikke på Deltag i Beta knap.
- På din telefon skal du lukke eller tjekke Google Play Butik, og gå tilbage til den. Så tjek efter opdateringer.
- Du bør se en opdatering til de respekterede Office 365-apps. Dette er den nye betaversion af din app.
Nu til nogle småting. Når du tilmelder dig, vil du være i stand til at tilmelde dig Office Insider Fast til Android-gruppen, uanset hvilke apps du har installeret. Derefter får du Insider Fast-opdateringerne, men det kan tage et stykke tid eller et par timer før godkendelse.
På iOS, iPadOS
Processen for at tilmelde dig som Office Insider på iOS eller iPadOS er ret ligetil. Du skal bruge Apples Test Flight-app og derefter anmode om at blive inviteret til at deltage i Office Insider-programmet. På iOS er antallet af pladser til programmet begrænset, så ikke alle bliver accepteret. Hvis du vil prøve lykken, er det sådan her.
- Installer først Apple’s Testflight app
- Klik derefter på disse links for at anmode om at blive inviteret til Office Insider-programmet. Word, PowerPoint, Excel, OneNote, Outlook.
- Du bliver derefter omdirigeret tilbage til TestFlight-appen, hvor du skal trykke Acceptere og så Installere.
Igen er der også nogle ting at bemærke på iOS-siden. For det første kan du ikke have to versioner af Office-apps på iOS, Android eller Windows. På iOS skal du specifikt afinstallere produktionsversionen, som er standardversionen af apps, for at være en Office Insider.
Andre noter
Når du har tilmeldt dig som Office Insider, har Microsoft nogle anbefalinger til dig. Først bør du notere dig denne side, hvor du finder udgivelsesbemærkninger til alle Office 365-apps, ved at klikke på Mere og vælge Udgivelses noter. Du bør også tjekke Fællesskab sektionen på den side også, som har tips og tricks til, hvordan du kan give feedback, og links til Microsofts officielle sociale mediekanaler og andre fora til diskussion. Dette vil være nyttigt, hvis du kommer med en fejl eller et problem, eller har dit eget forslag til Office 365-teamet.
FAQ
Hvordan ændrer jeg hurtig adgangstemaet i Windows 10?
Sådan indstilles dit Office-tema: I en Office-app skal du vælge Filer > Konto. Vælg det ønskede tema i rullemenuen Office-tema. Hvis du vælger Brug systemindstilling, vil dit Office-tema matche dit Windows-tema. Bemærk, at Office-temaboksen vises tom, hvis du ikke allerede har indstillet dit tema. Hvad skete der med værktøjslinjen Hurtig adgang?
Hvordan får jeg tidlig adgang til nye Microsoft Office-udgivelser?
Sådan gør du. Klik på afkrydsningsfeltet Tilmeld mig for tidlig adgang til nye udgivelser af Office. Du vil derefter bemærke, at du vil have to “kanaler” at vælge imellem. Den første kanal er ” Insider “. Med denne kanal vil du være den første til at få nye funktioner og give feedback til Microsoft.
Hvorfor kan jeg ikke se de nyeste funktioner i Microsoft Office på arbejdet?
Hvis du er Microsoft 365 for business-kunde, kan dine systemadministratorer begrænse, hvilke Office-opdateringer du får, indtil de har mulighed for at teste disse funktioner med andre programmer, der bruges af din organisation. Det er derfor, du måske ikke har de nyeste funktioner i Office på arbejdet, selv efter du har opdateret Office.
Hvordan aktiverer jeg tidlig adgang til nye kontorfunktioner på Mac?
Erhvervsbrugere kan aktivere tidlig adgang til nye Office-funktioner på Mac ved at tilslutte sig Office Insider. Er der en liste over de nyeste tilgængelige funktioner? Hvad er nyt i Microsoft 365 opdateres med jævne mellemrum for at beskrive mange af de nye funktioner i Office.
Hvordan prøver jeg en ny oplevelse i Microsoft Office?
Skriv, kommende funktioner, eller klik på bullhornet ud for dit login-navn. Nogle brugere ser muligvis ikke bullhornet, så det er den bedste måde at skrive det i søgningen. Når ruden Kommende funktioner starter, skal du rulle ned og derefter slå på ‘Prøv ny oplevelse’, genstart dine Office-applikationer en gang til, efter du har gjort dette.
Hvordan tilmelder jeg mig tidlig adgang til nye kontorudgivelser?
Klik på afkrydsningsfeltet Tilmeld mig for tidlig adgang til nye udgivelser af Office. Du vil derefter bemærke, at du vil have to “kanaler” at vælge imellem. Den første kanal er ” Insider “. Med denne kanal vil du være den første til at få nye funktioner og give feedback til Microsoft.
Hvordan får man tidlig adgang til nye Office 365-apps?
Marker derefter feltet Deltag i Office Insider-programmet for at få tidlig adgang til nye udgivelser På Android: Besøg Google Play Butik-fortegnelsen for Office 365-apps, og vælg knappen Bliv tester midt på skærmen
Hvordan aktiverer jeg tidlig adgang til nye Microsoft Office-funktioner?
Virksomhedsadministratorer kan aktivere adgang til nye Office-funktioner på Windows på samme tid som Office Insiders ved at følge disse trin. Erhvervsbrugere kan aktivere tidlig adgang til nye Office-funktioner på Mac ved at tilslutte sig Office Insider.
Hvorfor ser jeg forskellige Microsoft Office-opdateringer til Windows og Mac?
Office-opdateringer til Windows og Mac udgives efter forskellige tidsplaner, så hvis du har begge, vil du se Office-opdatering på forskellige tidspunkter. Desuden udgiver vi muligvis ikke nye funktioner hver måned – nogle måneder indeholder opdateringerne muligvis kun sikkerhedsopdateringer eller ikke-sikkerhedsopdateringer, der giver stabilitet eller ydeevneforbedringer til Office.
Hvordan fungerer Microsoft Office-opdateringer?
Når de frigives, sendes disse opdateringer til en lille procentdel af brugerne først, og derefter tilføjes flere brugere over tid, indtil alle Office-abonnenter er opdateret. Når nye funktioner er tilgængelige, downloades de automatisk, hvis du har Office til Windows. Hvis automatisk opdatering ikke er slået til, kan du installere Office-opdateringer manuelt.
Hvornår modtager jeg nye funktioner til Microsoft 365?
Efterhånden som nye Microsoft 365-funktioner bliver tilgængelige, rulles de nogle gange ud over en periode til alle abonnenter. Hvis du har en Microsoft 365-arbejds- eller skolekonto, kan tidspunktet for, hvornår du modtager nye funktioner, også afhænge af din organisations indstillinger. Til sidst vil alle Microsoft 365-abonnenter modtage de nye funktioner.
Hvad er de forskellige temaer i Microsoft Office?
Det farverige tema stemmer overens med det visuelle i vores moderne Office-apps ved at bringe deres primære accentfarve til båndet. Det farverige tema i Excel: Det farverige tema i PowerPoint: Det farverige tema i Word: Det mørkegrå tema er perfekt til dem, der foretrækker et blødere billede af billeder med høj kontrast.