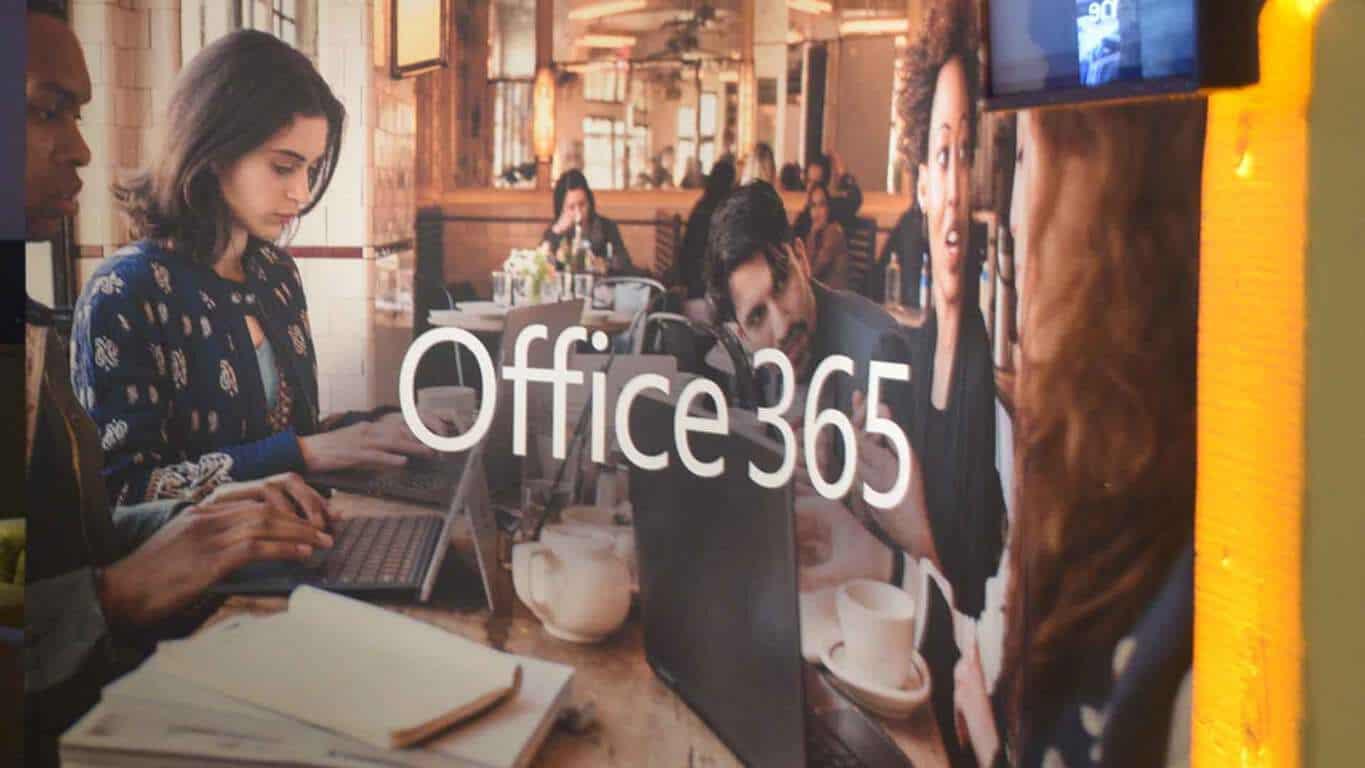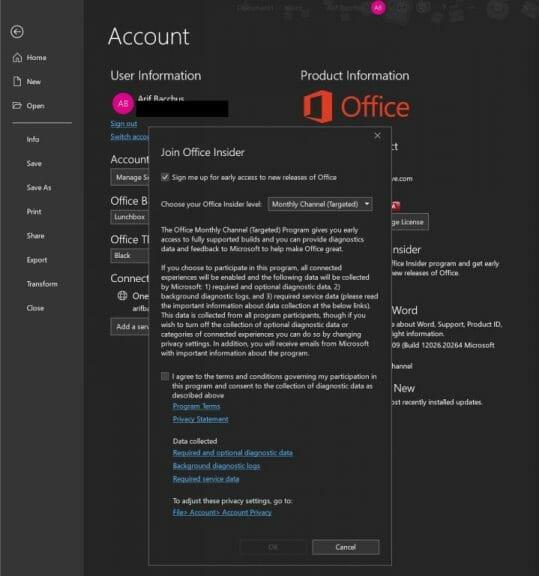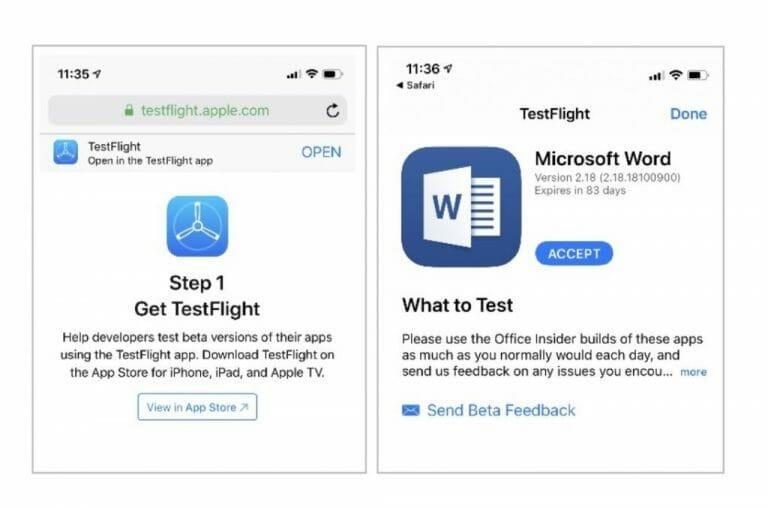Ak ste používateľom služieb Office 365, už máte automatické aktualizácie, ktoré vám poskytnú najnovšiu verziu základných aplikácií balíka Office. Vedeli ste však, že môžete žiť život na hrane a testovať nové funkcie skôr, ako sa stanú bežnými, a zároveň pomôcť formovať budúcnosť Office 365? Volá sa „Office Insider“ a v tejto príručke vám vysvetlíme, ako sa môžete zaregistrovať.
V systéme Windows
Zaregistrovať sa ako Office Insider v systéme Windows je jednoduché. Všetko, čo musíte urobiť, je kliknúť na niekoľko tlačidiel v ktorejkoľvek zo základných aplikácií Office 365. Teda Outlook, Word, Excel alebo PowerPoint. Tu je návod.
- Otvorte ľubovoľnú aplikáciu Office 365
- Kliknite súbor, potom účet, a potom Office Insider naľavo
- Z rozbaľovacej ponuky vyberte Pripojte sa k Office Insider
- Kliknite na Zaregistrujte sa na získanie prednostného prístupu k novým vydaniam balíka Office začiarkavacie políčko.
- Prijmite podmienky a potom pokračujte
Potom si všimnete, že budete mať na výber dva „kanály“. Prvý kanál je „Insider„. S týmto kanálom budete prví, ktorí získajú nové funkcie a poskytnete spätnú väzbu spoločnosti Microsoft. Je to tiež najrizikovejšie a bude v ňom veľa chýb. Pre niečo trochu bezpečnejšie si však môžete vybrať „Mesačný kanál, (zacielené).S týmto kanálom budete dostávať menej aktualizácií a pomalšie mesačne. Tu vydané zostavy sa často najskôr testujú na kanáli Insider.
V systéme MacOS
Ak používate zariadenie so systémom MacOS, proces bude trochu podobný pri registrácii ako Office Insider v systéme Windows 10. Možnosti ponuky sa však budú líšiť. Tu je to, čo musíte urobiť.
- Otvorte ľubovoľnú aplikáciu Office 365
- Vyberte Skontroluj aktualizácie v ponuke Pomocník
- Skontrolovať Zapojte sa do programu Office Inside a získajte prednostný prístup k novým vydaniam box
- Vyjadrite súhlas s podmienkami stlačením súhlasiť
- Vyberte kanál, ako sme popísali vyššie
- Kliknite Skontroluj aktualizácie na potvrdenie
Opäť, ako sme opísali vyššie, program Office Insider má dva kanály. Názvy sa však v systéme MacOS líšia. Insider Fast vám poskytne prístup ku všetkým novým funkciám, ale môže byť aj chybný. Insider Slow je stabilnejšia a je plne podporovaná s minimálnym rizikom pre vaše aplikácie Office 365.
V systéme Android
Aplikácie Office 365 už samozrejme nie sú dostupné len pre Windows a MacOS. Môžete sa tiež zaregistrovať ako Office Insider na telefónoch s Androidom. Proces je však o niečo komplikovanejší. Tu je návod, ako sa môžete zaregistrovať ako Office Insider v systéme Android.
- Zaregistrujte sa do programu Office Insider Slow Program kliknutím na tieto rešpektované odkazy. slovo,Power Point,Excel,Kancelársky objektív, Jedna poznámka.
- V počítači sa prihláste do Obchodu Google Play a kliknite na Staňte sa tlačidlom Tester.
- Môžete sa tiež zaregistrovať vyhľadaním týchto aplikácií v obchode Google Play, rolovaním v zozname a kliknutím na Pripojte sa k beta verzii tlačidlo.
- Na svojom telefóne zatvorte alebo skontrolujte Obchod Google Play a vráťte sa doň. Potom skontrolujte aktualizácie.
- Mali by ste vidieť aktualizáciu pre rešpektované aplikácie Office 365. Toto je nová beta verzia vašej aplikácie.
Teraz pár kúskov. Po pripojení sa budete môcť pripojiť k skupine Office Insider Fast for Android Group pre všetky aplikácie, ktoré ste si nainštalovali. Potom získate aktualizácie Insider Fast, ale schválenie môže chvíľu trvať alebo niekoľko hodín.
Na iOS, iPadOS
Proces registrácie ako Office Insider na iOS alebo iPadOS je celkom jednoduchý. Budete musieť použiť aplikáciu Test Flight od spoločnosti Apple a potom požiadať o pozvanie do programu Office Insider. V systéme iOS je počet miest v programe obmedzený, takže nie každý bude prijatý. Ak chcete skúsiť šťastie, tu je návod.
- Najprv nainštalujte Apple Aplikácia Testflight
- Potom kliknite na tieto prepojenia a požiadajte o pozvanie do programu Office Insider. Word, PowerPoint, Excel, OneNote, Outlook.
- Potom budete presmerovaní späť do aplikácie TestFlight, kde musíte stlačiť súhlasiť a potom Inštalácia.
Opäť je tu niekoľko drobností, ktoré treba poznamenať aj na strane iOS. Po prvé, nemôžete mať dve verzie aplikácií balíka Office pre iOS, Android alebo Windows. Konkrétne v systéme iOS budete musieť odinštalovať produkčnú verziu, čo je štandardná verzia aplikácií, aby ste sa mohli stať členom Office Insider.
Ďalšie poznámky
Keď sa úspešne zapojíte do Office Insider, spoločnosť Microsoft má pre vás niekoľko odporúčaní. Najprv by ste si mali poznačiť túto stránku, kde nájdete poznámky k vydaniu pre všetky aplikácie Office 365 kliknutím na Viac a výber Poznámky k vydaniu. Mali by ste tiež skontrolovať Spoločenstva časť tejto stránky, ktorá obsahuje tipy a triky, ako môžete poskytnúť spätnú väzbu, a odkazy na oficiálne kanály sociálnych médií spoločnosti Microsoft a ďalšie diskusné fóra. Bude to užitočné, ak prídete s chybou alebo problémom alebo máte vlastný návrh pre tím Office 365.
FAQ
Ako zmením tému rýchleho prístupu v systéme Windows 10?
Nastavenie témy balíka Office: V aplikácii balíka Office vyberte položky Súbor > Účet. Z rozbaľovacej ponuky Motív balíka Office vyberte požadovaný motív. Ak vyberiete možnosť Použiť systémové nastavenie, motív balíka Office sa bude zhodovať s motívom systému Windows. Všimnite si, že ak ste motív ešte nenastavili, pole Office Themebox sa zobrazí ako prázdne. Čo sa stalo s panelom s nástrojmi Rýchly prístup?
Ako získam prednostný prístup k novým vydaniam balíka Microsoft Office?
Tu je návod. Kliknite na začiarkavacie políčko Zaregistrovať sa na získanie prednostného prístupu k novým vydaniam balíka Office. Potom si všimnete, že budete mať na výber dva „kanály“. Prvý kanál je „Insider“. S týmto kanálom budete prvý, kto získa nové funkcie a poskytne spätnú väzbu spoločnosti Microsoft.
Prečo v práci nevidím najnovšie funkcie balíka Microsoft Office?
Ak ste zákazníkom Microsoft 365 pre firmy, vaši správcovia systému môžu obmedziť, ktoré aktualizácie balíka Office získate, kým nebudú mať možnosť otestovať tieto funkcie s inými programami používanými vašou organizáciou. To je dôvod, prečo nemusíte mať v práci najnovšie funkcie balíka Office ani po aktualizácii balíka Office.
Ako povolím skorý prístup k novým funkciám kancelárie na Macu?
Firemní používatelia môžu povoliť skorší prístup k novým funkciám balíka Office na Macu, ak sa pridajú k Office Insider. Existuje zoznam najnovších dostupných funkcií? Novinky v Microsoft 365 sa pravidelne aktualizujú, aby popisovali mnohé nové funkcie v Office.
Ako môžem vyskúšať nové prostredie v balíku Microsoft Office?
Napíšte, pripravované funkcie alebo kliknite na ikonu vedľa svojho prihlasovacieho mena. Niektorí používatelia nemusia vidieť bullhorn, takže najlepším spôsobom bude jeho zadanie do vyhľadávania. Keď sa spustí tabla Nadchádzajúce funkcie, posuňte zobrazenie nadol, prepnite na „Vyskúšať nové prostredie“ a potom znova reštartujte aplikácie balíka Office.
Ako sa prihlásim na prednostný prístup k novým vydaniam Office?
Kliknite na začiarkavacie políčko Zaregistrovať sa na získanie prednostného prístupu k novým vydaniam balíka Office. Potom si všimnete, že budete mať na výber dva „kanály“. Prvý kanál je „Insider“. S týmto kanálom budete prvý, kto získa nové funkcie a poskytne spätnú väzbu spoločnosti Microsoft.
Ako získať skorý prístup k novým aplikáciám Office 365?
Potom začiarknite políčko Pripojiť sa k programu Office Insider a získať prednostný prístup k novým vydaniam V systéme Android: Navštívte zoznam aplikácií Office 365 v Obchode Google Play a v strede obrazovky vyberte tlačidlo Staň sa testerom.
Ako povolím prednostný prístup k novým funkciám balíka Microsoft Office?
Firemní správcovia môžu povoliť prístup k novým funkciám balíka Office v systéme Windows v rovnakom čase ako Office Insiders podľa týchto krokov. Firemní používatelia môžu povoliť skorší prístup k novým funkciám balíka Office na Macu, ak sa pridajú k Office Insider.
Prečo sa mi zobrazujú rôzne aktualizácie balíka Microsoft Office pre Windows a Mac?
Aktualizácie balíka Office pre Windows a Mac sa vydávajú v rôznych plánoch, takže ak máte oboje, aktualizácia balíka Office sa vám zobrazí v rôznych časoch. Taktiež nemusíme vydávať nové funkcie každý mesiac – niektoré mesiace môžu aktualizácie obsahovať iba aktualizácie zabezpečenia alebo aktualizácie nesúvisiace so zabezpečením, ktoré poskytujú vylepšenia stability alebo výkonu balíka Office.
Ako fungujú aktualizácie balíka Microsoft Office?
Po ich vydaní sa tieto aktualizácie najskôr odošlú malému percentu používateľov a potom sa postupne pridávajú ďalší používatelia, kým sa neaktualizujú všetci predplatitelia balíka Office. Keď sú k dispozícii nové funkcie, stiahnu sa automaticky, ak máte Office pre Windows. Ak automatická aktualizácia nie je zapnutá, aktualizácie balíka Office môžete nainštalovať manuálne.
Kedy získam nové funkcie pre Microsoft 365?
Keď budú k dispozícii nové funkcie Microsoft 365, niekedy sa v priebehu určitého obdobia sprístupnia všetkým predplatiteľom. Ak máte pracovné alebo školské konto Microsoft 365, načasovanie získania nových funkcií môže závisieť aj od nastavení vašej organizácie. Nakoniec dostanú nové funkcie všetci predplatitelia Microsoft 365.
Aké sú rôzne témy v balíku Microsoft Office?
Farebný motív je v súlade s vizuálmi našich moderných aplikácií balíka Office tým, že na pás s nástrojmi prináša ich primárnu akcentnú farbu. Farebný motív v Exceli: Farebný motív v PowerPointe: Farebný motív vo Worde: Tmavosivý motív je ideálny pre tých, ktorí uprednostňujú jemnejší obraz s vysokým kontrastom.