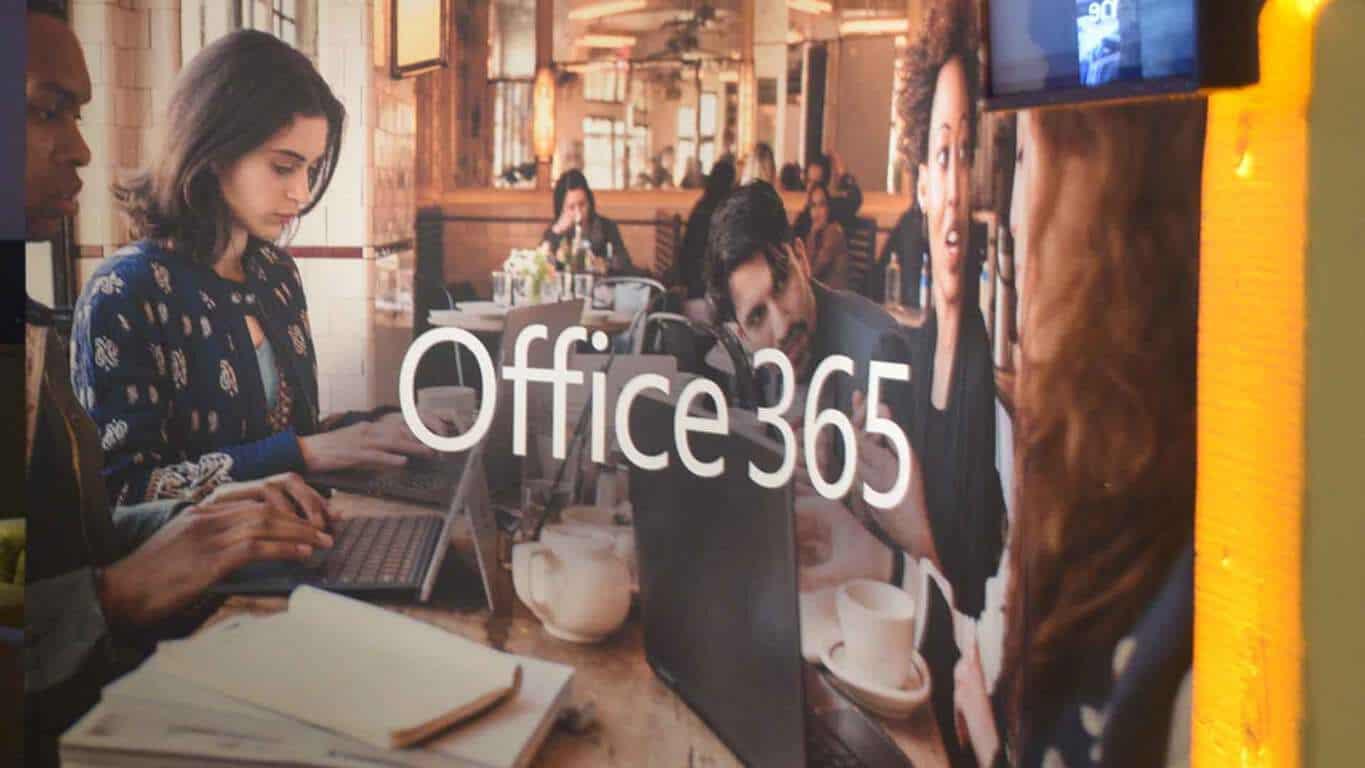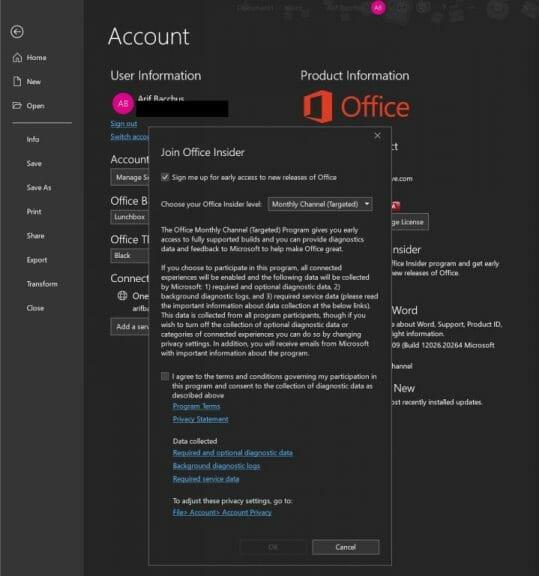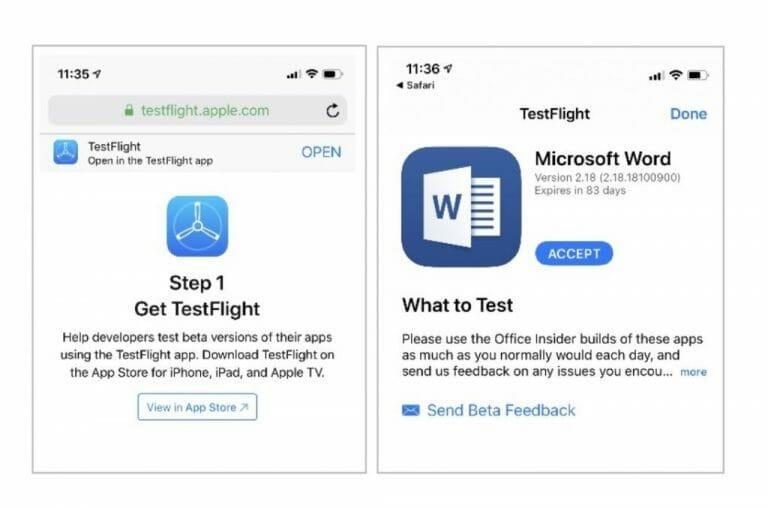Jos olet Office 365 -käyttäjä, sinulla on jo automaattiset päivitykset, jotka tuovat sinulle Officen ydinsovellusten uusimman version. Tiesitkö kuitenkin, että voit elää elämää reunalla ja testata uusia ominaisuuksia ennen kuin niistä tulee valtavirtaa, ja samalla auttaa muokkaamaan Office 365:n tulevaisuutta? Sitä kutsutaan nimellä ”Office Insider”, ja tässä oppaassa selitämme, kuinka voit rekisteröityä.
Windowsissa
Kirjautuminen Office Insideriksi Windowsissa on helppoa. Sinun tarvitsee vain napsauttaa muutamaa painiketta missä tahansa Office 365:n ydinsovelluksessa. Eli Outlook, Word, Excel tai PowerPoint. Toimi näin.
- Avaa mikä tahansa Office 365 -sovellus
- Klikkaus tiedosto, sitten Tili, ja sitten Office Insider vasemmalla
- Valitse pudotusvalikosta Liity Office Insideriin
- Klikkaa Rekisteröidy saadaksesi pääsyn uusiin Office-julkaisuihin varhaisessa vaiheessa valintaruutu.
- Hyväksy ehdot ja jatka sitten
Sitten huomaat, että sinulla on kaksi ”kanavaa”, joista valita. Ensimmäinen kanava on ”Sisäpiiriläinen”. Tämän kanavan avulla saat ensimmäisenä uusia ominaisuuksia ja annat palautetta Microsoftille. Se on myös riskialttein, ja niistä tulee paljon bugeja. Kuitenkin, jos haluat jotain turvallisempaa, voit valita ”Kuukausikanava, (kohdistettu).Tämän kanavan avulla saat vähemmän päivityksiä ja hitaammin kuukausittain. Täällä julkaistut versiot testataan usein ensin ”Insider”-kanavalla.
MacOS:ssa
Jos käytät MacOS-laitetta, Office Insider -käyttäjäksi kirjautuminen Windows 10:ssä on hieman samanlainen. Valikkovaihtoehdot ovat kuitenkin erilaisia. Tässä on mitä sinun on tehtävä.
- Avaa mikä tahansa Office 365 -sovellus
- Valitse Tarkista päivitykset Ohje-valikosta
- Tarkista Liity Office Inside -ohjelmaan saadaksesi uudet julkaisut ennakkoon laatikko
- Hyväksy ehdot painamalla Hyväksyä
- Valitse kanava edellä kuvatulla tavalla
- Klikkaus Tarkista päivitykset vahvistaa
Jälleen, kuten yllä kuvasimme, Office Insider -ohjelmalla on kaksi kanavaa. Nimet ovat kuitenkin erilaisia MacOS:ssa. Sisäpiiri nopea antaa sinulle pääsyn kaikkiin uusiin ominaisuuksiin, mutta se voi myös olla buginen. Sisäpiiri Hidas on vakaampi ja täysin tuettu, joten Office 365 -sovelluksille aiheutuu minimaalista riskiä.
Androidilla
Tietenkin Office 365 -sovellukset eivät ole enää saatavilla vain Windowsissa ja MacOS:ssa. Voit myös rekisteröityä Office Insideriksi Android-puhelimissa. Prosessi on kuitenkin hieman monimutkaisempi. Näin voit rekisteröityä Office Insideriksi Androidilla.
- Liity Office Insider Slow -ohjelmaan napsauttamalla näitä kunnioitettuja linkkejä. Sana,PowerPoint,Excel,Office-objektiivi, Yksi huomio.
- Kirjaudu tietokoneellasi Google Play Kauppaan ja napsauta Ryhdy testaajaksi -painike.
- Voit myös ilmoittautua hakemalla näitä sovelluksia Google Play Kaupasta, selaamalla luetteloa ja napsauttamalla Liity betaan -painiketta.
- Sulje tai tarkista Google Play Kauppa puhelimellasi ja palaa siihen. Tarkista sitten päivitykset.
- Sinun pitäisi nähdä päivitys arvostetuille Office 365 -sovelluksille. Tämä on sovelluksesi uusi beta-versio.
Nyt vähän pikkujuttuja. Kun olet liittynyt, voit liittyä Office Insider Fast for Android -ryhmään asentamiesi sovellusten osalta. Sen jälkeen saat Insider Fast -päivitykset, mutta hyväksyminen voi kestää jonkin aikaa tai muutaman tunnin.
iOS, iPadOS
Office Insider -käyttäjäksi rekisteröityminen iOS- tai iPadOS-järjestelmässä on melko yksinkertaista. Sinun on käytettävä Applen Test Flight -sovellusta ja pyydettävä sitten kutsua liittyä Office Insider -ohjelmaan. iOS:ssä paikkoja ohjelmaan on rajoitetusti, joten kaikkia ei hyväksytä. Jos haluat kokeilla onneasi, toimi näin.
- Asenna ensin Applen Testflight App
- Napsauta sitten näitä linkkejä pyytääksesi kutsua Office Insider -ohjelmaan. Word, PowerPoint, Excel, OneNote, Outlook.
- Sitten sinut ohjataan takaisin TestFlight-sovellukseen, jossa sinun on painettava Hyväksyä ja sitten Asentaa.
Jälleen on joitain huomioitavia asioita myös iOS-puolella. Ensinnäkin sinulla ei voi olla kahta versiota Office-sovelluksista iOS:ssä, Androidissa tai Windowsissa. Erityisesti iOS:ssä sinun on poistettava tuotantoversio, joka on sovellusten vakioversio, jotta voit olla Office Insider.
Muut muistiinpanot
Kun olet onnistuneesti liittynyt Office Insider -jäseneksi, Microsoftilla on sinulle joitain suosituksia. Ensin sinun tulee tehdä muistiinpano tästä sivusta, josta löydät julkaisutiedot kaikille Office 365 -sovelluksille, napsauttamalla Lisää ja valitsemalla Julkaisutiedot. Kannattaa myös tutustua Yhteisö Myös kyseisen sivun osio, jossa on vinkkejä ja temppuja palautteen antamiseen sekä linkkejä Microsoftin virallisille sosiaalisen median kanaville ja muille keskustelufoorumeille. Tästä on apua, jos huomaat virheen tai ongelman tai sinulla on oma ehdotuksesi Office 365 -tiimille.
FAQ
Kuinka vaihdan pikakäyttöteeman Windows 10:ssä?
Office-teeman määrittäminen: Valitse Office-sovelluksessa Tiedosto > Tili. Valitse haluamasi teema avattavasta Office-teema-valikosta. Jos valitset Käytä järjestelmäasetusta, Office-teema vastaa Windows-teemaa. Huomaa, että Office-teemalaatikko näkyy tyhjänä, jos et ole vielä määrittänyt teemaa. Mitä tapahtui Quick Access Toolbarille?
Kuinka saan aikaisen pääsyn uusiin Microsoft Office -julkaisuihin?
Toimi näin. Napsauta Rekisteröidy saadaksesi pääsyn uusiin Office-julkaisuihin -valintaruutua. Sitten huomaat, että sinulla on kaksi ”kanavaa”, joista valita. Ensimmäinen kanava on ”Insider”. Tämän kanavan avulla saat ensimmäisenä uusia ominaisuuksia ja annat palautetta Microsoftille.
Miksi en näe Microsoft Officen uusimpia ominaisuuksia töissä?
Jos olet Microsoft 365 for Business -asiakas, järjestelmänvalvojasi voivat rajoittaa saamiasi Office-päivityksiä, kunnes heillä on mahdollisuus testata näitä ominaisuuksia muilla organisaatiosi käyttämillä ohjelmilla. Tästä syystä sinulla ei ehkä ole Officen uusimpia ominaisuuksia työssäsi, vaikka olet päivittänyt Officen.
Kuinka otan käyttöön Macin uusien toimistoominaisuuksien varhaisen käytön?
Yrityskäyttäjät voivat ottaa käyttöön uusia Office-ominaisuuksia Macissa liittymällä Office Insideriin. Onko saatavilla luetteloa uusimmista ominaisuuksista? Microsoft 365:n uudet ominaisuudet päivitetään säännöllisesti kuvaamaan monia Officen uusia ominaisuuksia.
Kuinka voin kokeilla uutta Microsoft Office -kokemusta?
Kirjoita, tulevat ominaisuudet tai napsauta kirjautumisnimesi vieressä olevaa härkätorvikuvaketta. Jotkut käyttäjät eivät välttämättä näe härkäsarvimerkkiä, joten sen kirjoittaminen hakuun on paras tapa. Kun Tulevat ominaisuudet -ruutu avautuu, vieritä alas ja valitse sitten Kokeile uutta kokemusta ja käynnistä Office-sovelluksesi uudelleen vielä kerran tämän jälkeen.
Kuinka kirjaudun uusiin Office-julkaisuihin ennakkoon?
Napsauta Rekisteröidy saadaksesi pääsyn uusiin Office-julkaisuihin -valintaruutua. Sitten huomaat, että sinulla on kaksi ”kanavaa”, joista valita. Ensimmäinen kanava on ”Insider”. Tämän kanavan avulla saat ensimmäisenä uusia ominaisuuksia ja annat palautetta Microsoftille.
Kuinka saada aikaisin pääsy uusiin Office 365 -sovelluksiin?
Tarkista sitten Liity Office Insider -ohjelmaan saadaksesi aikaisen pääsyn uusiin julkaisuihin -ruutu. Android: Siirry Google Play -kaupan Office 365 -sovellusten luetteloon ja valitse Ryhdy testaajaksi -painike näytön keskellä.
Kuinka otan käyttöön uusien Microsoft Office -ominaisuuksien varhaisen käytön?
Yritysjärjestelmänvalvojat voivat sallia uusien Office-ominaisuuksien käytön Windowsissa samanaikaisesti Office Insidersin kanssa noudattamalla näitä ohjeita. Yrityskäyttäjät voivat ottaa käyttöön uusia Office-ominaisuuksia Macissa liittymällä Office Insideriin.
Miksi näen erilaisia Microsoft Office -päivityksiä Windowsille ja Macille?
Office-päivitykset Windowsille ja Macille julkaistaan eri aikatauluissa, joten jos sinulla on molemmat, näet Office-päivityksen eri aikoina. Emme myöskään välttämättä julkaise uusia ominaisuuksia joka kuukausi. Joinakin kuukausina päivitykset saattavat sisältää vain tietoturvapäivityksiä tai muita kuin tietoturvapäivityksiä, jotka parantavat Officen vakautta tai suorituskykyä.
Miten Microsoft Office -päivitykset toimivat?
Kun ne julkaistaan, nämä päivitykset lähetetään ensin pienelle osalle käyttäjiä, ja sitten lisää käyttäjiä lisätään ajan myötä, kunnes kaikki Office-tilaajat on päivitetty. Kun uusia ominaisuuksia on saatavilla, ne latautuvat automaattisesti, jos sinulla on Office for Windows. Jos automaattinen päivitys ei ole käytössä, voit asentaa Office-päivitykset manuaalisesti.
Milloin saan uusia ominaisuuksia Microsoft 365:lle?
Kun uusia Microsoft 365 -ominaisuuksia tulee saataville, ne otetaan joskus käyttöön tietyn ajan kuluessa kaikille tilaajille. Jos sinulla on työpaikan tai koulun Microsoft 365 -tili, uusien ominaisuuksien saapumisaika saattaa myös riippua organisaatiosi asetuksista. Lopulta kaikki Microsoft 365 -tilaajat saavat uudet ominaisuudet.
Mitä eri teemoja Microsoft Officessa on?
Värikäs teema sopii yhteen nykyaikaisten Office-sovellustemme visuaalisen kanssa tuomalla niiden ensisijaisen korostusvärin nauhaan. Värikäs teema Excelissä: Värikäs teema PowerPointissa: Värikäs teema Wordissa: Tummanharmaa teema sopii täydellisesti niille, jotka haluavat pehmeämmän kontrastin.