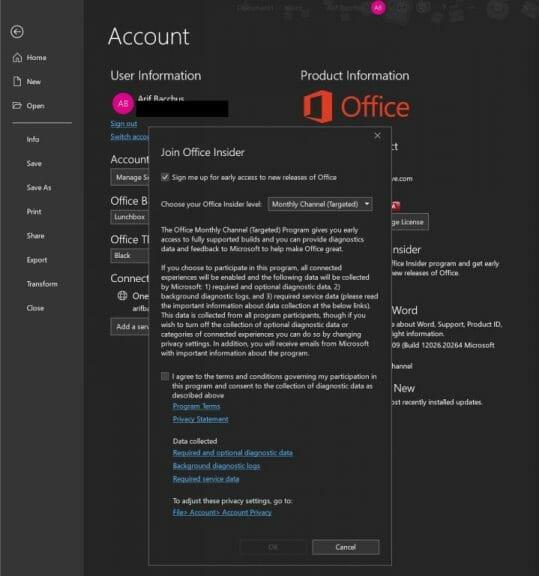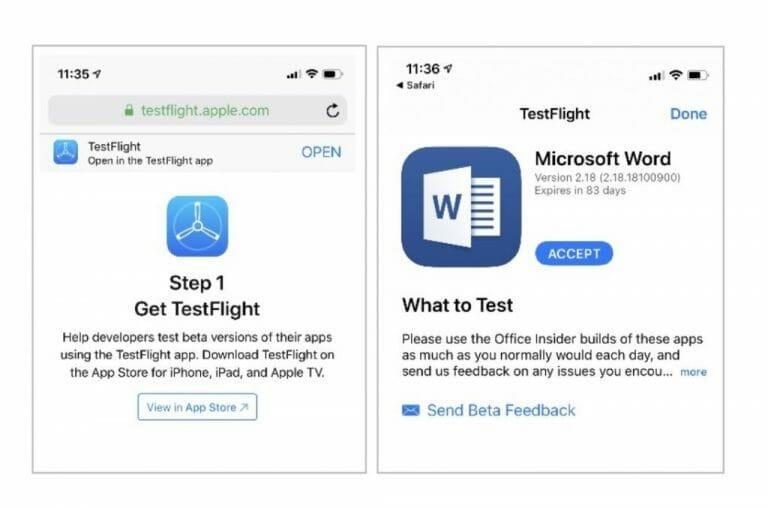Als je een Office 365-gebruiker bent, heb je al automatische updates waarmee je de nieuwste versie van de belangrijkste Office-apps krijgt. Wist je echter dat je op het randje kunt leven en nieuwe functies kunt testen voordat ze mainstream worden, en tegelijkertijd de toekomst van Office 365 kunt helpen vormgeven? Het heet ‘Office Insider’ en in deze handleiding leggen we uit hoe u zich kunt aanmelden.
Op Windows
Aanmelden als Office Insider in Windows is eenvoudig. Het enige dat u hoeft te doen, is op een paar knoppen klikken in een van de belangrijkste Office 365-apps. Dat wil zeggen, Outlook, Word, Excel of PowerPoint. Hier is hoe.
- Open een willekeurige Office 365-app
- Klik Bestand, dan Account, en dan Office Insider aan je linker kant
- Kies in het vervolgkeuzemenu: Word lid van Office Insider
- Klik op de Meld mij aan voor vroege toegang tot nieuwe releases van Office selectievakje.
- Accepteer de voorwaarden en ga verder
Je zult dan merken dat je twee “kanalen” hebt om uit te kiezen. Het eerste kanaal is “Insider“. Met dit kanaal ben je de eerste die nieuwe functies krijgt en feedback geeft aan Microsoft. Het is ook het meest riskant en er zullen veel bugs zijn. Voor iets veiligers kun je echter de “Maandelijks kanaal, (gericht).” Met dit kanaal krijg je minder updates en op een langzamere maandelijkse basis. Builds die hier worden uitgebracht, worden vaak eerst getest met het “Insider”-kanaal.
Op MacOS
Als u een MacOS-apparaat gebruikt, is het proces een beetje vergelijkbaar om u aan te melden als Office Insider op Windows 10. De menu-opties zullen echter anders zijn. Dit is wat u moet doen.
- Open een willekeurige Office 365-app
- Selecteer Controleren op updates in het Help-menu
- Controleer de Doe mee met het Office Inside-programma om vroegtijdig toegang te krijgen tot nieuwe releases doos
- Ga akkoord met de voorwaarden door op te drukken Aanvaarden
- Kies een kanaal, zoals we hierboven beschreven
- Klik Controleren op updates bevestigen
Nogmaals, zoals we hierboven hebben beschreven, zijn er twee kanalen voor het Office Insider-programma. De namen zijn echter anders op MacOS. Insider snel geeft u toegang tot alle nieuwe functies, maar kan ook fouten bevatten. Insider traag is stabieler en wordt volledig ondersteund, met minimaal risico voor uw Office 365-apps.
Op Android
Natuurlijk zijn Office 365-apps niet meer alleen beschikbaar op Windows en MacOS. U kunt zich ook aanmelden als Office Insider op Android-telefoons. Het proces is echter een beetje ingewikkelder. Hier leest u hoe u zich kunt aanmelden als Office Insider op Android.
- Schrijf u in voor het Office Insider Slow-programma door op deze gerespecteerde links te klikken. Woord,Power Point,uitblinken,Kantoorlens, Een notitie.
- Meld u vanaf uw computer aan bij de Google Play Store en klik op de Word een Tester-knop.
- U kunt zich ook inschrijven door naar deze apps te zoeken in de Google Play Store, door de lijst te bladeren en op de Doe mee met de bèta knop.
- Sluit of controleer op uw telefoon de Google Play Store en ga ernaar terug. Controleer vervolgens op updates.
- U zou een update moeten zien voor de gerespecteerde Office 365-apps. Dit is de nieuwe bètaversie van uw app.
Nu voor wat weetjes. Zodra je lid bent, kun je lid worden van de Office Insider Fast voor Android Group, voor alle apps die je hebt geïnstalleerd. Daarna krijg je de Insider Fast-updates, maar het kan een tijdje duren, of een paar uur, voor goedkeuring.
Op iOS, iPadOS
Het proces om u aan te melden als Office Insider op iOS of iPadOS is vrij eenvoudig. Je moet de Test Flight-app van Apple gebruiken en vervolgens verzoeken om uitgenodigd te worden voor het Office Insider-programma. Op iOS is het aantal zitplaatsen voor het programma beperkt, dus niet iedereen wordt geaccepteerd. Als je je geluk wilt beproeven, kun je dit als volgt doen.
- Installeer eerst Apple’s Testflight-app
- Klik vervolgens op deze koppelingen om een uitnodiging voor het Office Insider-programma aan te vragen. Word, PowerPoint, Excel, OneNote, Outlook.
- U wordt dan teruggeleid naar de TestFlight-app, waar u op moet drukken Aanvaarden en dan Installeren.
Nogmaals, er zijn ook enkele weetjes om op te merken aan de iOS-kant. Ten eerste kunt u geen twee versies van de Office-apps op iOS, Android of Windows hebben. Met name op iOS moet je de productieversie, de standaardversie van de apps, verwijderen om een Office Insider te zijn.
Andere notities
Als u eenmaal succesvol lid bent geworden om Office Insider te worden, heeft Microsoft enkele aanbevelingen voor u. Maak eerst een notitie van deze pagina, waar u de release-opmerkingen voor alle Office 365-apps vindt, door te klikken op Meer en kiezen Release-opmerkingen. Je moet ook eens kijken op de Gemeenschap gedeelte van die pagina, met tips en trucs over hoe u feedback kunt geven, en links naar de officiële sociale-mediakanalen van Microsoft en andere discussieforums. Dit is handig als je een bug of probleem ontdekt, of je eigen suggestie hebt voor het Office 365-team.
FAQ
Hoe wijzig ik het thema voor snelle toegang in Windows 10?
Uw Office-thema instellen: Selecteer in een Office-app Bestand > Account. Selecteer in de vervolgkeuzelijst Office-thema het gewenste thema. Als u Systeeminstelling gebruiken selecteert, komt uw Office-thema overeen met uw Windows-thema. Houd er rekening mee dat de Office-themabox leeg zal lijken als u uw thema nog niet hebt ingesteld. Wat is er gebeurd met de werkbalk Snelle toegang?
Hoe krijg ik vroege toegang tot nieuwe Microsoft Office-releases?
Hier is hoe. Klik op het selectievakje Aanmelden voor vroege toegang tot nieuwe releases van Office. Je zult dan merken dat je twee “kanalen” hebt om uit te kiezen. Het eerste kanaal is ” Insider “. Met dit kanaal krijg je als eerste nieuwe functies en geef je feedback aan Microsoft.
Waarom kan ik de nieuwste functies van Microsoft Office niet op het werk zien?
Als u een Microsoft 365 voor Bedrijven-klant bent, kunnen uw systeembeheerders beperken welke Office-updates u krijgt totdat ze de kans hebben om die functies te testen met andere programma’s die door uw organisatie worden gebruikt. Dit is de reden waarom u mogelijk niet de nieuwste functies van Office op het werk hebt, zelfs niet nadat u Office hebt bijgewerkt.
Hoe schakel ik vroege toegang tot nieuwe kantoorfuncties op Mac in?
Zakelijke gebruikers kunnen vroege toegang tot nieuwe Office-functies op Mac inschakelen door lid te worden van Office Insider. Is er een lijst met de nieuwste beschikbare functies? Wat er nieuw is in Microsoft 365wordt regelmatig bijgewerkt om veel van de nieuwe functies in Office te beschrijven.
Hoe probeer ik een nieuwe ervaring in Microsoft Office?
Typ, aankomende functies of klik op de megafoon naast uw inlognaam. Sommige gebruikers zien de megafoon misschien niet, dus het is de beste manier om deze in de zoekopdracht te typen. Zodra het deelvenster Aankomende functies wordt gestart, scrolt u omlaag en schakelt u ‘Probeer nieuwe ervaring’ in, start u uw Office-toepassingen nog een keer opnieuw nadat u dit hebt gedaan.
Hoe meld ik me aan voor vroege toegang tot nieuwe Office-releases?
Klik op het selectievakje Aanmelden voor vroege toegang tot nieuwe releases van Office. Je zult dan merken dat je twee “kanalen” hebt om uit te kiezen. Het eerste kanaal is ” Insider “. Met dit kanaal krijg je als eerste nieuwe functies en geef je feedback aan Microsoft.
Hoe krijg je vroege toegang tot nieuwe Office 365-apps?
Vink vervolgens het vakje aan voor het Office Insider-programma om vroegtijdig toegang te krijgen tot nieuwe releases. Op Android: Ga naar de Google Play Store-vermelding voor de Office 365-apps en kies de knop Word een tester in het midden van het scherm
Hoe schakel ik vroege toegang tot nieuwe Microsoft Office-functies in?
Zakelijke beheerders kunnen tegelijkertijd met Office Insiders toegang tot nieuwe Office-functies op Windows inschakelen door deze stappen te volgen. Zakelijke gebruikers kunnen vroege toegang tot nieuwe Office-functies op Mac inschakelen door lid te worden van Office Insider.
Waarom zie ik verschillende Microsoft Office-updates voor Windows en Mac?
Office-updates voor Windows en Mac worden volgens verschillende schema’s uitgebracht, dus als je beide hebt, zie je Office-update op verschillende tijdstippen. Het is ook mogelijk dat we niet elke maand nieuwe functies uitbrengen – sommige maanden bevatten de updates mogelijk alleen beveiligingsupdates of niet-beveiligingsupdates die stabiliteit of prestatieverbeteringen voor Office bieden.
Hoe werken Microsoft Office-updates?
Wanneer ze worden uitgebracht, worden deze updates eerst naar een klein percentage van de gebruikers verzonden en vervolgens worden er in de loop van de tijd meer gebruikers toegevoegd totdat alle Office-abonnees zijn bijgewerkt. Als er nieuwe functies beschikbaar zijn, worden deze automatisch gedownload als u Office voor Windows hebt. Als automatische update niet is ingeschakeld, kunt u Office-updates handmatig installeren.
Wanneer ontvang ik nieuwe functies voor Microsoft 365?
Naarmate nieuwe Microsoft 365-functies beschikbaar komen, worden ze soms in de loop van de tijd uitgerold naar alle abonnees. Als je een Microsoft 365-werk- of schoolaccount hebt, kan het tijdstip waarop je nieuwe functies ontvangt ook afhangen van de instellingen van je organisatie. Uiteindelijk zullen alle Microsoft 365-abonnees de nieuwe functies ontvangen.
Wat zijn de verschillende thema’s in Microsoft Office?
Het kleurrijke thema sluit aan bij de visuals van onze moderne Office-apps door hun primaire accentkleur naar het lint te brengen. Het kleurrijke thema in Excel: het kleurrijke thema in PowerPoint: het kleurrijke thema in Word: het donkergrijze thema is perfect voor diegenen die de voorkeur geven aan een zachtere kijk op contrastrijke beelden.