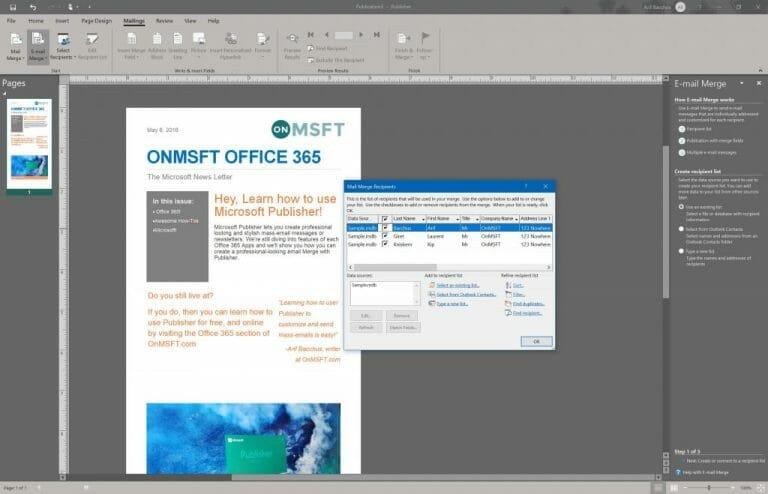Hvis du ejer en lille virksomhed, er en af de mest nyttige ting at sende massemails ud til potentielle kunder eller klienter. Tjenester som Mailchimp giver mulighed for massemarkedsførings-e-mails, men til en ekstra pris. Du kan også typisk sende masse-e-mails og marketingmateriale ved at bruge brevfletningsfunktionerne i Outlook eller Microsoft Word.
Microsoft Publisher giver dig dog mulighed for at oprette meget mere professionelt udseende og stilfulde masse-e-mail-beskeder eller nyhedsbreve. Vi dykker stadig ned i funktionerne i hver af Office-apps, og i dag viser vi dig, hvordan du kan skabe en professionelt udseende e-mail-fusion med Publisher uden ekstra omkostninger med dit Office 365-abonnement.
Start Publisher og gå til mailingsmenuen
For at komme i gang kan du oprette din egen udgiverfil fra bunden med Blank 8,5 x 11″ mulighed, eller ved at bruge en af skabelonerne. Hvis du ikke er sikker på, hvordan du starter, kan du søge efter online skabeloner fra den nye filside. Et godt forslag til startere til en massemail er skabelonen “nyhedsbrev”, som har mange områder med tekster og billeder, som du kan bytte ud eller tilpasse med dit eget firmamateriale.
Når du har tilpasset din fil eller skabelon med dine egne virksomhedsoplysninger, kan du gå til menuen øverst. Derfra vil du gerne vælge Forsendelser mulighed. Du skulle så se en mulighed til venstre for E-mail fletning. Du vil klikke på pil ned ved siden af det og vælge Trin for trin guiden.
Vælg dine modtagerindstillinger
Fra guiden vil du se en liste over muligheder og en forklaring på, hvordan processen med en e-mailfletning fungerer. For dette første trin skal du være opmærksom på Opret modtagerliste. Derfra kan du enten bruge en eksisterende liste over kontakter, Vælg dine kontakter fra Outlook, eller vælge at tskriv en ny liste. Typisk er det bedst at vælge kontakter fra Outlook, som allerede vil være hjemsted for de fleste mennesker, du har lyst til at kontakte. Hvis du vælger det, kan du vælge vælg en liste over kontakter og vælg dine kontakter, og spring derefter til næste trin.
Ellers kan du vælge at skrive en ny liste. som vi er her. For at gøre det kan du gå tilbage til Forsendelser Fanen og klik på Vælg Modtagere og vælg derefter Indtast en ny liste. Når navnene og de personlige oplysninger er indtastet, kan du finde et sted at gemme adresselisten og klikke OKAY, efterfulgt af Ja og så ja at have den ved hånden til fremtidig reference.
Forbered dit dokument til e-mailfletningen
Dernæst kan du gå tilbage til e-mailfletningsguiden ved at klikke på den fra båndet øverst. I guiden vil du gerne sikre dig, at din kontaktliste er valgt. Hvis det ikke er det, kan du gå et trin tilbage og klikke på Rediger modtagerliste. Derfra kan du så klikke under Vælg en eksisterende liste for at uploade den liste, du tidligere har oprettet.
Når du er valgt, kan du gå til trin 2 ved at klikke gennem guiden. Du skal forberede dit dokument til e-mailfletningen. Som en del af processen vil du se en liste over muligheder i guiden, herunder navne, numre og e-mailadresser og andre typer oplysninger. Sørg for at placere din markør, hvor disse er nødvendige i dokumentet, og klik derefter for at indsætte. I vores tilfælde går vi bare efter navnet. eller adresse. Der er muligheder for nogle personlige links såvel som billeder, men dem vil vi ikke berøre.
Gør dig klar til at sende din masse-e-mail
Når du er færdig med at indtaste felter i feltet Udgiver, er det tid til at sende den e-mail! Du vil se en mulighed for at få vist e-mailen, bare for at sikre dig, at den er rigtig. Du vil også bemærke, at der vil være en advarsel, hvis der er potentielle problemer. Du kan klikke på dette for at rette. Ellers kan du bare klikke Send e-mail at gå videre.
Fra pop op-boksen skal du sørge for at klikke på Til og rul ned og vælg Email adresse mulighed fra listen. Du kan derefter indtaste dit eget emne. For ultimativ tilpasning kan du også klikke Muligheder og vælg CC, BCC, og sæt prioriteten for e-mailen. Du kan også vedhæfte filer.
Når du er tilfreds, kan du trykke på Sende at sende din besked. Publisher vil også advare dig om, hvem du sender e-mailen, så du vil gerne trykke Okay at bekræfte. Når du gør det, vil din masse-e-mail blive sendt.
Hvordan vil du udnytte kraften i Microsoft Publisher?
Mens vi har forklaret, hvordan du kan bruge Microsoft Publisher til at sende masse-e-mails eller nyhedsbreve, er der mange andre anvendelser for det. Denne Office 365-applikation er fantastisk til at skabe takkekort, fødselsdagskort, bannere, plakater, etiketter, visitkort og mere. Mulighederne er uendelige, og du kan gøre næsten alt med Publisher for at få din virksomhed til at skinne! Fortæl os gerne, hvordan du bruger Publisher ved at skrive en kommentar nedenfor.
FAQ
Hvordan sender man masse-e-mail i Microsoft Word?
Følg nu disse trin for at sende en masse-e-mail. 1. Åbn Microsoft Word fra dit skrivebord. Du kan også åbne Microsoft Office fra programmenuen. Vælg nu Microsoft Word fra Microsoft Office-programlisten. 2. Klik på Filer, klik nu på Start brevfletning. 3. Vælg E-mail-besked fra de givne muligheder.
Hvad er en massemail?
Masse-e-mail refererer til afsendelse af en enkelt besked via e-mail til et stort antal kontakter. Selvom vi på det kraftigste anbefaler at bruge segmenteringsteknikker til at generere personlige beskeder, skal du muligvis stadig sende en masse-e-mail nu og da. Hvis du undrer dig over, hvordan du bruger Outlook til masse-e-mails, er her en mulig metode.
Hvordan sender man bulk-e-mails ved hjælp af brevfletning i Microsoft Word?
Sådan sender du massemails ved hjælp af brevfletning i Microsoft Word. 1 Trin 1: Skriv e-mailen. Du kan skrive din besked i Microsoft Word. Microsoft Word er en del af Microsoft Office. Følg nu disse trin for at…2 Trin 2: Opret en modtagerliste. 3 Trin 3: Fuldfør brevfletningen.
Hvordan sender man masse-e-mails til mange mennesker på én gang?
Du kan skrive en besked ved hjælp af Microsoft Office og derefter sende den til mange personer på samme tid. Brevfletning sparer dig for at skulle sende separate e-mails for hver kontakt ved at bruge Microsoft Outlook til at sende masse-e-mails. Det lyder måske kompliceret, men når du først ved, hvordan du bruger brevfletning, er det ret nemt.
Hvordan sender man e-mail-beskeder til modtagere i outlook?
Det første skridt til at sende dine e-mail-beskeder til dine modtagere via Outlook er at oprette et nyt Word-dokument og tilføje din kopi. Du kan enten starte fra bunden eller bruge en kold e-mail-skabelon som følgende: 2. Vælg muligheden for brevfletning Nu hvor du har din e-mail-tekst klar, er det tid til at gå videre til næste trin.
Hvordan bruger man Microsoft Word til at sende e-mail i Windows 10?
Vælg nu Microsoft Word fra Microsoft Office-programlisten. 2. Klik på Filer, klik nu på Start brevfletning. 3. Vælg E-mail-besked fra de givne muligheder. 4. Microsoft Word vil give dig e-mail-grænseflade.
Hvordan sender jeg masse-e-mails ved hjælp af Microsoft Word?
Outlook lader dig sende massemails til dine kontakter ved hjælp af Microsoft Word. Bare følg disse trin: 1. Åbn Word og skriv din e-mail 2. I Word, åbn Mailings-båndet 3.
Hvordan kan jeg sende en e-mail til flere modtagere hver for sig?
Send en e-mail til flere modtagere separat med Mail Merge-funktionen. Faktisk kan Mail Merge-funktionen i Outlook hjælpe dig med at sende den samme e-mail til flere modtagere individuelt med deres egen hilsen. Gør venligst med følgende trin: 1. Gå til kontaktpanelet, og vælg derefter de modtagere, som du vil sende e-mail til, …
Hvor mange e-mails kan jeg sende i Office 365 om dagen?
Hvis du sender mange e-mails og overskrider grænsen for Office 365, kan brugeren eller lejeren blive blokeret fra at sende e-mails. Jeg tror, at 150 modtagere en e-mail er fint, men overstig ikke 10.000 modtagere pr. dag.
Hvordan bruger man brevfletning til at sende massemails?
Brug brevfletning til at sende masse-e-mail-meddelelser Trin 1: Forbered dit hoveddokument Gå til Forsendelser > Start brevfletning > E-mail-beskeder. Trin 2: Konfigurer din mailingliste Mailinglisten er din datakilde. For mere info, se Datakilder, du kan bruge til en… Trin 3: Link din mailingliste til din e-mail …
Hvordan sender man bulk-e-mail-beskeder i bulk?
Brug brevfletning til at sende massemail-meddelelser. 1 Trin 1: Forbered dit hoveddokument. 2 Trin 2: Opret din postliste. 3 Trin 3: Link din postliste til din e-mail-besked. 4 Trin 4: Føj personligt indhold til e-mail-beskeden. 5 Trin 5: Forhåndsvisning og afslut. Flere varer
Hvordan bruger man Microsoft Word til at flette e-mails?
Åbn Microsoft Word fra dit skrivebord. Du kan også åbne Microsoft Office fra programmenuen. Vælg nu Microsoft Word fra Microsoft Office-programlisten. 2. Klik på Filer, klik nu på Start brevfletning. 3. Vælg E-mail-besked fra de givne muligheder.