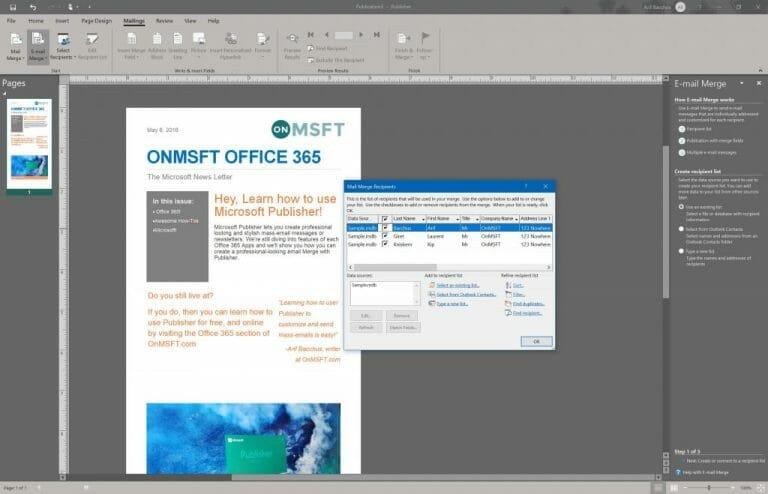Se possiedi una piccola impresa, una delle cose più utili è inviare e-mail di massa a potenziali clienti o clienti. Servizi come Mailchimp offrono l’opportunità di e-mail di marketing di massa ma a un prezzo aggiuntivo. In genere puoi anche inviare e-mail di massa e materiale di marketing utilizzando le funzionalità di stampa unione in Outlook o Microsoft Word.
Microsoft Publisher, tuttavia, consente di creare newsletter o messaggi di posta elettronica di massa dall’aspetto molto più professionale ed elegante. Stiamo ancora esplorando le funzionalità di ciascuna delle app di Office e oggi ti mostreremo come creare un’unione di posta elettronica dall’aspetto professionale con Publisher senza costi aggiuntivi con il tuo abbonamento a Office 365.
Avvia Publisher e vai al menu degli invii
Per iniziare, puoi creare il tuo file editore da zero con Opzione vuota 8,5 x 11″.o utilizzando uno dei modelli. Se non sei sicuro di come iniziare, puoi cercare modelli online dalla pagina del nuovo file. Un buon suggerimento per iniziare un’e-mail di massa è il modello “newsletter”, che ha molte aree di testi e foto che puoi scambiare o personalizzare con il tuo materiale aziendale.
Dopo aver personalizzato il file o il modello con le informazioni sulla tua azienda, puoi andare al menu in alto. Da lì, ti consigliamo di scegliere il invii opzione. Dovresti quindi vedere un’opzione a sinistra per Unisci e-mail. Ti consigliamo di fare clic sulla freccia giù accanto a quella e scegliere Procedura guidata passo passo.
Scegli le opzioni del destinatario
Dalla procedura guidata, vedrai un elenco di opzioni e una spiegazione su come funziona il processo di unione e-mail. Per questo primo passaggio, ti consigliamo di prestare attenzione al Crea elenco destinatari. Da lì, puoi utilizzare un elenco di contatti esistente, Selezionare i tuoi contatti da Outlook, o scegli di farlo tscrivi una nuova lista. In genere, è meglio scegliere i contatti da Outlook, che sarà già la sede della maggior parte delle persone che desideri contattare. Se si opta per quello, è possibile selezionare scegli un elenco di contatti e scegli i tuoi contatti, quindi vai al passaggio successivo.
Altrimenti, puoi scegliere di digitare un nuovo elenco. come siamo qui. Per farlo, puoi tornare al Scheda Invii e fare clic su Seleziona Destinatari e poi scegli Digita un nuovo elenco. Dopo aver digitato i nomi e le informazioni personali, è possibile trovare una posizione in cui salvare l’Elenco indirizzi e fare clic OK, seguito da Sì e poi Sì averlo a portata di mano per riferimento futuro.
Prepara il tuo documento per la stampa unione
Successivamente, puoi tornare alla procedura guidata di unione della posta elettronica facendo clic su di essa dalla barra multifunzione in alto. Nella procedura guidata, assicurati che il tuo elenco di contatti sia selezionato. In caso contrario, è possibile tornare indietro di un passaggio e fare clic su Modifica elenco destinatari. Da lì, puoi quindi fare clic sotto Seleziona un elenco esistente per caricare l’elenco che hai creato in precedenza.
Una volta selezionato, puoi andare al passaggio 2 facendo clic sulla procedura guidata. Dovrai preparare il documento per l’unione di posta elettronica. Come parte del processo, vedrai apparire un elenco di opzioni nella procedura guidata, inclusi nomi, numeri e indirizzi e-mail e altri tipi di informazioni. Assicurati di posizionare il cursore dove sono necessari nel documento e quindi fai clic per inserirli. Nel nostro caso, stiamo solo cercando il nome. o indirizzo. Ci sono opzioni per alcuni collegamenti personalizzati e immagini, ma non li toccheremo.
Preparati a inviare la tua e-mail di massa
Una volta che hai finito di inserire i campi nel campo Editore, è il momento di inviare quell’e-mail! Vedrai un’opzione per visualizzare in anteprima l’e-mail, solo per assicurarti che sia corretta. Noterai anche che ci sarà un avviso se ci sono potenziali problemi. È possibile fare clic su questo per correggere. Altrimenti, puoi semplicemente fare clic Invia una email procedere.
Dalla finestra pop-up, assicurati di fare clic su Per e scorri verso il basso e scegli il Indirizzo e-mail opzione dall’elenco. È quindi possibile digitare il proprio argomento. Per la massima personalizzazione, puoi anche fare clic Opzioni e scegli CC, BCC e imposta la priorità dell’e-mail. Puoi anche allegare file.
Una volta soddisfatto, puoi premere Inviare per inviare il tuo messaggio. Anche l’editore ti avviserà a chi stai inviando l’e-mail, quindi ti consigliamo di premere OK per confermare. Una volta fatto, verrà inviata la tua e-mail di massa.
Come sfrutterai la potenza di Microsoft Publisher?
Sebbene abbiamo spiegato come utilizzare Microsoft Publisher per inviare e-mail di massa o newsletter, ci sono molti altri usi per questo. Questa applicazione di Office 365 è ideale per creare biglietti di ringraziamento, biglietti d’auguri, striscioni, poster, etichette, biglietti da visita e altro ancora. Le possibilità sono infinite e puoi fare quasi tutto con Publisher per far brillare la tua attività! Sentiti libero di farci sapere come stai usando Publisher lasciandoci un commento qui sotto.
FAQ
Come inviare e-mail di massa in Microsoft Word?
Ora segui questi passaggi per inviare un’e-mail di massa. 1. Apri Microsoft Word dal desktop. Puoi anche aprire Microsoft Office dal menu dei programmi. Ora seleziona Microsoft Word dall’elenco dei programmi di Microsoft Office. 2. Fare clic su File Now fare clic su Avvia stampa unione. 3. Dalle opzioni fornite, selezionare Messaggio e-mail.
Che cos’è un’e-mail di massa?
L’e-mail di massa si riferisce all’invio di un singolo messaggio tramite e-mail a un numero elevato di contatti. Anche se consigliamo vivamente di utilizzare le tecniche di segmentazione per generare messaggi personalizzati, potrebbe comunque essere necessario inviare un’e-mail di massa ogni tanto. Se ti stai chiedendo come utilizzare Outlook per e-mail di massa, ecco un possibile metodo.
Come inviare e-mail in blocco utilizzando la stampa unione in Microsoft Word?
Come inviare e-mail in blocco utilizzando la stampa unione in Microsoft Word. 1 Passaggio 1: comporre l’e-mail. Puoi comporre il tuo messaggio su Microsoft Word. Microsoft Word fa parte di Microsoft Office. Ora segui questi passaggi per…2 Passaggio 2: creare un elenco di destinatari. 3 Passaggio 3: completare la stampa unione.
Come inviare e-mail di massa a più persone contemporaneamente?
Puoi comporre un messaggio utilizzando Microsoft Office e quindi inviarlo a più persone contemporaneamente. La stampa unione ti evita di dover inviare e-mail separate per ogni singolo contatto utilizzando Microsoft Outlook per inviare e-mail di massa. Potrebbe sembrare complicato, ma una volta che sai come usare la stampa unione è abbastanza facile.
Come inviare messaggi di posta elettronica ai destinatari in Outlook?
Il primo passaggio per inviare i tuoi messaggi di posta elettronica ai destinatari tramite Outlook è creare un nuovo documento Word e aggiungere la tua copia. Puoi iniziare da zero o utilizzare un modello di e-mail freddo come il seguente: 2. Seleziona l’opzione di unione della posta Ora che hai il corpo dell’e-mail pronto, è il momento di passare al passaggio successivo.
Come utilizzare Microsoft Word per inviare e-mail in Windows 10?
Ora seleziona Microsoft Word dall’elenco dei programmi di Microsoft Office. 2. Fare clic su File Now fare clic su Avvia stampa unione. 3. Dalle opzioni fornite, selezionare Messaggio e-mail. 4. Microsoft Word ti fornirà l’interfaccia di posta elettronica.
Come posso inviare e-mail di massa utilizzando Microsoft Word?
Outlook ti consente di inviare e-mail di massa ai tuoi contatti utilizzando Microsoft Word. Segui questi passaggi: 1. Apri Word e scrivi la tua e-mail 2. In Word, apri la barra multifunzione Mailings 3.
Come posso inviare un’e-mail a più destinatari separatamente?
Invia un’e-mail a più destinatari separatamente con la funzione Stampa unione. In effetti, la funzione Stampa unione in Outlook può aiutarti a inviare la stessa e-mail a più destinatari individualmente con il proprio saluto. Effettuare le seguenti operazioni: 1. Andare al riquadro Contatti, quindi selezionare i destinatari a cui si desidera inviare l’e-mail, …
Quante email posso inviare in Office 365 al giorno?
Se invii molti messaggi di posta elettronica e superi il limite di Office 365, all’utente o al tenant potrebbe essere impedito di inviare messaggi di posta elettronica. Penso che 150 destinatari un’e-mail vada bene ma non superi i 10.000 destinatari al giorno.
Come utilizzare la stampa unione per inviare e-mail in blocco?
Utilizzare la stampa unione per inviare messaggi di posta elettronica in blocco Passaggio 1: preparare il documento principale Vai a Invii > Avvia stampa unione > Messaggi di posta elettronica. Passaggio 2: imposta la tua mailing list La mailing list è la tua fonte di dati. Per ulteriori informazioni, consulta Origini dati che puoi utilizzare per… Passaggio 3: collega la tua mailing list alla tua e-mail …
Come inviare messaggi di posta elettronica in blocco in blocco?
Usa la stampa unione per inviare messaggi di posta elettronica in blocco. 1 Passaggio 1: prepara il documento principale. 2 Passaggio 2: imposta la tua mailing list. 3 Passaggio 3: collega la tua mailing list al tuo messaggio di posta elettronica. 4 Passaggio 4: aggiungi contenuto personalizzato al messaggio e-mail. 5 Passaggio 5: visualizza in anteprima e termina. Più articoli
Come utilizzare Microsoft Word per unire i messaggi di posta elettronica?
Apri Microsoft Word dal desktop. Puoi anche aprire Microsoft Office dal menu dei programmi. Ora seleziona Microsoft Word dall’elenco dei programmi di Microsoft Office. 2. Fare clic su File Now fare clic su Avvia stampa unione. 3. Dalle opzioni fornite, selezionare Messaggio e-mail.