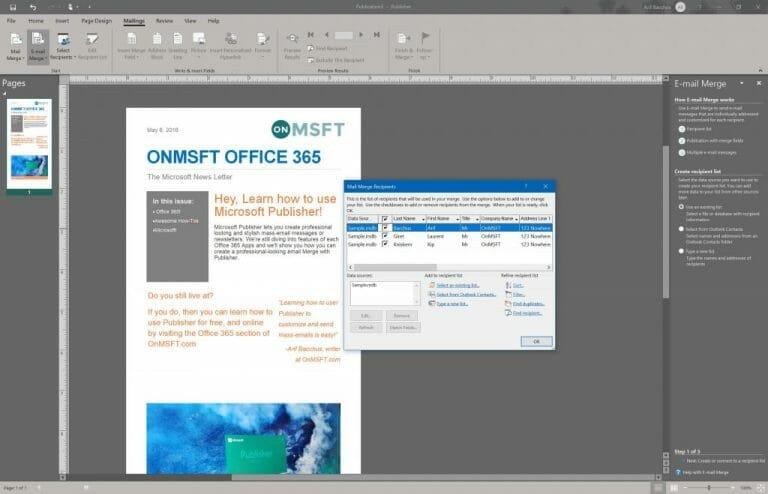Hvis du eier en liten bedrift, er en av de mest nyttige tingene å sende massee-poster til potensielle kunder eller klienter. Tjenester som Mailchimp tilbyr muligheten for massemarkedsføring via e-post, men til en ekstra pris. Du kan også vanligvis sende ut massee-poster og markedsføringsmateriell ved å bruke funksjonene for utskriftsfletting i Outlook eller Microsoft Word.
Microsoft Publisher lar deg imidlertid lage mye mer profesjonelt utseende og stilige masse-e-postmeldinger eller nyhetsbrev. Vi dykker fortsatt inn i funksjonene til hver av Office-appene, og i dag viser vi deg hvordan du kan lage en profesjonelt utseende e-postsammenslåing med Publisher uten ekstra kostnad med Office 365-abonnementet ditt.
Start Publisher og gå til e-postmenyen
For å komme i gang kan du lage din egen utgiverfil fra bunnen av med Blank 8,5 x 11″ alternativ, eller ved å bruke en av malene. Hvis du ikke er sikker på hvordan du skal begynne, kan du søke etter online maler fra den nye filsiden. Et fint forslag for startere for en massee-post er malen «nyhetsbrev», som har mange områder med tekster og bilder som du kan bytte ut eller tilpasse med ditt eget firmamateriale.
Når du har tilpasset filen eller malen med din egen bedriftsinformasjon, kan du gå til menyen øverst. Derfra vil du velge Utsendelser alternativ. Du bør da se et alternativ til venstre for E-postfletting. Du vil klikke på pil ned ved siden av den og velge Trinn for trinn veiviser.
Velg mottakeralternativer
Fra veiviseren vil du se en liste over alternativer og en forklaring på hvordan prosessen med en e-postsammenslåing fungerer. For dette første trinnet bør du være oppmerksom på Opprett mottakerliste. Derfra kan du enten bruke en eksisterende kontaktliste, å velge kontaktene dine fra Outlook, eller velg å tskriv ut en ny liste. Vanligvis er det best å velge kontakter fra Outlook, som allerede vil være hjemmet til de fleste du ønsker å kontakte. Hvis du velger det, kan du velge velg en liste over kontakter og velg kontaktene dine, og hopp deretter til neste trinn.
Ellers kan du velge å skrive ut en ny liste. som vi er her. For å gjøre det, kan du gå tilbake til Utsendelser Tab og klikk på Velg Mottakere og velg deretter Skriv inn en ny liste. Når navnene og personlig informasjon er skrevet ut, kan du finne et sted å lagre adresselisten og klikke OK, etterfulgt av Ja og så Ja å ha den for hånden for fremtidig referanse.
Forbered dokumentet for e-postflettingen
Deretter kan du gå tilbake til e-postflettingsveiviseren ved å klikke på den fra båndet på toppen. I veiviseren vil du sørge for at kontaktlisten din er valgt. Hvis den ikke er det, kan du gå tilbake et trinn og klikke videre Rediger mottakerliste. Derfra kan du klikke under Velg en eksisterende liste for å laste opp listen du tidligere har opprettet.
Når du er valgt, kan du gå til trinn 2 ved å klikke deg gjennom veiviseren. Du må forberede dokumentet for e-postflettingen. Som en del av prosessen vil du se en liste over alternativer i veiviseren, inkludert navn, numre og e-postadresser og annen type informasjon. Sørg for å plassere markøren der disse er nødvendige i dokumentet, og klikk deretter for å sette inn. I vårt tilfelle går vi bare for navnet. eller adresse. Det er alternativer for noen personlige lenker, samt bilder, men vi vil ikke berøre dem.
Gjør deg klar til å sende masse-e-post
Når du er ferdig med å legge inn felt i Publisher-feltet, er det på tide å sende den e-posten! Du vil se et alternativ for å forhåndsvise e-posten, bare for å være sikker på at den er riktig. Du vil også legge merke til at det vil være et varsel hvis det er potensielle problemer. Du kan klikke på dette for å korrigere. Ellers kan du bare klikke Send e-post å gå videre.
Pass på å klikke på fra popup-boksen Til og bla ned og velg Epostadresse alternativet fra listen. Du kan deretter skrive inn ditt eget emne. For ultimat tilpasning kan du også klikke Alternativer og velg CC, BCC, og angi prioritet for e-posten. Du kan også legge ved filer.
Når du er fornøyd, kan du trykke Sende for å sende meldingen din. Publisher vil også varsle deg om hvem du sender e-posten, så du må trykke OK å bekrefte. Når du gjør det, vil masse-e-posten din bli sendt.
Hvordan vil du utnytte kraften til Microsoft Publisher?
Mens vi har forklart hvordan du kan bruke Microsoft Publisher til å sende massee-poster eller nyhetsbrev, er det mange andre bruksområder for det. Denne Office 365-applikasjonen er flott for å lage takkekort, bursdagskort, bannere, plakater, etiketter, visittkort og mer. Mulighetene er uendelige, og du kan gjøre nesten hva som helst med Publisher for å få virksomheten din til å skinne! Fortell oss gjerne hvordan du bruker Publisher ved å sende oss en kommentar nedenfor.
FAQ
Hvordan sende masse e-post i Microsoft Word?
Følg nå disse trinnene for å sende en masse-e-post. 1. Åpne Microsoft Word fra skrivebordet. Du kan også åpne Microsoft Office fra programmenyen. Velg nå Microsoft Word fra Microsoft Office-programlisten. 2. Klikk på Fil nå, klikk på Start utskriftsfletting. 3. Velg E-postmelding fra de angitte alternativene.
Hva er en masse-e-post?
Masse-e-post refererer til sending av en enkelt melding via e-post til et stort antall kontakter. Selv om vi på det sterkeste anbefaler å bruke segmenteringsteknikker for å generere personlige meldinger, kan det hende du fortsatt må sende en masse-e-post nå og da. Hvis du lurer på hvordan du bruker Outlook for masse-e-poster, her er en mulig metode.
Hvordan sende bulk-e-poster ved hjelp av utskriftsfletting i Microsoft Word?
Hvordan sende bulk-e-poster ved hjelp av utskriftsfletting i Microsoft Word. 1 Trinn 1: Skriv e-posten. Du kan skrive meldingen din i Microsoft Word. Microsoft Word er en del av Microsoft Office. Følg nå disse trinnene for å …2 Trinn 2: Lag en mottakerliste. 3 Trinn 3: Fullfør utskriftsflettingen.
Hvordan sende masse e-post til mange mennesker samtidig?
Du kan skrive en melding ved hjelp av Microsoft Office og deretter sende den til mange personer samtidig. Utskriftsfletting sparer deg for å måtte sende separate e-poster for hver kontakt ved å bruke Microsoft Outlook til å sende masse-e-post. Det kan høres komplisert ut, men når du først vet hvordan du bruker utskriftsfletting, er det ganske enkelt.
Hvordan sende e-postmeldinger til mottakere i outlook?
Det første trinnet for å sende e-postmeldinger til mottakerne gjennom Outlook er å lage et nytt Word-dokument og legge til kopien din. Du kan enten starte fra bunnen av eller bruke en kald e-postmal som følgende: 2. Velg alternativet for utskriftsfletting. Nå som du har e-postteksten klar, er det på tide å gå videre til neste trinn.
Hvordan bruke Microsoft Word til å sende e-post i Windows 10?
Velg nå Microsoft Word fra Microsoft Office-programlisten. 2. Klikk på Fil nå, klikk på Start utskriftsfletting. 3. Velg E-postmelding fra de angitte alternativene. 4. Microsoft Word vil gi deg e-postgrensesnitt.
Hvordan sender jeg massee-poster med Microsoft Word?
Outlook lar deg sende massee-poster til kontaktene dine ved hjelp av Microsoft Word. Bare følg disse trinnene: 1. Åpne Word og skriv e-posten din 2. Åpne Mailings-båndet i Word 3.
Hvordan kan jeg sende en e-post til flere mottakere hver for seg?
Send en e-post til flere mottakere separat med funksjonen for utskriftsfletting. Faktisk kan Mail Merge-funksjonen i Outlook hjelpe deg med å sende den samme e-posten til flere mottakere individuelt med sin egen hilsen. Vennligst gjør følgende: 1. Gå til kontaktfeltet, og velg deretter mottakerne du vil sende e-post til, …
Hvor mange e-poster kan jeg sende i Office 365 per dag?
Hvis du sender mange e-poster og overskrider grensen for Office 365, kan brukeren eller leietakeren bli blokkert fra å sende e-post. Jeg tror 150 mottakere én e-post er greit, men ikke overstige 10 000 mottakere per dag.
Hvordan bruke utskriftsfletting for å sende massee-poster?
Bruk utskriftsfletting for å sende bulk-e-postmeldinger Trinn 1: Klargjør hoveddokumentet Gå til Utsendelser > Start utskriftsfletting > E-postmeldinger. Trinn 2: Sett opp e-postlisten E-postlisten er datakilden din. For mer informasjon, se Datakilder du kan bruke for en… Trinn 3: Koble e-postlisten din til e-posten din …
Hvordan sende masse e-postmeldinger i bulk?
Bruk utskriftsfletting for å sende massee-postmeldinger. 1 Trinn 1: Forbered hoveddokumentet. 2 Trinn 2: Sett opp e-postlisten din. 3 Trinn 3: Koble e-postlisten din til e-postmeldingen. 4 Trinn 4: Legg til personlig innhold i e-postmeldingen. 5 Trinn 5: Forhåndsvis og fullfør. Flere varer
Hvordan bruke Microsoft Word til å slå sammen e-postmeldinger?
Åpne Microsoft Word fra skrivebordet. Du kan også åpne Microsoft Office fra programmenyen. Velg nå Microsoft Word fra Microsoft Office-programlisten. 2. Klikk på Fil nå, klikk på Start utskriftsfletting. 3. Velg E-postmelding fra de angitte alternativene.