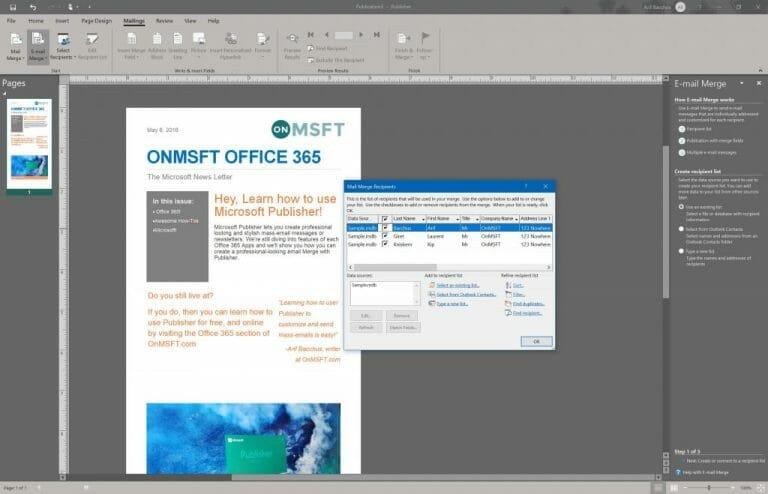Als u een klein bedrijf heeft, is een van de handigste dingen het verzenden van massale e-mails naar potentiële klanten of klanten. Diensten zoals Mailchimp bieden de mogelijkheid voor massamarketing-e-mails, maar tegen een extra prijs. U kunt meestal ook massale e-mails en marketingmateriaal verzenden met behulp van de samenvoegfuncties in Outlook of Microsoft Word.
Met Microsoft Publisher kunt u echter veel professioneler ogende en stijlvolle massa-e-mailberichten of nieuwsbrieven maken. We duiken nog steeds in de functies van elk van de Office-apps en vandaag laten we u zien hoe u zonder extra kosten een professioneel ogende e-mailsamenvoeging kunt maken met Publisher met uw Office 365-abonnement.
Start Publisher en ga naar het menu mailings
Om te beginnen, kunt u uw eigen uitgeversbestand helemaal opnieuw maken met de Blanco 8.5 x 11 “optie, of door een van de sjablonen te gebruiken. Als u niet zeker weet hoe u moet beginnen, kunt u op de nieuwe bestandspagina naar online sjablonen zoeken. Een leuke suggestie voor starters voor een massale e-mail is de “nieuwsbrief”-sjabloon, die veel gebieden met teksten en foto’s bevat die u kunt uitwisselen of aanpassen met uw eigen bedrijfsmateriaal.
Zodra u uw bestand of sjabloon heeft aangepast met uw eigen bedrijfsinformatie, kunt u naar het menu bovenaan gaan. Van daaruit wilt u de Mailings keuze. Je zou dan een optie aan de linkerkant moeten zien voor E-mail samenvoegen. Klik op de pijl omlaag ernaast en kies Stap voor stap tovenaar.
Kies uw ontvanger opties
Vanuit de wizard ziet u een lijst met opties en een uitleg over hoe het proces van het samenvoegen van e-mail werkt. Voor deze eerste stap moet je letten op de Ontvangerslijst maken. Van daaruit kunt u ofwel een bestaande lijst met contacten, selecteer uw contacten vanuit Outlook, of kies ervoor om tyep een nieuwe lijst. Meestal is het het beste om contacten uit Outlook te kiezen, die al de thuisbasis zijn voor de meeste mensen met wie u contact wilt opnemen. Als je daarvoor kiest, kun je kiezen voor kies een lijst met contacten en kies je contacten, en ga dan naar de volgende stap.
Anders kunt u ervoor kiezen om een nieuwe lijst te typen. zoals we hier zijn. Om dit te doen, kunt u teruggaan naar de Tabblad Mailings en klik op Selecteer ontvangers en kies dan Typ een nieuwe lijst. Nadat de namen en persoonlijke informatie zijn getypt, kunt u een locatie zoeken om de adreslijst op te slaan en op . klikken OKÉ, gevolgd door Ja en dan Ja om het bij de hand te hebben voor toekomstig gebruik.
Bereid uw document voor op de e-mail merge
Vervolgens kunt u teruggaan naar de wizard voor het samenvoegen van e-mail door erop te klikken vanaf het lint bovenaan. In de wizard moet u ervoor zorgen dat uw lijst met contactpersonen is geselecteerd. Als dit niet het geval is, kunt u een stap teruggaan en klikken op Lijst met ontvangers bewerken. Van daaruit kunt u vervolgens klikken op onder Selecteer een bestaande lijst om de lijst te uploaden die u eerder hebt gemaakt.
Eenmaal geselecteerd, kunt u naar stap 2 gaan door door de wizard te klikken. U moet uw document voorbereiden voor de e-mail merge. Als onderdeel van het proces ziet u een lijst met opties in de wizard verschijnen, inclusief namen, nummers en e-mailadressen en andere soorten informatie. Zorg ervoor dat u uw cursor plaatst waar deze nodig zijn in het document en klik vervolgens om in te voegen. In ons geval gaan we gewoon voor de naam. of adres. Er zijn opties voor een aantal gepersonaliseerde links, evenals voor afbeeldingen, maar daar zullen we het niet over hebben.
Maak je klaar om je massa-e-mail te verzenden
Zodra u klaar bent met het invoeren van velden in het veld Uitgever, is het tijd om die e-mail te verzenden! U ziet een optie om een voorbeeld van de e-mail te bekijken, om er zeker van te zijn dat deze juist is. U zult ook merken dat er een waarschuwing zal zijn als er mogelijke problemen zijn. U kunt hierop klikken om te corrigeren. Anders kunt u gewoon klikken op E-mail verzenden te vervolgen.
Klik in het pop-upvenster op Tot en scroll naar beneden en kies de E-mailadres optie uit de lijst. U kunt dan uw eigen onderwerp intypen. Voor ultieme aanpassing kunt u ook klikken op Opties en kies voor CC, BCC en stel de prioriteit van de e-mail in. U kunt ook bestanden bijvoegen.
Als u tevreden bent, kunt u op drukken Versturen om uw bericht te verzenden. Publisher zal u ook op de hoogte stellen naar wie u de e-mail verzendt, dus u moet op . drukken Oké bevestigen. Zodra u dit doet, wordt uw massa-e-mail verzonden.
Hoe benut u de kracht van Microsoft Publisher?
Hoewel we hebben uitgelegd hoe u Microsoft Publisher kunt gebruiken om massale e-mails of nieuwsbrieven te verzenden, zijn er veel andere toepassingen voor. Deze Office 365-toepassing is geweldig voor het maken van bedankkaarten, verjaardagskaarten, banners, posters, etiketten, visitekaartjes en meer. De mogelijkheden zijn eindeloos en u kunt met Publisher bijna alles doen om uw bedrijf te laten schitteren! Laat ons gerust weten hoe u Publisher gebruikt door hieronder een reactie achter te laten.
FAQ
Hoe massaal e-mail verzenden in Microsoft Word?
Volg nu deze stappen om een massa-e-mail te verzenden. 1. Open Microsoft Word vanaf uw bureaublad. U kunt Microsoft Office ook openen vanuit het programmamenu. Selecteer nu Microsoft Word in de Microsoft Office-programmalijst. 2. Klik op Bestand Klik nu op Afdruk samenvoegen starten. 3. Selecteer uit de gegeven opties E-mailbericht.
Wat is een massa-e-mail?
Massa-e-mail verwijst naar het verzenden van een enkel bericht per e-mail naar een groot aantal contacten. Hoewel we ten zeerste aanbevelen om segmentatietechnieken te gebruiken om gepersonaliseerde berichten te genereren, moet u mogelijk nog steeds zo nu en dan een massale e-mail verzenden. Als u zich afvraagt hoe u Outlook kunt gebruiken voor massale e-mails, is hier een mogelijke methode.
Hoe bulk-e-mails verzenden met Afdruk samenvoegen in Microsoft Word?
Bulk-e-mails verzenden met Afdruk samenvoegen in Microsoft Word. 1 Stap 1: Stel de e-mail op. U kunt uw bericht opstellen in Microsoft Word. Microsoft Word is een onderdeel van Microsoft Office. Volg nu deze stappen om…2 Stap 2: Maak een lijst met ontvangers. 3 Stap 3: Voltooi de Afdruk samenvoegen.
Hoe stuur je massale e-mails naar veel mensen tegelijk?
U kunt een bericht opstellen met Microsoft Office en dit vervolgens naar veel mensen tegelijk verzenden. Met Afdruk samenvoegen hoeft u geen aparte e-mails te verzenden voor elk contact door Microsoft Outlook te gebruiken voor het verzenden van massale e-mails. Het klinkt misschien ingewikkeld, maar als u eenmaal weet hoe u Afdruk samenvoegen moet gebruiken, is het vrij eenvoudig.
Hoe stuur ik e-mailberichten naar ontvangers in Outlook?
De eerste stap om uw e-mailberichten via Outlook naar uw ontvangers te verzenden, is door een nieuw Word-document te maken en uw kopie toe te voegen. U kunt helemaal opnieuw beginnen of een koude e-mailsjabloon gebruiken, zoals de volgende: 2. Selecteer de optie Afdruk samenvoegen Nu u de hoofdtekst van de e-mail gereed heeft, is het tijd om naar de volgende stap te gaan.
Hoe Microsoft Word gebruiken om e-mail te verzenden in Windows 10?
Selecteer nu Microsoft Word in de Microsoft Office-programmalijst. 2. Klik op Bestand Klik nu op Afdruk samenvoegen starten. 3. Selecteer uit de gegeven opties E-mailbericht. 4. Microsoft Word biedt u een e-mailinterface.
Hoe verzend ik massale e-mails met Microsoft Word?
Met Outlook kunt u massale e-mails naar uw contacten verzenden met Microsoft Word. Volg deze stappen: 1. Open Word en schrijf uw e-mail 2. Open in Word het lint Mailings 3.
Hoe kan ik een e-mail afzonderlijk naar meerdere ontvangers sturen?
Stuur een e-mail naar meerdere ontvangers afzonderlijk met de functie Afdruk samenvoegen. In feite kan de functie Afdruk samenvoegen in Outlook u helpen om dezelfde e-mail naar meerdere ontvangers afzonderlijk te verzenden met hun eigen begroeting. Voer de volgende stappen uit: 1. Ga naar het Contactvenster en selecteer vervolgens de ontvangers waarnaar u e-mail wilt verzenden, …
Hoeveel e-mails kan ik per dag in Office 365 verzenden?
Als u veel e-mails verzendt en de limiet van Office 365 overschrijdt, kan de gebruiker of huurder worden geblokkeerd voor het verzenden van e-mails. Ik denk dat 150 ontvangers één e-mail prima is, maar niet meer dan 10.000 ontvangers per dag.
Hoe gebruik ik Afdruk samenvoegen om bulk e-mails te verzenden?
Afdruk samenvoegen gebruiken om bulk e-mailberichten te verzenden Stap 1: Bereid uw hoofddocument voor Ga naar Verzendlijsten > Afdruk samenvoegen starten > E-mailberichten. Stap 2: Stel uw mailinglijst in De mailinglijst is uw gegevensbron. Voor meer info, zie Gegevensbronnen die je kunt gebruiken voor een… Stap 3: Koppel je mailinglijst aan je e-mail…
Hoe bulk e-mailberichten in bulk verzenden?
Gebruik Afdruk samenvoegen om bulk e-mailberichten te verzenden. 1 Stap 1: Bereid uw hoofddocument voor. 2 Stap 2: Stel uw mailinglijst in. 3 Stap 3: Koppel uw mailinglijst aan uw e-mailbericht. 4 Stap 4: Voeg gepersonaliseerde inhoud toe aan het e-mailbericht. 5 Stap 5: Voorbeeld bekijken en afronden. Meer items
Hoe gebruik ik Microsoft Word om e-mailberichten samen te voegen?
Open Microsoft Word vanaf uw bureaublad. U kunt Microsoft Office ook openen vanuit het programmamenu. Selecteer nu Microsoft Word in de Microsoft Office-programmalijst. 2. Klik op Bestand Klik nu op Afdruk samenvoegen starten. 3. Selecteer uit de gegeven opties E-mailbericht.