- Τα συνημμένα δεν εμφανίζονται στο Outlook; Δείτε πώς μπορείτε να διορθώσετε αυτό το πρόβλημα…
- 1. Ελέγξτε τη σύνδεσή σας στο Διαδίκτυο
- 2. Απενεργοποιήστε το antivirus σας
- 3. Ενημερώστε το Outlook
- Διόρθωση προβλημάτων συνημμένων στην εφαρμογή Outlook
Η προσθήκη συνημμένων email στα email σας σάς επιτρέπει να μεταφέρετε σημαντικές πληροφορίες μαζί με το μήνυμά σας. Εικόνες, ήχος, βίντεο, ξέρετε, τα συνηθισμένα πράγματα.
Ωστόσο, η διαδικασία μπορεί μερικές φορές να αποτύχει. Παρόλο που ο αποστολέας μπορεί να σας έχει στείλει το αρχείο, το συνημμένο δεν βρίσκεται πουθενά στο τέλος σας. Εναλλακτικά, ενδέχεται να μην μπορείτε να επαληθεύσετε το συνημμένο που έχετε προσθέσει. Στη συνέχεια, εξετάζουμε τους πιο γρήγορους τρόπους για να αντιμετωπίσετε αυτό το πρόβλημα. Ας ξεκινήσουμε λοιπόν.
Τα συνημμένα δεν εμφανίζονται στο Outlook; Δείτε πώς μπορείτε να διορθώσετε αυτό το πρόβλημα…
Αν και κανείς δεν μπορεί να εντοπίσει τον ακριβή ένοχο αυτού του σφάλματος, σίγουρα έχουμε τις στρατηγικές που μπορείτε να ακολουθήσετε για να ξεφύγετε από αυτό. Ας τα δούμε λοιπόν όλα ένα προς ένα.
1. Ελέγξτε τη σύνδεσή σας στο Διαδίκτυο
Η πιο προφανής λύση για να δώσετε μια ευκαιρία είναι να ελέγξετε πρώτα τη σύνδεσή σας στο Διαδίκτυο. Εάν είστε εκτός σύνδεσης, δεν θα μπορείτε να ανεβάσετε τα αρχεία σας. Επομένως, εάν χρησιμοποιείτε μια καλωδιακή συσκευή, ελέγξτε πρώτα τον δρομολογητή σας.
Και αν είναι το Wi-Fi, μην ξεχάσετε να ελέγξετε το πρόγραμμα οδήγησης. Μπορείτε επίσης να δώσετε το Αντιμετώπιση προβλημάτων των Windows πάτε για έλεγχο της σύνδεσής σας στο διαδίκτυο.
2. Απενεργοποιήστε το antivirus σας
Το Antivirus είναι διαβόητο για την πρόκληση δυσλειτουργιών στην κανονική λειτουργία διαφορετικών διεργασιών του υπολογιστή σας. Εδώ μπορεί να βοηθήσει η απενεργοποίηση του προγράμματος προστασίας από ιούς—τουλάχιστον όταν στέλνετε το email.
Ωστόσο, μπορείτε να το ενεργοποιήσετε ξανά όταν στέλνετε το συνημμένο. Δοκιμάστε να εγκαταστήσετε ξανά το πρόγραμμα προστασίας από ιούς και να διορθώσετε τα προβλήματα συνημμένων του Outlook για μια μακροπρόθεσμη λύση.
3. Ενημερώστε το Outlook
Πότε ήταν η τελευταία φορά που ενημερώσατε την εφαρμογή σας; Η χρήση μιας ξεπερασμένης εφαρμογής μπορεί να σας αντιμετωπίσει όλα τα είδη προβλημάτων κατά μήκος της γραμμής – ένα από αυτά είναι τεράστια κενά ασφαλείας.
Στην περίπτωση του Outlook, μπορεί επίσης να σας κολλήσει με τυχαία σφάλματα αποστολής email όπως αυτό. Έτσι, η ενημέρωση της εφαρμογής σας σίγουρα αξίζει τον κόπο για να ξεφύγετε από αυτό το πρόβλημα. Για να το κάνετε αυτό, κατευθυνθείτε στο Microsoft Storeκαι ενημερώστε την εφαρμογή σας από εκεί. Δείτε πώς:
- μεταβείτε στο Αρχικο ΜΕΝΟΥ γραμμή αναζήτησης, πληκτρολογήστε “store” και επιλέξτε την καλύτερη αντιστοίχιση.
- Στην εφαρμογή Store, κάντε κλικ στο Βιβλιοθήκη από την κάτω αριστερή γωνία.
- Στη συνέχεια κάντε κλικ στο Λάβετε ενημερώσεις και εγκαταστήστε τις ενημερώσεις σας από εκεί.
Αυτό είναι. Κάντε αυτό και η εφαρμογή σας θα ενημερωθεί. αυτό θα έπρεπε να έχει διορθώσει τα προβλήματα συνημμένων με την εφαρμογή σας. Εναλλακτικά, μπορείτε επίσης να επαναφέρετε την εφαρμογή. Παω σε Ρυθμίσεις > Εφαρμογές > Εφαρμογές και λειτουργίες.
Από εκεί, κάντε κύλιση προς τα κάτω για να βρείτε την εφαρμογή Outlook, κάντε κλικ στο μενού επιλογών (τρεις κουκκίδες) της εφαρμογής όταν τη βρείτε και επιλέξτε Προχωρημένες επιλογές. Κάντε κύλιση προς τα κάτω και επιλέξτε Επαναφορά. Θα λάβετε ένα παράθυρο διαλόγου που θα σας προειδοποιεί για την οριστική διαγραφή των δεδομένων σας. Κάντε κλικ στο Επαναφορά για να οριστικοποιηθεί η διαγραφή.
Διόρθωση προβλημάτων συνημμένων στην εφαρμογή Outlook
Τα συνημμένα έχουν γίνει ένα κρίσιμο στοιχείο για οποιαδήποτε υπηρεσία ηλεκτρονικού ταχυδρομείου και έχουν γίνει μέρος της επιχειρηματικής μεταφοράς πληροφοριών. Με τα παραπάνω βήματα, μπορείτε να διορθώσετε όλα τα προβλήματα συνημμένων που μπορεί να έχετε στην εφαρμογή Outlook.

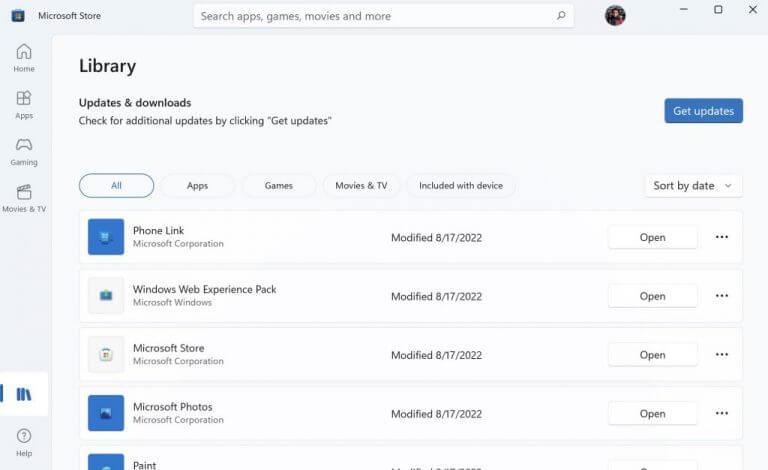
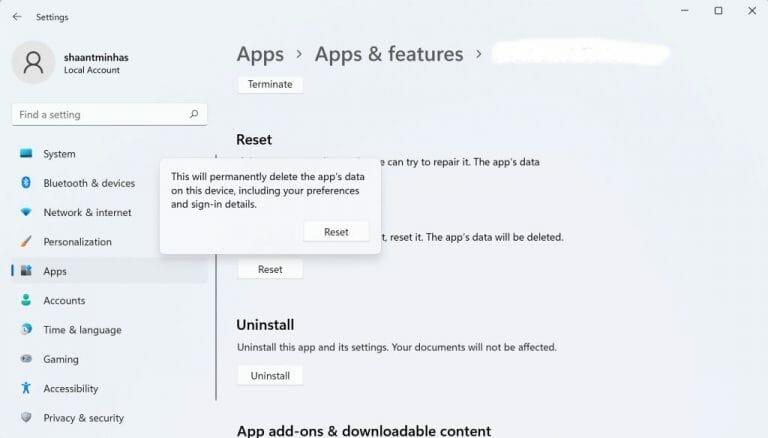



-on-windows-11-and-the-web.jpg)