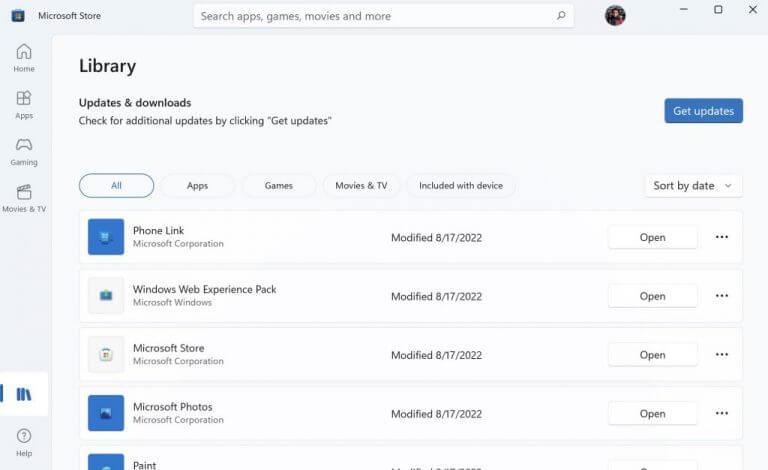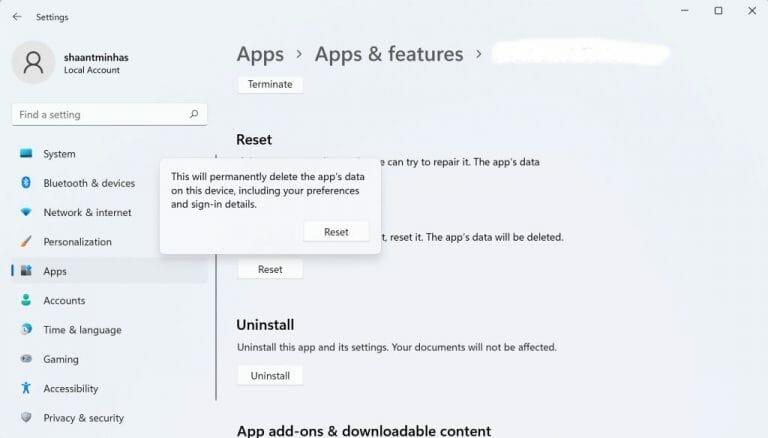- ¿Los archivos adjuntos no aparecen en Outlook? Así es como puede solucionar este problema…
- 1. Comprueba tu conexión a Internet
- 2. Desactiva tu antivirus
- 3. Actualizar Outlook
- Solucionar los problemas de archivos adjuntos en su aplicación de Outlook
Agregar archivos adjuntos de correo electrónico a sus correos electrónicos le permite transferir información crítica junto con su mensaje. Imágenes, audio, videos, ya sabes, lo de siempre.
Sin embargo, el proceso a veces puede fallar. A pesar de que el remitente podría haberle enviado el archivo, el archivo adjunto no se encuentra en ninguna parte. O bien, es posible que no pueda verificar el archivo adjunto que usted mismo agregó. A continuación, analizamos las formas más rápidas de solucionar este problema. Entonces empecemos.
¿Los archivos adjuntos no aparecen en Outlook? Así es como puede solucionar este problema…
Si bien nadie puede identificar al culpable exacto de este error, ciertamente tenemos las estrategias que puede tomar para salir de él. Así que vamos a verlos todos uno por uno.
1. Comprueba tu conexión a Internet
La solución más obvia para intentarlo es verificar primero su conexión a Internet. Si está desconectado, no podrá cargar sus archivos. Por lo tanto, si está utilizando un dispositivo con cable, primero revise a fondo su enrutador.
Y si es el Wi-Fi en su lugar, no olvide consultar el controlador. También puedes dar la Solucionador de problemas de Windows una oportunidad para comprobar su conexión a Internet.
2. Desactiva tu antivirus
El antivirus es famoso por causar fallas en el funcionamiento normal de diferentes procesos de su PC. Aquí es donde deshabilitar su antivirus puede ayudar, al menos mientras envía el correo electrónico.
Sin embargo, puede volver a activarlo cuando envíe el archivo adjunto. Intente reinstalar su antivirus y solucionar los problemas de archivos adjuntos de Outlook para una solución a largo plazo.
3. Actualizar perspectiva
¿Cuándo fue la última vez que actualizó su aplicación? El uso de una aplicación desactualizada puede ocasionar todo tipo de problemas a lo largo de la línea, siendo uno de ellos las lagunas de seguridad masivas.
En el caso de Outlook, también puede atascarse con errores aleatorios de envío de correo electrónico como este. Por lo tanto, definitivamente vale la pena actualizar su aplicación para salir de este problema. Para hacer eso, dirígete a la Tienda de Microsofty actualice su aplicación desde allí. Así es cómo:
- Ve a la Menu de inicio barra de búsqueda, escriba ‘tienda’ y seleccione la mejor coincidencia.
- En la aplicación Store, haga clic en Biblioteca desde la esquina inferior izquierda.
- Luego haga clic en Obtener actualizaciones e instalar sus actualizaciones desde allí.
Eso es todo. Haga esto y su aplicación se actualizará; esto debería haber solucionado los problemas de archivos adjuntos con su aplicación. Alternativamente, también puede restablecer la aplicación. Ir Ajustes > Aplicaciones > Aplicaciones y características.
Desde allí, desplácese hacia abajo para encontrar su aplicación de Outlook, haga clic en el menú de opciones (tres puntos) de la aplicación cuando la encuentre y seleccione Opciones avanzadas. Desplácese hacia abajo y seleccione Reiniciar. Aparecerá un cuadro de diálogo que le advierte sobre la eliminación permanente de sus datos. Haga clic en Reiniciar para finalizar la eliminación.
Solucionar los problemas de archivos adjuntos en su aplicación de Outlook
Los archivos adjuntos se han convertido en un elemento crítico para cualquier servicio de correo electrónico y se han convertido en parte de la transferencia comercial de información. Con los pasos anteriores, puede solucionar todos los problemas de archivos adjuntos que pueda tener en su aplicación de Outlook.