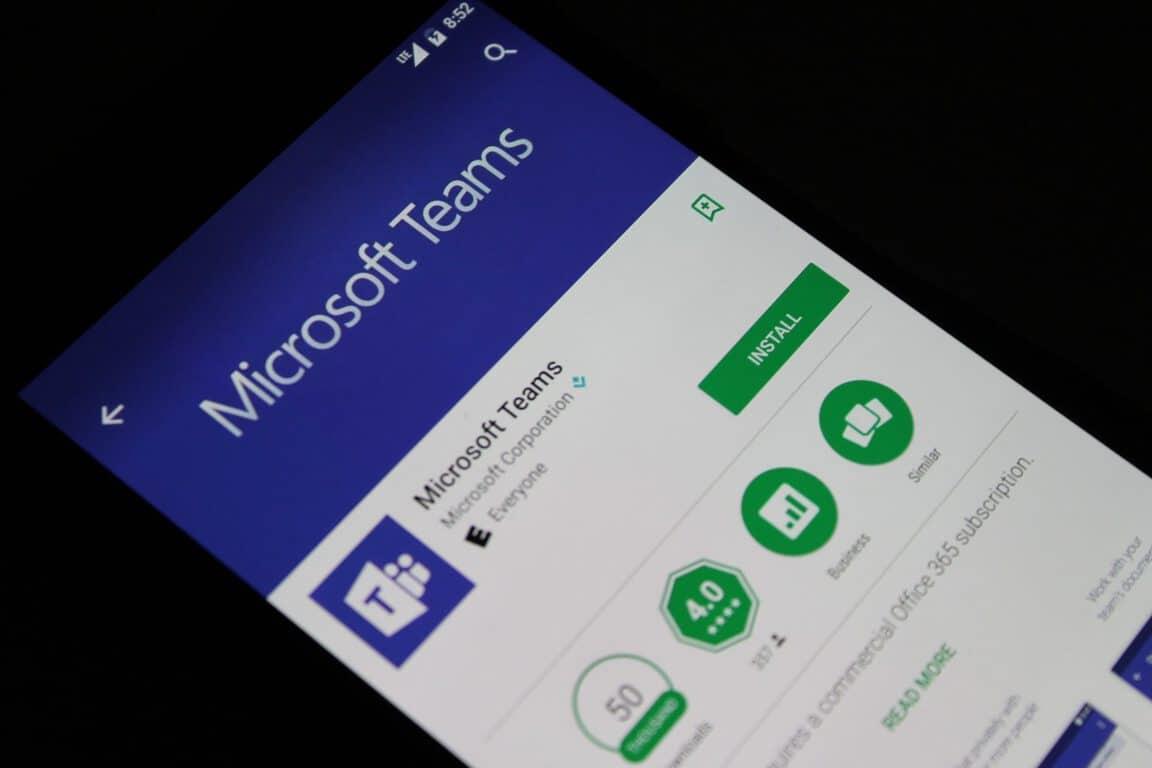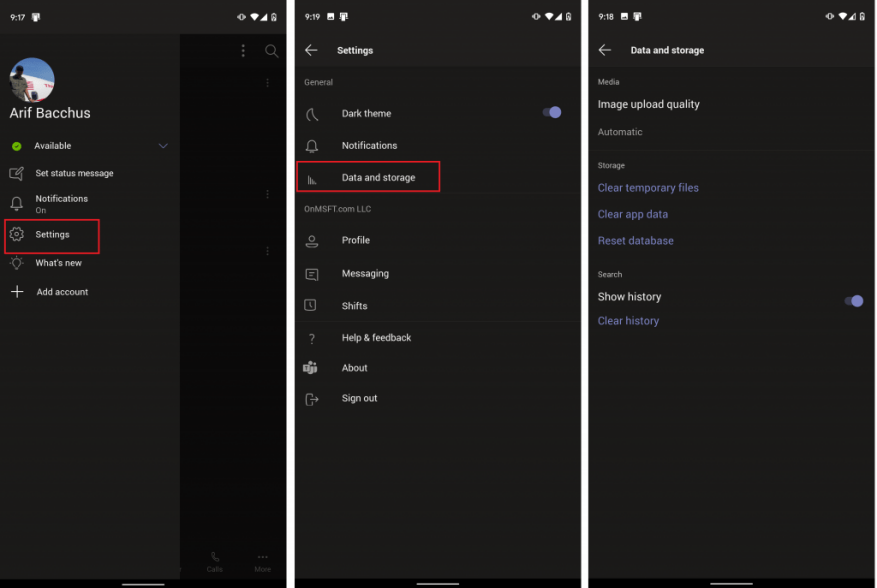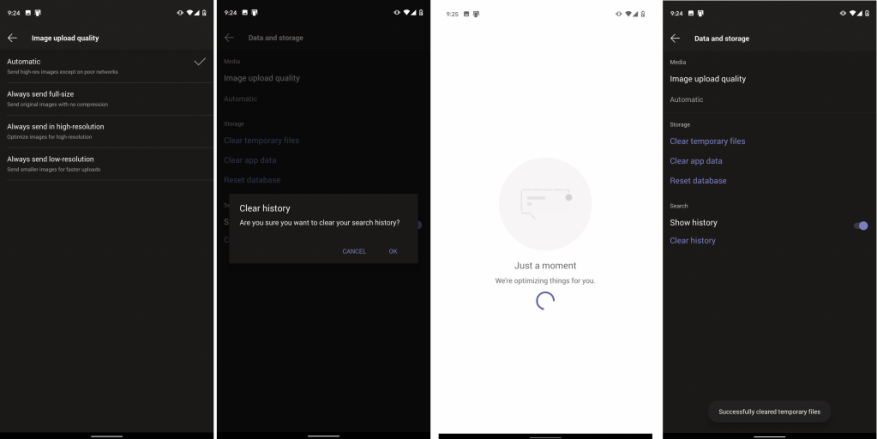Το Microsoft Teams δεν είναι μόνο για Windows. Μπορείτε να χρησιμοποιήσετε την εφαρμογή και στη συσκευή σας iOS ή Android. Αλλά όταν στέλνετε συνεχώς αρχεία, διατηρείτε αρχεία καταγραφής συνομιλιών και χρησιμοποιείτε το Teams στη συσκευή σας, μπορεί να αρχίσει να καταλαμβάνει πολύ χώρο αποθήκευσης στο τηλέφωνο ή το tablet σας. Σε αυτόν τον οδηγό, θα σας δείξουμε πώς να καθαρίσετε το Microsoft Teams και να ανακτήσετε αυτόν τον χαμένο αποθηκευτικό χώρο.
Μετάβαση στο μενού δεδομένων και αποθήκευσης
Για να καθαρίσετε το Teams σε iOS και Android, θα πρέπει να επισκεφτείτε το μενού δεδομένων και αποθήκευσης μέσα από την εφαρμογή. Για να φτάσετε εκεί, θα χρειαστεί να πατήσετε στο μενού χάμπουργκερ στην επάνω αριστερή γωνία της οθόνης. Μοιάζει με τρεις οριζόντιες γραμμές που ωθούνται μεταξύ τους. Στη συνέχεια, θα δείτε μια επιλογή για Ρυθμίσεις. Αγγίξτε το, ακολουθούμενο από Δεδομένα και αποθήκευση. Εδώ θα βρείτε τις επιλογές που θα συζητήσουμε στην επόμενη ενότητα.
Αλλάξτε την ποιότητα μεταφόρτωσης, καθαρίστε τα προσωρινά αρχεία και πολλά άλλα
Μόλις μπείτε στο μενού δεδομένων και αποθήκευσης, υπάρχουν μερικά πράγματα που μπορείτε να κάνετε για να βοηθήσετε στην εκκαθάριση της εφαρμογής Teams. Το πρώτο από αυτά είναι η ποιότητα εικόνας. Από εδώ, μπορείτε να επιλέξετε Αυτόματη, Πάντα αποστολή πλήρους μεγέθους, αποστολή πάντα σε υψηλή ανάλυση ή πάντα αποστολή σε χαμηλή ανάλυση.
Το Automatic είναι η καλύτερη επιλογή γιατί θα ρυθμίσει το Teams να στέλνει εικόνες υψηλής ανάλυσης εκτός από δίκτυα κακής ποιότητας. Σε άλλες περιπτώσεις, μπορεί να θέλετε να επιλέξετε Να στέλνετε πάντα χαμηλή ανάλυση, εάν βρίσκεστε σε ένα δίκτυο όπου η χρήση δεδομένων μπορεί να είναι ανησυχητική. Εάν είστε φωτογράφος ή δεν θέλετε συμπιεσμένες εικόνες, εν τω μεταξύ, θα πρέπει να επιλέξετε τις άλλες δύο επιλογές, είτε για πλήρες μέγεθος είτε για υψηλή ανάλυση.
Άλλες επιλογές που είναι διαθέσιμες από το μενού δεδομένων και αποθήκευσης περιλαμβάνουν επιλογές εκκαθάρισης προσωρινών ή ληφθέντων αρχείων που ενδέχεται να μην χρειάζονται οι Ομάδες της Microsoft. Μπορείτε επίσης να διαγράψετε τα δεδομένα της εφαρμογής για να ανανεώσετε την εφαρμογή ή (μόνο σε Android) να επαναφέρετε τη βάση δεδομένων εάν ορισμένα στοιχεία δεν φορτώνονται σωστά.Τέλος, μπορείτε επίσης να διαγράψετε το ιστορικό αναζήτησής σας, εάν εμφανίζονται πάρα πολλά στοιχεία όταν εκτελείτε μια αναζήτηση.
Άλλα πράγματα που πρέπει να ελέγξετε στο Teams σε iOS και Android
Ενώ έχουμε επικεντρωθεί στο πώς μπορείτε να διαχειριστείτε τα δεδομένα σας στο Teams σε iOS και Android, υπάρχουν πολλά περισσότερα που μπορείτε να κάνετε. Μπορείτε να ελέγξετε τις ρυθμίσεις για Σκούρο θέμα, ειδοποιήσεις, μηνύματα, συσκέψεις και άλλα. Με αυτές τις επιλογές ειδοποιήσεων, μπορείτε να απενεργοποιήσετε τις ειδοποιήσεις ενώ είστε ενεργοί στην επιφάνεια εργασίας, να ενεργοποιήσετε τις ώρες ησυχίας. Θα ασχοληθούμε με άλλες πτυχές του Teams σε κινητά όλο αυτό το μήνα, γι’ αυτό φροντίστε να μείνετε συντονισμένοι στο WindoQ για περισσότερα και να ανατρέξετε στο κέντρο Teams μας για ό,τι πιο πρόσφατο.
FAQ
Πώς μπορώ να αυξήσω τη χωρητικότητα αποθήκευσης του ιστότοπού μου στο Office 365;
Εάν διαθέτετε το Office 365 που λειτουργεί από την 21Vianet (Κίνα), συνδεθείτε στο κέντρο διαχείρισης του Microsoft 365 και, στη συνέχεια, περιηγηθείτε στο κέντρο διαχείρισης του SharePoint και ανοίξτε τη σελίδα Ενεργές τοποθεσίες. Επιλέξτε έναν ιστότοπο και, στη συνέχεια, επιλέξτε Αποθήκευση. Εισαγάγετε το μέγιστο αποθηκευτικό χώρο σε GB για τον ιστότοπο.
Πώς να διαχειριστείτε τον χώρο αποθήκευσης OneDrive;
Διαχείριση χώρου αποθήκευσης OneDrive 1 Κάντε δεξί κλικ στο εικονίδιο του OneDrive για την εργασία ή το σχολείο στην περιοχή ειδοποιήσεων των Windows και, στη συνέχεια, επιλέξτε Διαχείριση αποθηκευτικού χώρου. 2 Εάν θέλετε να δείτε πόσο χώρο χρησιμοποιείτε, επιλέξτε Προβολή OneDrive για χώρο αποθήκευσης εργασίας ή σχολείου. Αυτό ανοίγει έναν Αποθηκευτικό χώρο… 3 Εάν θέλετε να ελευθερώσετε χώρο, επιλέξτε Άνοιγμα OneDrive για εργασία ή… Δείτε περισσότερα ….
Πώς μπορώ να ελέγξω τη χρήση του χώρου αποθήκευσης του Office 365;
Εάν διαθέτετε το Office 365 που λειτουργεί από την 21Vianet (Κίνα), συνδεθείτε στο κέντρο διαχείρισης του Microsoft 365 και, στη συνέχεια, περιηγηθείτε στο κέντρο διαχείρισης του SharePoint και ανοίξτε τη σελίδα Ενεργές τοποθεσίες. Στην επάνω δεξιά γωνία της σελίδας, δείτε τον αποθηκευτικό χώρο που χρησιμοποιείται σε όλους τους ιστότοπους και τον συνολικό αποθηκευτικό χώρο για τη συνδρομή σας.
Πώς μπορώ να διαχειριστώ τον αποθηκευτικό χώρο που εκχωρείται σε κάθε ιστότοπο;
Εάν προτιμάτε να προσαρμόσετε με ακρίβεια τον αποθηκευτικό χώρο που εκχωρείται σε κάθε ιστότοπο, μπορείτε να ορίσετε την επιλογή διαχείρισης αποθηκευτικού χώρου σε “μη αυτόματη” και να καθορίσετε μεμονωμένα όρια αποθηκευτικού χώρου.Ορισμένες λειτουργίες εισάγονται σταδιακά σε οργανισμούς που έχουν επιλέξει την επιλογή “Στοχευμένη έκδοση” στο Microsoft 365.
Πώς να ελέγξετε πόσος χώρος χρησιμοποιείται στο Office 365;
Πώς να ελέγξετε πόσος χώρος χρησιμοποιείται στο Office 365, το OneDrive, το SharePoint Online. Office 365 – Hosted Exchange. Συνδεθείτε στο Office 365 (portal.office.com) ως διαχειριστής και επιλέξτε Διαχειριστής > Αναφορές > Χρήση. Κάντε κλικ στην επιλογή Επιλογή αναφοράς στο επάνω μέρος της οθόνης και επιλέξτε Χρήση γραμματοκιβωτίου.
Πώς μπορώ να ελέγξω την αποθήκευση του γραμματοκιβωτίου μου στο Office 365;
Office 365 – Hosted Exchange. Συνδεθείτε στο Office 365 (portal.office.com) ως διαχειριστής και επιλέξτε Διαχειριστής > Αναφορές > Χρήση. Κάντε κλικ στην επιλογή Επιλογή αναφοράς στο επάνω μέρος της οθόνης και επιλέξτε Χρήση γραμματοκιβωτίου. Αυτό το ποσό είναι ο συνολικός αποθηκευτικός χώρος που χρησιμοποιείται από κάθε γραμματοκιβώτιο τελικού χρήστη.
Πώς να ελέγξετε τον χώρο αποθήκευσης OneDrive στο Office 365;
Και μπορείτε να κάνετε κλικ στο Mange storage για να λάβετε περισσότερες λεπτομέρειες σχετικά με τον αποθηκευτικό χώρο του OneDrive. Μπορείτε επίσης να συνδεθείτε στο λογαριασμό σας στην πύλη του Office 365>Κάντε κλικ στο OneDrive>Κάντε κλικ στο εργαλείο ρύθμισης>Ρυθμίσεις ιστότοπου>Κάντε κλικ στις Μετρήσεις αποθήκευσης στην περιοχή Διαχείριση συλλογής τοποθεσιών για να βρείτε λεπτομέρειες σχετικά με τον αποθηκευτικό χώρο σας στο OneDrive. Ήταν χρήσιμη αυτή η απάντηση;
Πώς μπορώ να δω τον αποθηκευτικό χώρο που καταναλώνει ένα γραμματοκιβώτιο;
( Microsoft 365 Admin Center → Reports → Usage → Select a report → Exchange → Mailbox Usage) Η αναφορά χρήσης γραμματοκιβωτίου που παρέχεται από το Κέντρο διαχειριστή εμφανίζει μόνο τον χώρο αποθήκευσης που καταναλώνουν τα γραμματοκιβώτια χρηστών.
Πόσο χώρο καταλαμβάνει το Microsoft Outlook;
Η Microsoft προσφέρει 15 GB αποθηκευτικού χώρου email ανά δωρεάν λογαριασμό Outlook.com. Οι συνδρομητές του Microsoft 365 έχουν 50 GB χώρου. Από τη σελίδα Ρυθμίσεις > Αποθήκευση θα πρέπει να δείτε μια ανάλυση του χώρου που καταλαμβάνει κάθε φάκελος στο γραμματοκιβώτιό σας.
Πώς μπορώ να περιορίσω τον αποθηκευτικό χώρο στο SharePoint;
Ορισμός αυτόματων ή μη αυτόματων ορίων αποθήκευσης τοποθεσιών Από προεπιλογή, ο αποθηκευτικός σας χώρος SharePoint είναι διαθέσιμος σε μια κεντρική πισίνα από την οποία μπορούν να αντλήσουν όλοι οι ιστότοποι. Εσείς, ως παγκόσμιος διαχειριστής ή διαχειριστής του SharePoint, δεν χρειάζεται να διαχωρίσετε χώρο αποθήκευσης ή να ανακατανείμετε χώρο με βάση τη χρήση.Όλα αυτά αντιμετωπίζονται αυτόματα: οι ιστότοποι χρησιμοποιούν αυτό που χρειάζονται όταν το χρειάζονται.
Πώς να αλλάξετε χώρο αποθήκευσης για έναν χρήστη στο OneDrive;
Αλλαγή χώρου αποθήκευσης για έναν χρήστη στο OneDrive 1 Στο αριστερό παράθυρο, επιλέξτε Χρήστες > Ενεργοί χρήστες . 2 Επιλέξτε τον χρήστη. 3 Επιλέξτε την καρτέλα OneDrive. 4 Στην περιοχή Αποθήκευση που χρησιμοποιείται, κάντε κλικ στην Επεξεργασία. 5 Επιλέξτε Μέγιστος χώρος αποθήκευσης για αυτόν τον χρήστη και πληκτρολογήστε το όριο αποθήκευσης που θέλετε να χρησιμοποιήσετε. 6 Κάντε κλικ στην Αποθήκευση. Δείτε περισσότερα….
Πώς μπορώ να ελέγξω τη χωρητικότητα αποθήκευσης της συνδρομής μου στο Office 365;
Εάν διαθέτετε το Office 365 που λειτουργεί από την 21Vianet (Κίνα), συνδεθείτε στο κέντρο διαχείρισης του Microsoft 365 και, στη συνέχεια, περιηγηθείτε στο κέντρο διαχείρισης του SharePoint και ανοίξτε τη σελίδα Ενεργές τοποθεσίες. Στην επάνω δεξιά γωνία της σελίδας, δείτε τον διαθέσιμο χώρο αποθήκευσης και τον συνολικό αποθηκευτικό χώρο για τη συνδρομή σας.