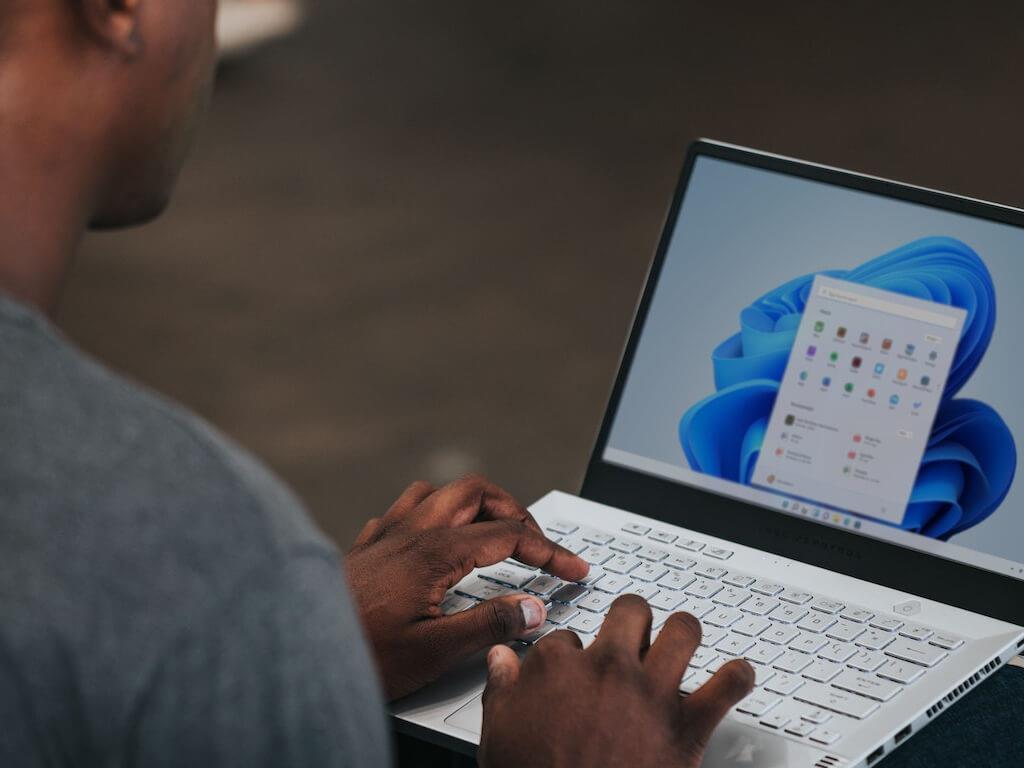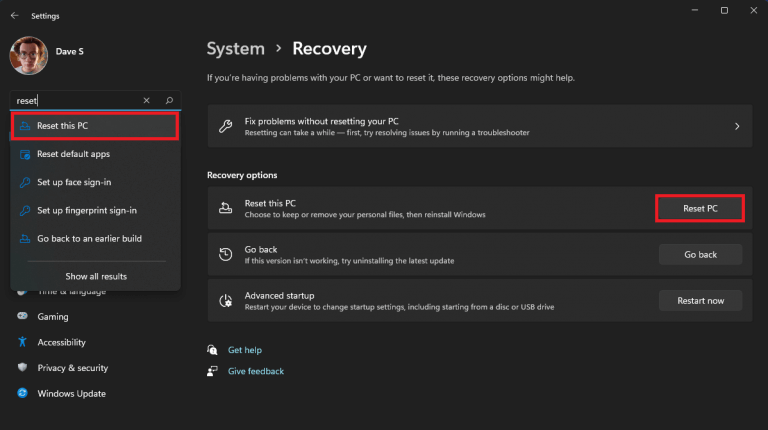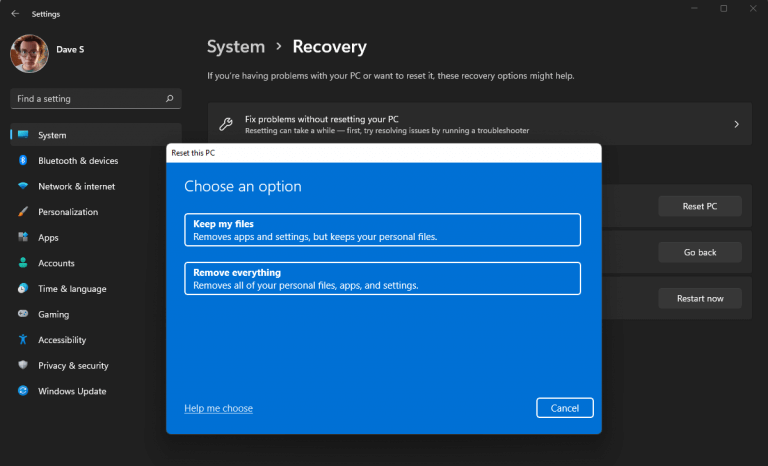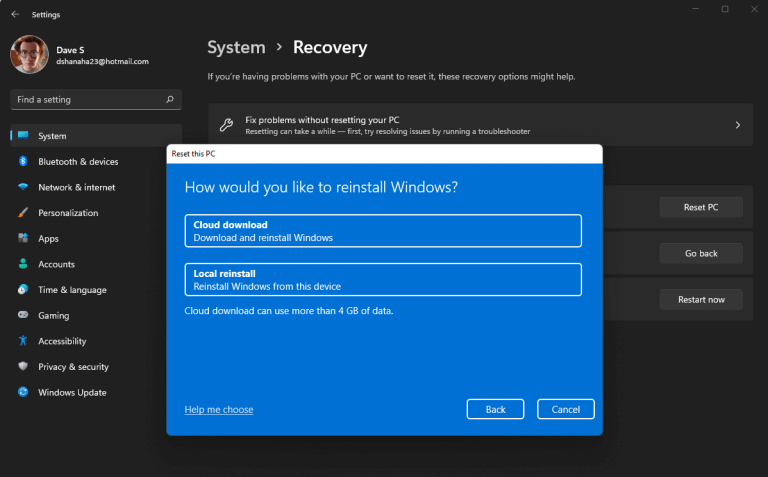Εάν αντιμετωπίζετε προβλήματα με τα Windows ή άλλα προβλεπόμενα προβλήματα λογισμικού, κατά την επαναφορά των εργοστασιακών ρυθμίσεων των Windows 11, μπορείτε να ξεκινήσετε με μια καθαρή σελίδα. Σε ορισμένες περιπτώσεις όπου δεν μπορείτε να προσδιορίσετε το συγκεκριμένο ζήτημα, αλλά σε περιπτώσεις που λαμβάνετε σφάλματα των Windows σε τακτική βάση, μπορεί να είναι καιρός να επαναφέρετε εργοστασιακά τα Windows 11.
Επαναφέρετε τα Windows 11 από τις Ρυθμίσεις των Windows
Οδηγίες της Microsoft για επαναφορά εργοστασιακών ρυθμίσεων του υπολογιστή σας δεν έχουν αλλάξει πολύ από τα Windows 8.1.
1. Πηγαίνετε στο Ρυθμίσεις Windows (πλήκτρο Windows + I)
2. Στο Βρείτε μια ρύθμιση πλαίσιο αναζήτησης, πληκτρολογήστε Επαναφέρετε αυτόν τον υπολογιστή
3. Κάντε κλικ Επαναφορά υπολογιστή στα δεξιά για να ξεκινήσετε.
4. Στη συνέχεια, μπορείτε να επιλέξετε να Κρατήστε τα αρχεία μου ή Αφαιρέστε τα πάντα. Εάν αντιμετωπίζετε προβλήματα με τον υπολογιστή σας, είναι καλύτερο να το επιλέξετε Αφαιρέστε τα πάντα και ξεκινήστε με μια νέα εγκατάσταση των Windows 11.
5. Τώρα, πρέπει να αποφασίσετε πώς θα θέλατε να επανεγκαταστήσετε τα Windows 11. Μπορείτε να χρησιμοποιήσετε Λήψη cloud, όπου ο υπολογιστής σας θα κατεβάσει τα Windows 11 από τη Microsoft.
Λάβετε υπόψη ότι εάν χρησιμοποιείτε Λήψη cloud, η ταχύτητα της σύνδεσής σας έχει σημασία καθώς πρόκειται για λήψη 4 GB.
Εάν χρησιμοποιείτε Τοπική επανεγκατάσταση, ο υπολογιστής σας θα εγκαταστήσει τα Windows 11 χρησιμοποιώντας παλιά αρχεία που υπάρχουν ήδη στον υπολογιστή σας.
6. Όταν είστε ικανοποιημένοι με τις επιλογές σας, κάντε κλικ στο Επόμενο για επαναφορά εργοστασιακών ρυθμίσεων των Windows 11.
Ανάλογα με τη συσκευή σας, θα χρειαστεί λίγος χρόνος για να επαναφέρετε πλήρως τη συσκευή σας στις εργοστασιακές της ρυθμίσεις. Όταν ολοκληρωθεί η διαδικασία, θα σας υποδεχθούν τα Windows 11 OOBE
Επαναφέρετε τα Windows 11 από το μενού εκκίνησης
Μπορεί να υπάρχουν περιπτώσεις όπου ο υπολογιστής σας μαστίζεται τόσο από σφάλματα που δεν εκκινεί πλέον στα Windows 11. Σε αυτήν την περίπτωση, το καλύτερο στοίχημά σας είναι να δοκιμάσετε να πατήσετε F11 να ανοίξει το Περιβάλλον αποκατάστασης των Windows.
Εάν αυτό δεν λειτουργήσει, μπορείτε επίσης να πατήσετε παρατεταμένα το κουμπί λειτουργίας για περίπου 10 δευτερόλεπτα για να αναγκάσετε την εκκίνηση του Περιβάλλοντος αποκατάστασης των Windows.
Μόλις φτάσετε, επιλέξτε Αντιμετώπιση προβλημάτων > Επαναφορά αυτού του υπολογιστή και ακολουθήστε τις οδηγίες. Εξακολουθείτε να αντιμετωπίζετε προβλήματα με τον υπολογιστή σας; Μπορείτε επίσης να εγκαταστήσετε τα Windows 11 με μια μονάδα USB.
Βεβαιωθείτε ότι έχετε ελέγξει όλη την κάλυψη των Windows 11 του WindoQ και μείνετε συντονισμένοι για το OnPodcast! Συντονιστείτε κάθε Κυριακή στο YouTube στις 12 μ.μ. EST και συζητήστε όλα τα νέα της Microsoft της εβδομάδας.
Χρειάστηκε ποτέ να επαναφέρετε τις εργοστασιακές ρυθμίσεις των Windows 10 ή των Windows 11 σε υπολογιστή; Ενημερώστε μας στα σχόλια!
FAQ
Πώς μπορώ να επαναφέρω τις ρυθμίσεις δικτύου μου στα Windows 11;
Για να επαναφέρετε τις ρυθμίσεις δικτύου: Μενού Έναρξη > Ρυθμίσεις > Δίκτυο και Διαδίκτυο > Σύνθετες ρυθμίσεις δικτύου > Επαναφορά δικτύου. Εάν διαθέτετε οποιοδήποτε είδος λογισμικού δικτύου, όπως ένα VPN, θα πρέπει να το διαμορφώσετε εκ νέου. Αυτό το άρθρο εξηγεί πώς μπορείτε να επαναφέρετε τις ρυθμίσεις δικτύου στον υπολογιστή σας με Windows 11, καθώς και γιατί και πότε πρέπει να γίνει αυτό.
Πώς να διορθώσετε το Windows 11 Reset δεν λειτουργεί;
Όταν η επαναφορά των Windows 11 δεν λειτουργεί, μπορείτε να λύσετε αυτό το ζήτημα επαναφέροντας το σύστημα στην προηγούμενη έκδοση από ένα αντίγραφο ασφαλείας, εάν έχετε. Για επαναφορά από το αντίγραφο ασφαλείας εικόνας, ακολουθήστε τα παρακάτω βήματα. Ανοίξτε το μενού Έναρξη και επιλέξτε Ρυθμίσεις. Μεταβείτε στο Σύστημα -> Ανάκτηση. Στην εκκίνηση για προχωρημένους κάντε κλικ στο Restart now.
Ποια είναι η επιλογή “επαναφορά αυτού του υπολογιστή” στα Windows 11;
Η “Επαναφορά αυτού του υπολογιστή” είναι μια επιλογή στα Windows 11 που επαναφέρει γρήγορα τα Windows στις προεπιλεγμένες εργοστασιακές τους ρυθμίσεις. Είναι πιο γρήγορο και πιο βολικό από την επανεγκατάσταση των Windows από την αρχή ή τη χρήση του διαμερίσματος ανάκτησης του κατασκευαστή σας.
Τι συμβαίνει όταν επαναφέρω τον υπολογιστή μου με Windows 11;
Η πραγματοποίηση επαναφοράς επηρεάζει τα ακόλουθα πράγματα: Επανεγκαταστήστε ένα νέο αντίγραφο των Windows. Επαναφέρετε τις προσαρμοσμένες ρυθμίσεις σας στις προεπιλογές. Κατάργηση/Διατήρηση των αρχείων σας ανάλογα με την επιλογή που θα επιλέξετε. Καταργήστε τις εγκατεστημένες εφαρμογές στον υπολογιστή σας με Windows 11.
Πώς να επαναφέρω τα Windows 11 στις προεπιλεγμένες ρυθμίσεις;
Εάν τα Windows σας έχουν σταματήσει να λειτουργούν, τα Windows παρέχουν μια επιλογή για Επαναφορά υπολογιστή Windows 11 από το περιβάλλον αποκατάστασης.Για να το κάνετε αυτό, θα πρέπει να αναγκάσετε τον υπολογιστή σε Windows Recovery και στη συνέχεια να επαναφέρετε τα Windows 11 από εκεί. Η διαδικασία είναι σχεδόν η ίδια με την παραπάνω.
Πώς να διορθώσετε το σφάλμα “υπήρξε πρόβλημα με την επαναφορά του υπολογιστή σας”;
Ελέγξτε εάν το σφάλμα “Υπήρχε πρόβλημα με την επαναφορά του υπολογιστή σας” διορθώθηκε. Πληκτρολογήστε τις ακόλουθες εντολές μία προς μία στο παράθυρο της γραμμής εντολών. Κάθε ένα τελείωσε πατώντας το πλήκτρο Enter. Πληκτρολογήστε “exit” για να βγείτε από τη γραμμή εντολών. Κάντε επανεκκίνηση των Windows και προσπαθήστε να επαναφέρετε τον υπολογιστή σας. Λύση 3. Χρησιμοποιήστε ένα σημείο επαναφοράς συστήματος
Πώς να διορθώσετε προβλήματα εκκίνησης των Windows 11;
Εάν δεν μπορέσατε να επιδιορθώσετε τα Windows 11 με τις προηγούμενες μεθόδους, δοκιμάστε να χρησιμοποιήσετε την επιδιόρθωση εκκίνησης των Windows 11. Η επισκευή εκκίνησης αναζητά συγκεκριμένα μόνο προβλήματα εκκίνησης, επομένως παραλείψτε αυτήν τη μέθοδο εάν το πρόβλημά σας δεν σχετίζεται με την εκκίνηση. Ανοίξτε το μενού Έναρξη από τη γραμμή εργασιών και επιλέξτε το κουμπί λειτουργίας. Πατήστε παρατεταμένα το πλήκτρο Shift και επιλέξτε Επανεκκίνηση.
Πώς να επαναφέρετε τις εργοστασιακές ρυθμίσεις των Windows 11 pc με τη γραμμή εντολών;
Στη συνέχεια, ακολουθήστε τα παρακάτω βήματα για να επαναφέρετε τις εργοστασιακές ρυθμίσεις των Windows 11 PC με τη γραμμή εντολών. Βήμα 1. Στο παράθυρο της γραμμής εντολών, πληκτρολογήστε systemreset – factoryreset και πατήστε Enter. Βήμα 2. Θα δείτε το παράθυρο Επιλογή Επιλογής. Μπορείτε να επιλέξετε είτε να αφαιρέσετε εφαρμογές και ρυθμίσεις ενώ διατηρείτε τα αρχεία σας είτε μπορείτε να αφαιρέσετε τα πάντα.
Τι είναι η επαναφορά αυτού του υπολογιστή στα Windows 10;
Το Reset This PC είναι ένα εργαλείο επισκευής για σοβαρά προβλήματα λειτουργικού συστήματος, που διατίθεται από το μενού Advanced Startup Options στα Windows 11 και Windows 10. Το εργαλείο Reset This PC διατηρεί τα προσωπικά σας αρχεία (αν αυτό θέλετε να κάνετε), αφαιρεί οποιοδήποτε λογισμικό σας έχουν εγκαταστήσει και στη συνέχεια επανεγκαθιστά τα Windows.
Πώς να επαναφέρετε τον υπολογιστή Windows 11;
Καταργήστε τις εγκατεστημένες εφαρμογές στον υπολογιστή σας με Windows 11. Η Επαναφορά διαρκεί 20-25 λεπτά, ανάλογα με τη διαμόρφωση και την επιλογή που έχει επιλεγεί για το Cloud Reset ή το Local Reset. Υπάρχουν πολλοί τρόποι για να επαναφέρετε τον υπολογιστή σας με Windows 11 και τα παρακάτω βήματα τους εξηγούν λεπτομερώς: Εάν μπορείτε να ξεκινήσετε τον υπολογιστή σας, μπορείτε να ενεργοποιήσετε μια Επαναφορά από την εφαρμογή Ρυθμίσεις.
Πώς να ανακτήσετε τα διαγραμμένα αρχεία στα Windows 11;
Ανοίξτε τις Ρυθμίσεις. Κάντε κλικ στο Σύστημα. Κάντε κλικ στη σελίδα ανάκτησης στη δεξιά πλευρά. Στην ενότητα “Επιλογές ανάκτησης”, κάντε κλικ στο κουμπί Επαναφορά υπολογιστή για τη δυνατότητα “Επαναφορά αυτού του υπολογιστή”. Κάντε κλικ στην επιλογή Διατήρηση των αρχείων μου. Λήψη Cloud: Κάντε λήψη ενός νέου αντιγράφου της εγκατάστασης από το cloud και επανεγκαταστήστε τα Windows 11.