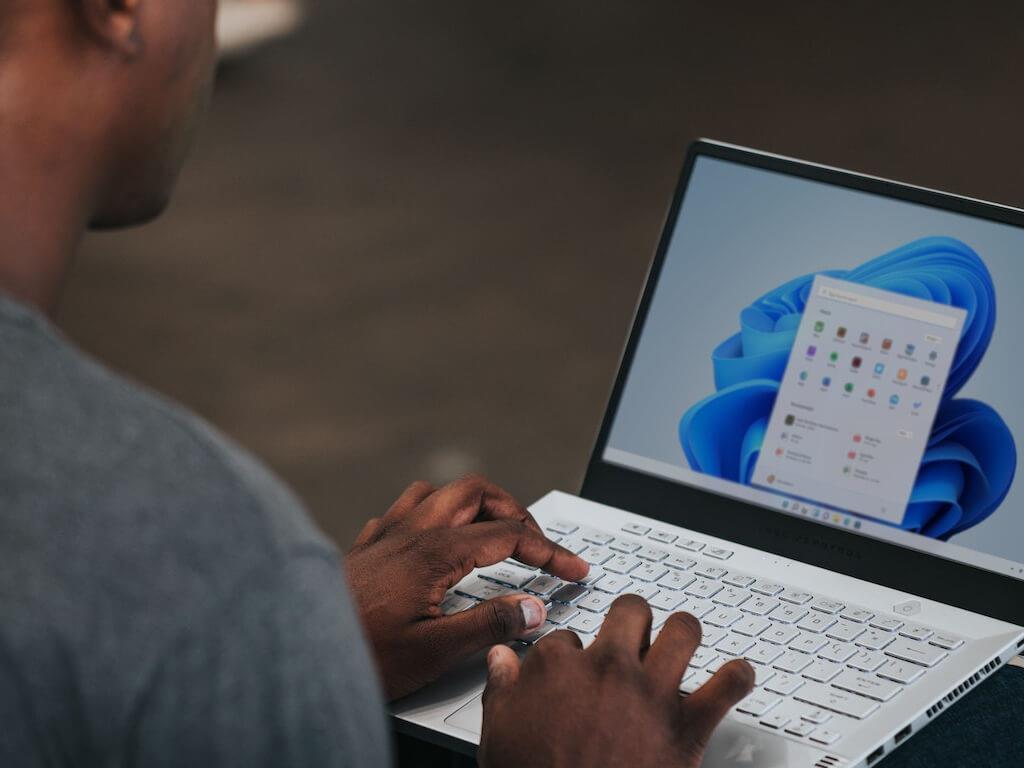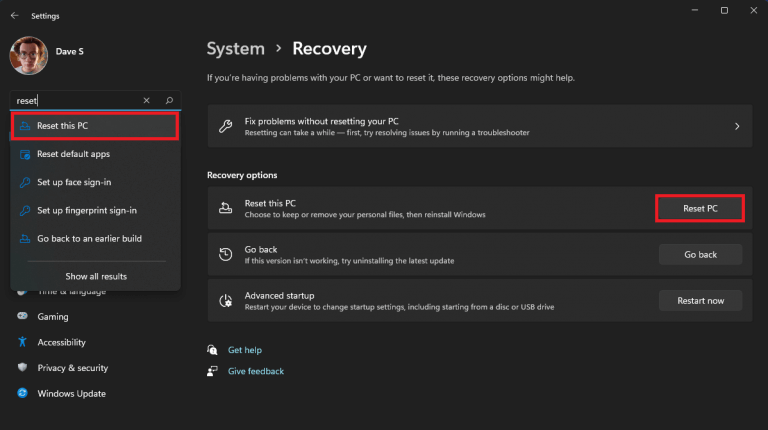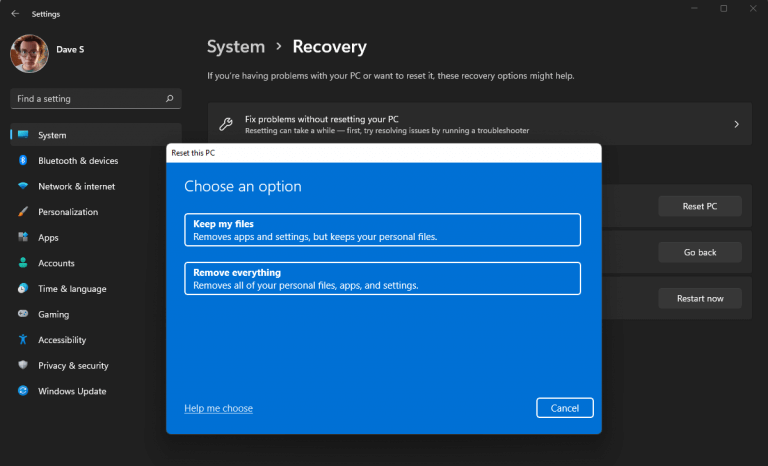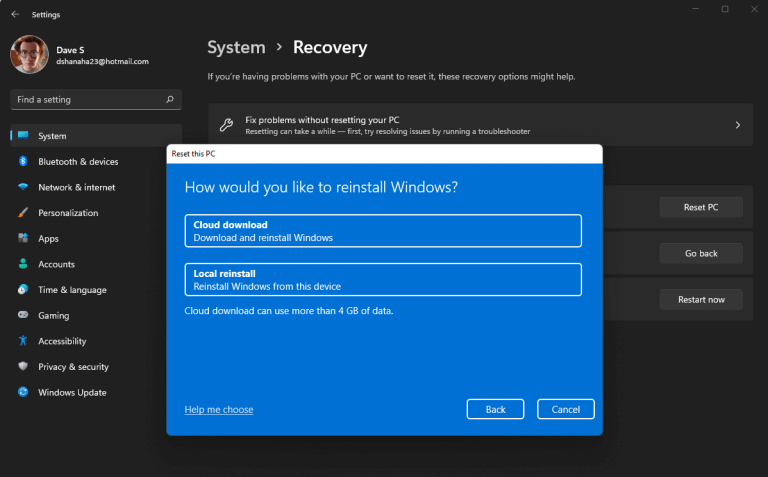Ak máte problémy so systémom Windows alebo iné predvídané problémy so softvérom, po obnovení továrenského nastavenia systému Windows 11 môžete začať s čistým štítom. V niektorých prípadoch, keď nemôžete presne určiť konkrétny problém, ale v prípadoch, keď sa vám pravidelne zobrazujú chyby systému Windows, môže byť čas na obnovenie továrenského nastavenia systému Windows 11.
Obnovte systém Windows 11 z nastavení systému Windows
Pokyny spoločnosti Microsoft na obnovenie továrenského nastavenia počítača sa od Windowsu 8.1 príliš nezmenili.
1. Prejdite na Nastavenia systému Windows (kláves Windows + I)
2. V Nájdite nastavenie vyhľadávacie pole, zadajte Obnovte tento počítač
3. Kliknite Resetovať PC na pravej strane začať.
4. Ďalej si môžete vybrať Ponechajte moje súbory alebo Odstráňte všetko. Ak máte problémy s počítačom, bude najlepšie, ak sa tak rozhodnete Odstráňte všetko a začnite s novou inštaláciou systému Windows 11.
5. Teraz sa musíte rozhodnúť, ako chcete preinštalovať Windows 11. Môžete použiť Cloudové sťahovanie, kde si váš počítač stiahne Windows 11 od spoločnosti Microsoft.
Majte na pamäti, že ak používate Cloudové sťahovanie, na rýchlosti vášho pripojenia záleží, keďže ide o sťahovanie s veľkosťou 4 GB.
Ak používate Lokálna preinštalovanie, váš počítač nainštaluje Windows 11 pomocou starých súborov, ktoré sa už v počítači nachádzajú.
6. Keď ste spokojní so svojimi možnosťami, kliknite na Ďalšie obnoviť továrenské nastavenia systému Windows 11.
V závislosti od vášho zariadenia bude nejaký čas trvať, kým sa úplne obnovia výrobné nastavenia zariadenia. Po dokončení procesu vás privíta Windows 11 OOBE
Obnovte systém Windows 11 z ponuky zavádzania
Môžu nastať prípady, keď je váš počítač tak sužovaný chybami, že sa už nespustí na Windows 11. V takom prípade najlepšie urobíte, ak stlačíte tlačidlo F11 na otvorenie Prostredie obnovy systému Windows.
Ak to nefunguje, môžete tiež dlho stlačiť tlačidlo napájania na približne 10 sekúnd, čím vynútite spustenie prostredia na obnovenie systému Windows.
Keď tam budete, vyberte si Riešenie problémov > Obnoviť tento počítač a postupujte podľa pokynov. Stále máte problémy s počítačom? Windows 11 môžete nainštalovať aj pomocou jednotky USB.
Nezabudnite si pozrieť celé pokrytie systému WindoQ Windows 11 a zostaňte naladení na OnPodcast! Nalaďte si YouTube každú nedeľu o 12:00 EST a diskutujte o všetkých novinkách týždňa od spoločnosti Microsoft.
Museli ste niekedy resetovať Windows 10 alebo Windows 11 na počítači na výrobné nastavenia? Dajte nám vedieť v komentároch!
FAQ
Ako obnovím nastavenia siete v systéme Windows 11?
Obnovenie nastavení siete: Ponuka Štart > Nastavenia > Sieť a internet > Rozšírené nastavenia siete > Obnovenie siete. Ak máte akýkoľvek sieťový softvér, napríklad sieť VPN, budete ho musieť prekonfigurovať. Tento článok vysvetľuje, ako obnoviť nastavenia siete na počítači so systémom Windows 11, ako aj vysvetliť, prečo a kedy to treba urobiť.
Ako opraviť nefunkčný reset Windows 11?
Keď reset systému Windows 11 nefunguje, môžete tento problém vyriešiť obnovením systému na predchádzajúcu verziu zo zálohy, ak ju máte. Ak chcete obnoviť zo zálohy obrazu, postupujte podľa nižšie uvedených krokov. Otvorte ponuku Štart a vyberte položku Nastavenia. Prejdite na Systém -> Obnovenie. V rozšírenom spustení kliknite na Reštartovať teraz.
Čo je to možnosť „resetovať tento počítač“ v systéme Windows 11?
„Obnoviť tento počítač“ je možnosť v systéme Windows 11, ktorá rýchlo obnoví systém Windows na predvolenú výrobnú konfiguráciu. Je to rýchlejšie a pohodlnejšie ako preinštalovanie systému Windows od začiatku alebo použitie oddielu na obnovenie od výrobcu.
Čo sa stane, keď resetujem počítač so systémom Windows 11?
Vykonanie resetovania ovplyvňuje nasledujúce veci: Preinštalujte novú kópiu systému Windows. Obnovte svoje prispôsobené nastavenia na predvolené. Odstráňte/uchovajte svoje súbory v závislosti od toho, ktorú možnosť vyberiete. Odstráňte nainštalované aplikácie z počítača so systémom Windows 11.
Ako obnoviť predvolené nastavenia systému Windows 11?
Ak váš systém Windows prestal fungovať, systém Windows poskytuje možnosť Resetovať počítač so systémom Windows 11 z prostredia Recovery.Ak to chcete urobiť, musíte prinútiť počítač do obnovenia systému Windows a odtiaľ obnoviť systém Windows 11. Proces je takmer rovnaký ako vyššie.
Ako opraviť chybu „vyskytol sa problém s resetovaním počítača“?
Skontrolujte, či je opravená chyba „Vyskytol sa problém s resetovaním počítača“. Zadajte nasledujúce príkazy jeden po druhom v okne príkazového riadka. Každý z nich skončil stlačením klávesu Enter. Ak chcete opustiť príkazový riadok, zadajte „exit“. Reštartujte systém Windows a skúste resetovať počítač. Riešenie 3. Použite bod obnovenia systému
Ako vyriešiť problémy so spustením systému Windows 11?
Ak sa vám nepodarilo opraviť systém Windows 11 pomocou predchádzajúcich metód, skúste použiť opravu pri spustení systému Windows 11. Oprava spustenia konkrétne hľadá iba problémy so spustením, takže túto metódu preskočte, ak váš problém nesúvisí so spustením. Otvorte ponuku Štart na paneli úloh a vyberte tlačidlo napájania. Stlačte a podržte kláves Shift a vyberte možnosť Reštartovať.
Ako obnoviť továrenské nastavenie počítača Windows 11 pomocou príkazového riadka?
Potom postupujte podľa krokov nižšie a obnovte továrenské nastavenie počítača Windows 11 pomocou príkazového riadka. Krok 1. V okne príkazového riadka napíšte systemreset – factoryreset a stlačte Enter. Krok 2. Zobrazí sa okno Vyberte možnosť. Môžete si vybrať, či odstránite aplikácie a nastavenia pri zachovaní súborov, alebo môžete odstrániť všetko.
Čo sa resetuje na tomto počítači v systéme Windows 10?
Reset This PC je nástroj na opravu vážnych problémov s operačným systémom, ktorý je dostupný v ponuke Rozšírené možnosti spustenia v systéme Windows 11 a Windows 10. Nástroj Reset This PC uchováva vaše osobné súbory (ak to chcete urobiť), odstraňuje všetok softvér, ktorý nainštalovaný a potom preinštaluje systém Windows.
Ako resetovať počítač so systémom Windows 11?
Odstráňte nainštalované aplikácie z počítača so systémom Windows 11. Resetovanie trvá 20-25 minút v závislosti od konfigurácie a zvolenej možnosti Cloud Reset alebo Local Reset. Existuje niekoľko spôsobov, ako resetovať počítač so systémom Windows 11, a nasledujúce kroky ich podrobne vysvetľujú: Ak môžete spustiť počítač, môžete spustiť Reset z aplikácie Nastavenia.
Ako obnoviť odstránené súbory v systéme Windows 11?
Otvorte Nastavenia. Kliknite na Systém. Kliknite na stránku Recovery na pravej strane. V časti „Možnosti obnovenia“ kliknite na tlačidlo Obnoviť počítač pre funkciu „Obnoviť tento počítač“. Kliknite na možnosť Ponechať moje súbory. Cloudové stiahnutie: Stiahnite si novú kópiu inštalácie z cloudu a preinštalujte Windows 11.