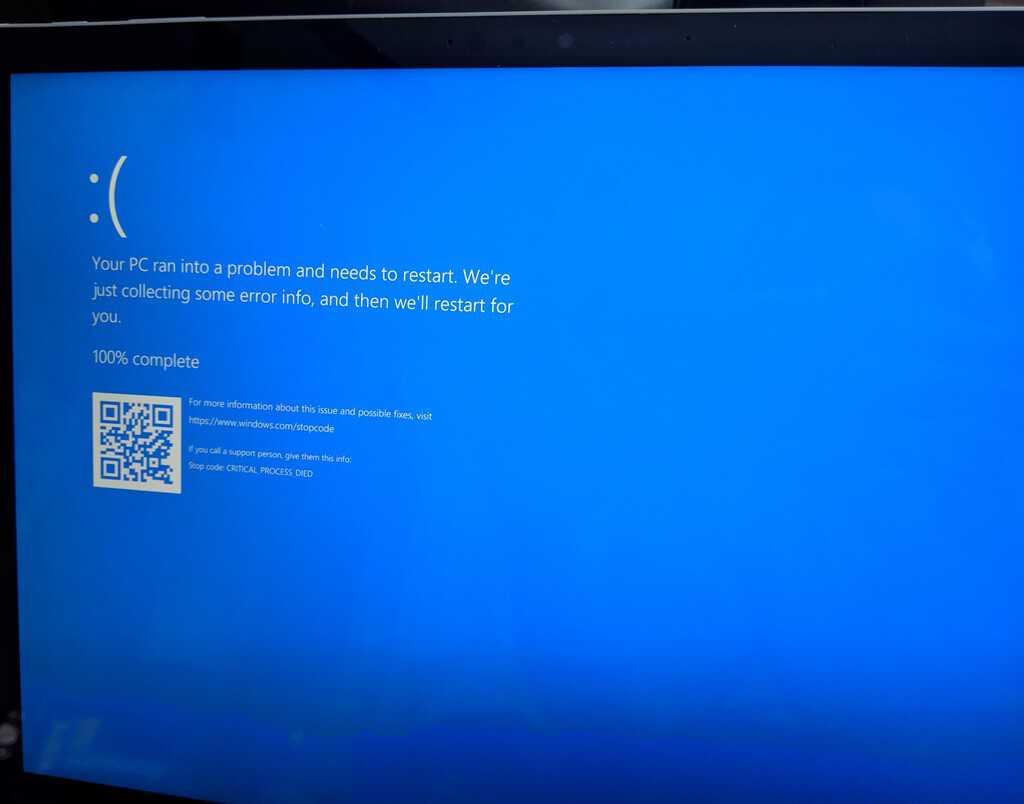Η μπλε οθόνη θανάτου (BSoD) ή το σφάλμα διακοπής, είναι ένα σφάλμα που εμφανίζεται στον υπολογιστή σας Windows 10 κατά τη διάρκεια ενός σφάλματος συστήματος. Οι Windows Insiders που εκτελούν εκδόσεις προεπισκόπησης στους υπολογιστές τους με Windows 10 θα βιώσουν μια πράσινη οθόνη θανάτου (GSoD). Προφανώς, ένα BSoD δεν είναι ακριβώς το καλύτερο πράγμα που θέλετε να δείτε στον υπολογιστή σας με Windows 10, καθώς συχνά σημαίνει πολύ άσχημα νέα για εσάς. Μερικές φορές, ωστόσο, μπορεί να θέλετε να δείτε πόσο καλά ανακτά ο υπολογιστής σας με Windows 10 μετά από ένα BSoD ή εάν είστε προγραμματιστής, μπορεί να θέλετε να δείτε πώς μια εφαρμογή χειρίζεται ένα σφάλμα συστήματος. Περιέργως, Η Microsoft έχει οδηγίες σχετικά με τον τρόπο τροποποίησης του μητρώου του υπολογιστή σας με Windows 10 για να ενεργοποιήσετε μια συντόμευση πληκτρολογίου για να εξαναγκάσετε ένα BSoD. Σε αυτόν τον οδηγό, θα σας δείξουμε πώς να ενεργοποιήσετε ένα Windows 10 BSoD κατ’ απαίτηση.
Όπως πάντα πριν ξεκινήσουμε, πρέπει να επισημάνω μια προειδοποίηση ότι Η επεξεργασία του μητρώου σας μπορεί να προκαλέσει μόνιμα και ανεπανόρθωτα σφάλματα στον υπολογιστή σας με Windows 10. Δημιουργήστε αντίγραφα ασφαλείας του υπολογιστή σας πριν επιχειρήσετε οποιαδήποτε από τις παρακάτω οδηγίες. Επιπλέον, αυτή η διαδικασία θα λειτουργήσει μόνο για Υπολογιστές Windows 10 που χρησιμοποιούν πληκτρολόγιο PS/2 ή USB με πλήκτρο Scroll Lock. Με αυτό να ξεφύγει, ας ξεκινήσουμε.
Πώς να ενεργοποιήσετε ένα Windows 10 BSoD κατ’ απαίτηση
Εδώ είναι τα 10 βήματα που πρέπει να ακολουθήσετε:
1. Πληκτρολογήστε “Regedit” στη γραμμή αναζήτησης των Windows 10
2. Μόλις εμφανιστεί η εφαρμογή “Επεξεργαστής Μητρώου”, κάντε κλικ στην επιλογή Εκτέλεση ως διαχειριστής.
3. Ακολουθήστε την ακόλουθη διαδρομή: HKEY_LOCAL_MACHINESYSTEMCcurrentControlSetServiceskbdhidParameters
4. Κάντε δεξί κλικ στον δεξιό πίνακα και επιλέξτε Νέοςκαι επιλέξτε “Τιμή DWORD (32-bit)..”
5. Ονομάστε το νέο DWORD “CrashOnCtrlScroll” και πατήστε Εισαγω.
6. Κάντε διπλό κλικ CrashOnCtrlScroll και αλλάξτε τη δεκαεξαδική τιμή του από 0 σε 1.
7. Κάντε κλικ Εντάξει για να επιβεβαιώσετε τη νέα τιμή.
8. Μεταβείτε στην ακόλουθη διαδρομή: HKEY_LOCAL_MACHINESYSTEMCcurrentControlSetServicesi8042prtParameters
9. Επαναλάβετε τα βήματα 4-7
10.Κάντε επανεκκίνηση του υπολογιστή σας για να εφαρμόσετε τις νέες ρυθμίσεις μητρώου.
Για να καταργήσετε τη συντόμευση πληκτρολογίου για την ενεργοποίηση ενός Windows 10 BSoD, το μόνο που χρειάζεται να κάνετε είναι να επαναλάβετε το Βήμα 3 και το Βήμα 8 και να διαγράψετε το DWORD “CrashOnCtrlScroll” και από τις δύο διαδρομές. Μπορείτε να ενεργοποιήσετε ένα BSoD στα Windows 7 και Windows 8.1 χρησιμοποιώντας τα ίδια βήματα στον Επεξεργαστή Μητρώου.
Μόλις ολοκληρώσετε αυτά τα βήματα, μπορείτε να χρησιμοποιήσετε το πληκτρολόγιό σας για να ενεργοποιήσετε σκόπιμα ένα σφάλμα BSoD των Windows 10 κρατώντας πατημένο το δεξί πλήκτρο Ctrl και πατώντας δύο φορές το Scroll Lock. Η ακολουθία συντομεύσεων πληκτρολογίου θα αναγκάσει τα Windows 10 να ενεργοποιήσουν το α KeBugCheck και δημιουργούν α Σφάλμα 0xE2 εμφάνιση της οθόνης BSoD, μαζί με ένα “MANUALLY_INITIATED_CRASH” μήνυμα. Ο υπολογιστής σας με Windows 10 θα δημιουργήσει επίσης και θα αποθηκεύσει μια ένδειξη σφαλμάτων που μπορεί να χρησιμοποιηθεί για εντοπισμό σφαλμάτων αργότερα, εάν χρειαστεί.
Εναλλακτικά, υπάρχει μια άλλη επιλογή για να ενεργοποιήσετε ένα BSoD (ή GSoD) στον υπολογιστή σας με Windows 10, χρησιμοποιώντας τη γραμμή εντολών. Είναι μια πιο γρήγορη διαδικασία και δεν απαιτεί από εσάς να επεξεργαστείτε καμία από τις ρυθμίσεις μητρώου σας. Μπορείτε να ενεργοποιήσετε ένα Windows 10 BSoD (ή GSoD) σε 3 βήματα:
- Ανοιξε Γραμμή εντολώνκαι επιλέξτε “Εκτέλεση ως διαχειριστής”
- Πληκτρολογήστε την παρακάτω εντολή: TASKKILL /IM svchost.exe /F
- Τύπος Εισαγω
Μόλις πατήσετε Enter, θα δείτε την οθόνη σφάλματος BSoD (ή GSoD). Ο λόγος που βλέπετε ένα BSoD ή GSoD είναι ότι η γραμμή εντολών που εισαγάγατε σκότωσε αναγκαστικά μια κρίσιμη διαδικασία που απαιτείται για τη σωστή εκτέλεση των Windows 10. Σημείωση: Το TASKKILL δεν είναι διαθέσιμο στις εκδόσεις Home των Windows 10, το TSKILL χρησιμοποιείται στη θέση του. Θα μπορούσε κανείς να αναρωτηθεί γιατί κάποιος θέλει να αναγκάσει τους υπολογιστές του να δουν το Windows 10 BSoD.
Για αρχάριους, ορισμένοι προγραμματιστές μπορεί να χρησιμοποιήσουν το BSoD για να φτάσουν στη διαδρομή ενός προβλήματος που αντιμετωπίζουν με τον υπολογιστή τους Windows 10 που είναι μια προσαρμοσμένη κατασκευή υλικού. Άλλες φορές, οι προγραμματιστές μπορεί να χρειαστεί να ενεργοποιήσουν ένα BSoD για να δοκιμάσουν την ανθεκτικότητα μιας εφαρμογής μετά από μια απροσδόκητη επανεκκίνηση. Διαφορετικά, είναι ένας διασκεδαστικός τρόπος να κάνετε φάρσες με έναν φίλο ή ένα μέλος της οικογένειας.
FAQ
Τι είναι οι ενεργοποιητές που βασίζονται σε συμβάντα;
Οι κανόνες που βασίζονται σε συμβάντα ξεκινούν μια εργασία ως απόκριση σε ορισμένα συμβάντα του συστήματος. Για παράδειγμα, οι ενεργοποιητές που βασίζονται σε συμβάντα μπορούν να ρυθμιστούν ώστε να ξεκινούν μια εργασία κατά την εκκίνηση του συστήματος, όταν ένας χρήστης συνδέεται στον τοπικό υπολογιστή ή όταν το σύστημα είναι αδρανές.
Μπορεί μια εργασία να ξεκινήσει με περισσότερους από έναν κανόνες;
Μια δεδομένη εργασία μπορεί να ξεκινήσει από έναν ή περισσότερους κανόνες. Μια εργασία μπορεί να έχει έως και 48 κανόνες ενεργοποίησης. Οι ενεργοποιητές βάσει χρόνου ξεκινούν εργασίες σε καθορισμένους χρόνους. Αυτό περιλαμβάνει την έναρξη της εργασίας μία φορά σε μια συγκεκριμένη ώρα ή την έναρξη της εργασίας πολλές φορές σε ένα ημερήσιο, εβδομαδιαίο, μηνιαίο ή μηνιαίο πρόγραμμα ημέρας της εβδομάδας.
Τι είναι το έναυσμα στο Task Scheduler;
Ένα έναυσμα είναι ένα σύνολο κριτηρίων που, όταν πληρούνται, ξεκινά την εκτέλεση μιας εργασίας. Το Task Scheduler παρέχει ενεργοποιήσεις βάσει χρόνου και συμβάντων που μπορούν να ξεκινήσουν μια εργασία με πολλούς διαφορετικούς τρόπους. Μια δεδομένη εργασία μπορεί να ξεκινήσει από έναν ή περισσότερους κανόνες. Μια εργασία μπορεί να έχει έως και 48 κανόνες ενεργοποίησης.
Πώς να ενεργοποιήσετε με μη αυτόματο τρόπο την ενημέρωση των Windows 10;
Πώς να ενεργοποιήσετε με μη αυτόματο τρόπο την ενημέρωση των Windows 10 στον υπολογιστή σας Ανοίξτε το Windows Update σύροντας το δάχτυλό σας από τη δεξιά άκρη της οθόνης και επιλέξτε Ρυθμίσεις. Τώρα κάντε κλικ στο Change PC Settings και, στη συνέχεια, κάντε κλικ στην επιλογή Update and Recovery. Κάντε κλικ στο κουμπί Επιλογή του τρόπου εγκατάστασης των ενημερώσεων και κάτω από το Σημαντικές ενημερώσεις, επιλέξτε την επιλογή που θέλετε.
Ποια είναι η διαφορά μεταξύ πολλαπλών ενεργειών και ενός προγράμματος;
Στο Task Scheduler 1.0, οι πολλαπλοί κανόνες ενεργοποίησης μπορούν να θεωρηθούν ως ένα χρονοδιάγραμμα, ένα σύνολο χρόνων κατά τις οποίες ξεκινά η εργασία. Σε αυτήν την περίπτωση, το χρονοδιάγραμμα είναι το σύνολο των χρόνων (που καθορίζονται από την ένωση όλων των κανόνων που σχετίζονται με το αντικείμενο εργασίας) κατά τις οποίες θα εκτελεστεί ένα αντικείμενο εργασίας.
Ποιοι είναι οι διαφορετικοί τύποι ενεργοποίησης εργασιών;
Ενεργοποιητές εργασιών 1 Ενεργοποιητές βάσει χρόνου. Οι ενεργοποιητές βάσει χρόνου ξεκινούν εργασίες σε καθορισμένους χρόνους. … 2 Ενεργοποιητές που βασίζονται σε συμβάντα. Οι κανόνες που βασίζονται σε συμβάντα ξεκινούν μια εργασία ως απόκριση σε ορισμένα συμβάντα του συστήματος. … 3 Πολλαπλές σκανδάλες.Κάθε εργασία μπορεί να ξεκινήσει από έναν ή περισσότερους κανόνες ενεργοποίησης, επιτρέποντας την εκκίνηση της εργασίας με οποιονδήποτε αριθμό τρόπων.
Μπορώ να ρυθμίσω πολλαπλούς κανόνες ενεργοποίησης σε μία μόνο ροή;
Θα ήταν φοβερό να μπορείτε να ρυθμίσετε πολλαπλούς κανόνες ετικέτας, όπως το URL ιστότοπου και τη Βιβλιοθήκη εγγράφων, και στη συνέχεια στη ροή να χειρίζεστε τα αρχεία σε αυτές τις Βιβλιοθήκες εγγράφων με βάση τον κανόνα που ενεργοποιήθηκε. Εάν μπορούσε να γίνει αυτό, θα μπορούσα να συμπυκνώσω 100 ροές σε 1 μεμονωμένη ροή καθιστώντας τη διαχείριση ροής πολύ πιο εύκολη.
Είναι δυνατόν να υπάρχουν πολλαπλοί κανόνες ενεργοποίησης ανά eventthub;
Δεν υπάρχουν σχέδια για υποστήριξη πολλαπλών κανόνων ανά Λειτουργία. Θα πρέπει να δημιουργήσετε μια Συνάρτηση για κάθε EventHub. Εάν υπάρχει κοινός κώδικας που μπορεί να κοινοποιηθεί μεταξύ των Συναρτήσεων, μπορείτε να τις μετακινήσετε σε μια βοηθητική μέθοδο που μπορεί να κληθεί από κάθε Συνάρτηση.
Τι κάνει το cmdlet new-scheduledtasktrigger;
Περιγραφή Το cmdlet New-ScheduledTaskTrigger δημιουργεί και επιστρέφει ένα νέο αντικείμενο ενεργοποίησης προγραμματισμένης εργασίας. Μπορείτε να χρησιμοποιήσετε έναν κανόνα που βασίζεται σε χρόνο ή έναν κανόνα που βασίζεται σε συμβάντα για να ξεκινήσετε μια εργασία. Οι ενεργοποιήσεις βάσει χρόνου περιλαμβάνουν την έναρξη μιας εργασίας σε μια συγκεκριμένη ώρα ή την έναρξη μιας εργασίας πολλές φορές σε ένα ημερήσιο ή εβδομαδιαίο πρόγραμμα.
Πώς μπορώ να ορίσω μια ενεργοποίηση εργασιών στο Task Scheduler;
Πώς να ρυθμίσετε τα εναύσματα μιας εργασίας στο Task Scheduler. Η καρτέλα Ενεργοποιήσεις σάς επιτρέπει να ορίσετε πολλαπλούς κανόνες ετικέτας. Για να προσθέσετε έναν νέο κανόνα ετικέτας, κάντε κλικ ή πατήστε το κουμπί Νέο, από το κάτω μέρος του παραθύρου. Η πρώτη ρύθμιση ενεργοποίησης είναι να επιλέξετε πότε θα ξεκινήσει η εργασία.
Τι είναι το Task Scheduler και πώς λειτουργεί;
Το Task Scheduler παρέχει ενεργοποιήσεις βάσει χρόνου και συμβάντων που μπορούν να ξεκινήσουν μια εργασία με πολλούς διαφορετικούς τρόπους. Μια δεδομένη εργασία μπορεί να ξεκινήσει από έναν ή περισσότερους κανόνες. Μια εργασία μπορεί να έχει έως και 48 κανόνες ενεργοποίησης. Οι ενεργοποιητές βάσει χρόνου ξεκινούν εργασίες σε καθορισμένους χρόνους.
Ποια είναι η διαφορά μεταξύ των ενεργειών ενεργοποίησης συμβάντων και των ταξιδιών πελατών βάσει κανόνων;
Οι “ενεργοποιητές συμβάντων” ονομάζονται πλέον “ενεργοποιητές” στην εφαρμογή και στην τεκμηρίωση.Η αλλαγή έγινε για να αποφευχθεί η σύγχυση κατά την αναφορά λειτουργιών διαχείρισης συμβάντων έναντι ενεργοποίησης ταξιδιών μάρκετινγκ σε πραγματικό χρόνο. Τα ταξίδια πελατών που βασίζονται σε έναυσμα σάς δίνουν τη δυνατότητα να αντιδράτε στις ενέργειες των πελατών σε πραγματικό χρόνο.
Τι είναι οι κανόνες ενεργοποίησης συμβάντων στο εργοστάσιο δεδομένων;
Κανόνες που βασίζονται σε συμβάντα στο Azure Data Factory Κανόνες που βασίζονται σε συμβάντα ξεκινούν αγωγούς ως απόκριση σε συμβάντα κατάθεσης και αφαίρεσης αρχείων στο Azure Blob Storage. Αυτή η δυνατότητα αξιοποιεί τη λειτουργικότητα του Azure Event Grid, επομένως πρέπει να ακολουθήσουμε τα παρακάτω βήματα για να ενεργοποιήσουμε το Azure Event Grid για τη συνδρομή μας:
Τι είναι οι ενεργοποιήσεις συμβάντων αποθήκευσης και πώς λειτουργούν;
Αυτό το άρθρο περιγράφει τους κανόνες ενεργοποίησης συμβάντων αποθήκευσης που μπορείτε να δημιουργήσετε στο Data Factory ή στο Synapse. Η αρχιτεκτονική με γνώμονα τα συμβάντα (EDA) είναι ένα κοινό πρότυπο ολοκλήρωσης δεδομένων που περιλαμβάνει παραγωγή, ανίχνευση, κατανάλωση και αντίδραση σε γεγονότα.