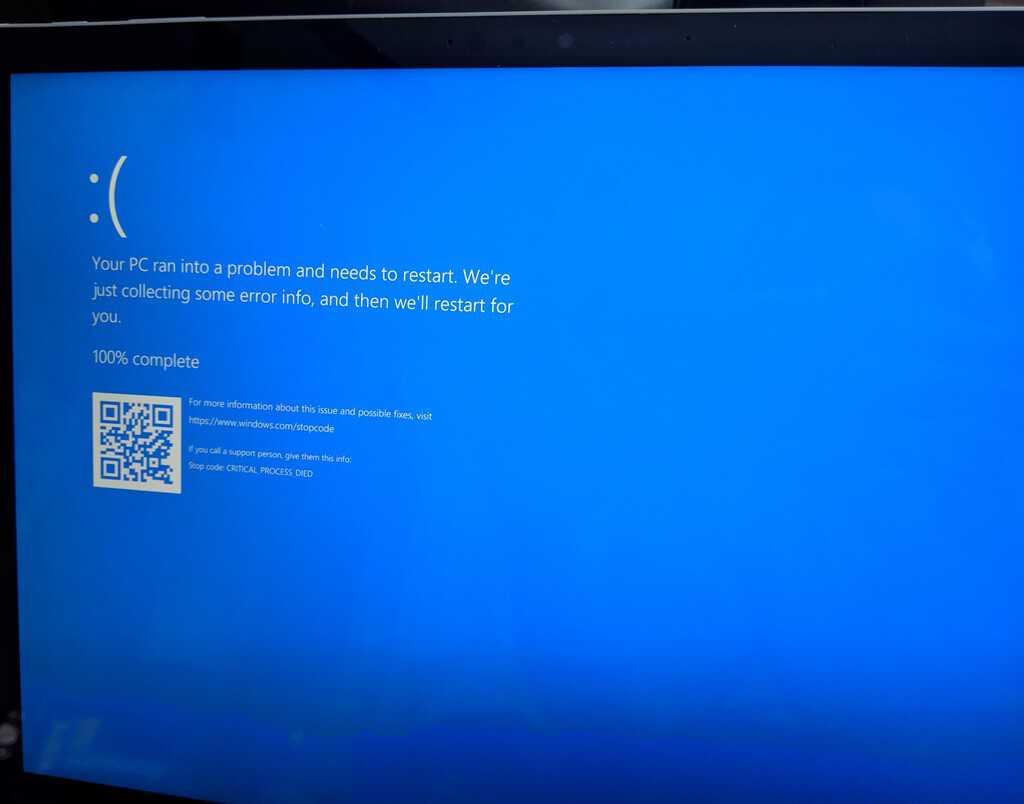Blue Screen of Death (BSoD) eli pysäytysvirhe on virhe, joka ilmestyy Windows 10 -tietokoneellesi järjestelmän kaatumisen aikana. Windows Insiders, joka käyttää esikatselua Windows 10 -tietokoneissaan, kokee Green Screen of Death (GSoD) -näytön. On selvää, että BSoD ei ole aivan paras asia, jonka haluat nähdä Windows 10 -tietokoneellasi, koska se tarkoittaa usein todella huonoja uutisia sinulle. Joskus saatat kuitenkin haluta nähdä, kuinka hyvin Windows 10 -tietokoneesi palautuu BSoD:n jälkeen, tai jos olet kehittäjä, saatat haluta nähdä, kuinka sovellus käsittelee järjestelmän kaatumisen. Kumma kyllä, Microsoftilla on ohjeet Windows 10 -tietokoneesi rekisterin muokkaamiseen ottaaksesi käyttöön pikanäppäimen pakottaaksesi BSoD:n. Tässä oppaassa näytämme, kuinka voit käynnistää Windows 10 BSoD:n on-demand.
Kuten aina ennen aloittamista, minun on huomautettava siitä varoituksesta Rekisterin muokkaaminen voi aiheuttaa pysyviä ja korjaamattomia virheitä Windows 10 -tietokoneellesi. Varmuuskopioi tietokoneesi ennen kuin yrität noudattaa seuraavia ohjeita. Lisäksi tämä prosessi toimii vain Windows 10 -tietokoneet, joissa käytetään PS/2- tai USB-näppäimistöä Scroll Lock -näppäimellä. Kun se on poissa tieltä, aloitetaan.
Kuinka käynnistää Windows 10 BSoD on-demand
Tässä on 10 vaihetta, jotka sinun on noudatettava:
1. Kirjoita Windows 10:n hakupalkkiin ”Regedit”.
2. Kun näet ”Rekisterieditori”-sovelluksen, napsauta Suorita järjestelmänvalvojana.
3. Siirry seuraavaa polkua: HKEY_LOCAL_MACHINESYSTEMCurrentControlSetServiceskbdhidParameters
4. Napsauta oikeaa paneelia hiiren kakkospainikkeella ja valitse Uusija valitse ”DWORD (32-bittinen) arvo.”
5. Nimeä uusi DWORD ”CrashOnCtrlScroll” ja paina Tulla sisään.
6. Kaksoisnapsauta CrashOnCtrlScroll ja muuta sen heksadesimaaliarvo nollasta 1:ksi.
7. Napsauta OK vahvistaaksesi uuden arvon.
8. Siirry seuraavaan polkuun: HKEY_LOCAL_MACHINESYSTEMCurrentControlSetServicesi8042prtParameters
9. Toista vaiheet 4-7
10.Käynnistä tietokoneesi uudelleen ottaaksesi uudet rekisteriasetukset käyttöön.
Jotta voit poistaa pikanäppäimen Windows 10 BSoD:n käynnistämiseksi, sinun tarvitsee vain toistaa vaiheet 3 ja 8 ja poistaa ”CrashOnCtrlScroll” DWORD molemmista poluista. Voit käynnistää BSoD:n Windows 7:ssä ja Windows 8.1:ssä käyttämällä samoja ohjeita rekisterieditorissa.
Kun olet suorittanut nämä vaiheet, voit käynnistää Windows 10 BSoD-kaatumisen tarkoituksella näppäimistöllä pitämällä oikeaa Ctrl-näppäintä painettuna ja painamalla Scroll Lock -painiketta kahdesti. Pikanäppäinsarja pakottaa Windows 10:n käynnistämään a KeBugCheck ja luoda a 0xE2 virhe näyttää BSoD-näytön yhdessä ”MANUALLY_INITIATED_CRASH” -viesti. Windows 10 -tietokoneesi luo ja tallentaa myös kaatumisvedostiedoston, jota voidaan käyttää myöhemmin tarvittaessa virheenkorjaukseen.
Vaihtoehtoisesti on toinen vaihtoehto käynnistää BSoD (tai GSoD) Windows 10 -tietokoneellasi komentokehotteen avulla. Se on nopeampi prosessi, eikä sinun tarvitse muokata mitään rekisteriasetuksiasi. Voit käynnistää Windows 10 BSoD:n (tai GSoD:n) kolmessa vaiheessa:
- Avata Komentokehoteja valitse ”Suorita järjestelmänvalvojana”
- Kirjoita seuraava komento: TASKKILL /IM svchost.exe /F
- Lehdistö Tulla sisään
Kun painat Enter, näet BSoD (tai GSoD) -virhenäytön. Syy siihen, että näet BSoD:n tai GSoD:n, on se, että kirjoittamasi komentorivi tappoi väkisin kriittisen prosessin, jota Windows 10 tarvitsee toimiakseen oikein. Huomaa: TASKKILL ei ole saatavilla Windows 10:n kotiversioissa, sen sijaan käytetään TSKILLia. Voidaan ihmetellä, miksi joku haluaa pakottaa tietokoneensa näkemään Windows 10 BSoD:n.
Ensinnäkin jotkut kehittäjät saattavat käyttää BSoD:tä löytääkseen ongelman, jonka he kohtaavat Windows 10 -tietokoneessaan, joka on mukautettu laitteistorakenne. Toisinaan kehittäjät saattavat joutua käynnistämään BSoD:n testatakseen sovelluksen kestävyyttä odottamattoman uudelleenkäynnistyksen jälkeen. Muuten se on hauska tapa pilata ystävää tai perheenjäsentä.
FAQ
Mitä ovat tapahtumapohjaiset triggerit?
Tapahtumapohjaiset liipaisimet käynnistävät tehtävän vastauksena tiettyihin järjestelmätapahtumiin. Esimerkiksi tapahtumapohjaiset liipaisimet voidaan asettaa käynnistämään tehtävä, kun järjestelmä käynnistetään, kun käyttäjä kirjautuu sisään paikalliseen tietokoneeseen tai kun järjestelmä tulee käyttämättömäksi.
Voiko tehtävä aloittaa useammalla kuin yhdellä laukaisulla?
Tietty tehtävä voidaan käynnistää yhdellä tai useammalla laukaisimella. Tehtävässä voi olla enintään 48 laukaisinta. Aikaperusteiset liipaisimet aloittavat tehtävät tiettyinä aikoina. Tämä sisältää tehtävän aloittamisen kerran tiettyyn aikaan tai tehtävän aloittamisen useita kertoja päivittäisen, viikoittaisen, kuukausittaisen tai kuukausittaisen viikonpäivän aikataulun mukaan.
Mikä on laukaisu Task Schedulerissa?
Liipaisin on joukko kriteerejä, jotka täyttyessään käynnistävät tehtävän suorittamisen. Task Scheduler tarjoaa sekä aika- että tapahtumapohjaisia laukaisimia, jotka voivat käynnistää tehtävän useilla eri tavoilla. Tietty tehtävä voidaan käynnistää yhdellä tai useammalla laukaisimella. Tehtävässä voi olla enintään 48 laukaisinta.
Kuinka käynnistää Windows 10 -päivitys manuaalisesti?
Windows 10 -päivityksen käynnistäminen manuaalisesti tietokoneessa Avaa Windows Update pyyhkäisemällä sisään näytön oikeasta reunasta ja valitsemalla Asetukset. Napsauta nyt Muuta tietokoneen asetuksia ja napsauta sitten Päivitä ja palautus -vaihtoehtoa. Napsauta Valitse, miten päivitykset asennetaan -painiketta ja valitse Tärkeät päivitykset -kohdasta haluamasi vaihtoehto.
Mitä eroa on useiden laukaisimien ja aikataulun välillä?
Task Scheduler 1.0:ssa useita laukaisuja voidaan pitää aikatauluna, joukona aikoja, jolloin tehtävä alkaa. Tässä tapauksessa aikataulu on joukko aikoja (määritetty kaikkien työkohteeseen liittyvien laukaisimien yhdistelmällä), jolloin työkohde suoritetaan.
Mitä erityyppisiä Task-laukaisimia on?
Tehtävälaukaisimet 1 aikaperusteiset liipaisimet. Aikaperusteiset liipaisimet aloittavat tehtävät tiettyinä aikoina. … 2 Tapahtumapohjaiset laukaisimet. Tapahtumapohjaiset liipaisimet käynnistävät tehtävän vastauksena tiettyihin järjestelmätapahtumiin. … 3 Useita laukaisimia.Jokainen tehtävä voidaan käynnistää yhdellä tai useammalla laukaisimella, mikä mahdollistaa tehtävän käynnistämisen useilla tavoilla.
Voinko määrittää useita laukaisimia samassa kulkuvaiheessa?
Olisi mahtavaa pystyä määrittämään useita triggereitä, kuten sivuston URL-osoite ja asiakirjakirjasto, ja sitten prosessissa käsitellä kyseisten asiakirjakirjastojen tiedostoja käynnistetyn triggerin perusteella. Jos tämä voitaisiin tehdä, voisin tiivistää 100 virtaa yhdeksi virtaukseksi, mikä tekisi virtauksen hallinnasta paljon helpompaa.
Onko mahdollista käyttää useita triggereitä per eventhub?
Ei ole suunnitelmia tukea useita laukaisimia toimintoa kohden. Sinun on luotava toiminto jokaiselle EventHubille. Jos funktioiden välillä on yhteistä koodia, voit siirtää ne apumenetelmään, jota voidaan kutsua jokaisesta funktiosta.
Mitä new-scheduledtasktrigger cmdlet tekee?
Kuvaus New-ScheduledTaskTrigger-cmdlet luo ja palauttaa uuden ajoitetun tehtävän liipaisinobjektin. Voit käyttää aikaperusteista tai tapahtumapohjaista liipaisinta tehtävän käynnistämiseen. Aikaperusteisia laukaisimia ovat tehtävän aloittaminen tiettyyn aikaan tai tehtävän aloittaminen useita kertoja päivittäisen tai viikoittaisen aikataulun mukaan.
Kuinka asetan tehtävälaukaisimen Task Schedulerissa?
Tehtävän laukaisimien asettaminen Task Schedulerissa. Triggerit-välilehdellä voit asettaa useita laukaisimia. Lisää uusi triggeri napsauttamalla tai napauttamalla Uusi-painiketta ikkunan alareunassa. Ensimmäinen laukaisuasetus on valita, milloin tehtävä aloitetaan.
Mikä on Task Scheduler ja miten se toimii?
Task Scheduler tarjoaa sekä aika- että tapahtumapohjaisia laukaisimia, jotka voivat käynnistää tehtävän useilla eri tavoilla. Tietty tehtävä voidaan käynnistää yhdellä tai useammalla laukaisimella. Tehtävässä voi olla enintään 48 laukaisinta. Aikaperusteiset liipaisimet aloittavat tehtävät tiettyinä aikoina.
Mitä eroa tapahtumatriggereillä ja triggereihin perustuvilla asiakaspoluilla on?
”Tapahtumatriggereitä” kutsutaan nyt ”laukaisuiksi” sovelluksessa ja dokumentaatiossa.Muutos tehtiin sekaannusten välttämiseksi, kun viitataan tapahtumanhallintatoimintoihin verrattuna reaaliaikaisten markkinointimatkojen käynnistämiseen. Trigger-pohjaisten asiakaspolkujen avulla voit reagoida asiakkaiden toimiin reaaliajassa.
Mitä ovat tapahtumapohjaiset triggerit datatehtaissa?
Tapahtumapohjaiset triggerit Azure Data Factoryssa Tapahtumapohjaiset triggerit käynnistävät putket vastauksena Azure Blob Storagen tiedostojen talletus- ja poistotapahtumiin. Tämä ominaisuus hyödyntää Azure Event Grid -toimintoja, joten meidän on noudatettava alla olevia ohjeita ottaaksemme Azure Event Grid käyttöön tilauksellesi:
Mitä ovat tallennustapahtumien triggerit ja miten ne toimivat?
Tässä artikkelissa kuvataan Storage Event Triggerit, jotka voit luoda Data Factory- tai Synapse-putkissa. Event-driven Architecture (EDA) on yleinen tietojen integrointimalli, joka sisältää tuotannon, havaitsemisen, kulutuksen ja reagoinnin tapahtumiin.