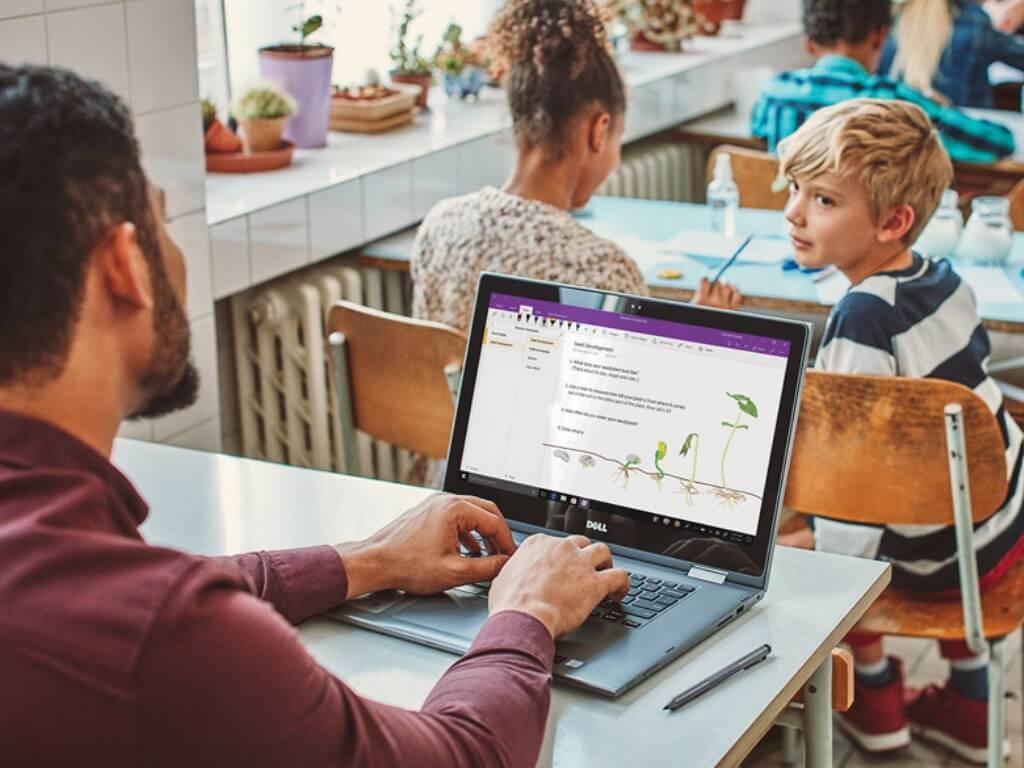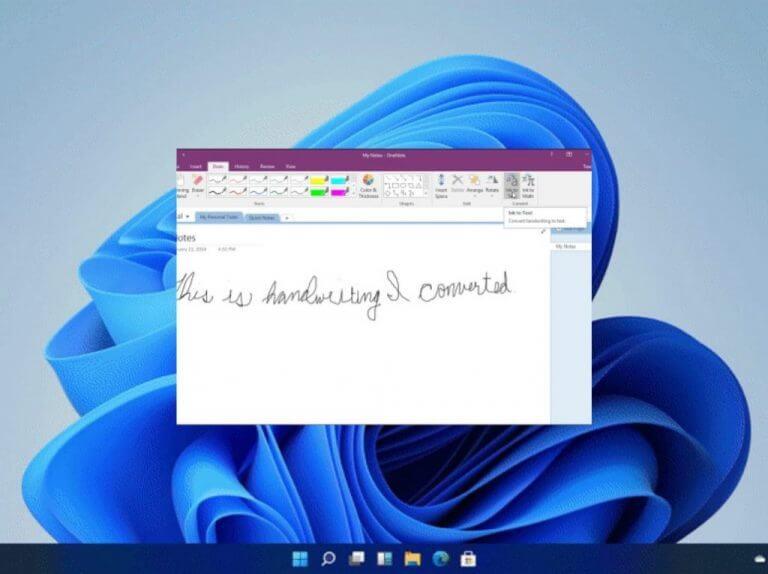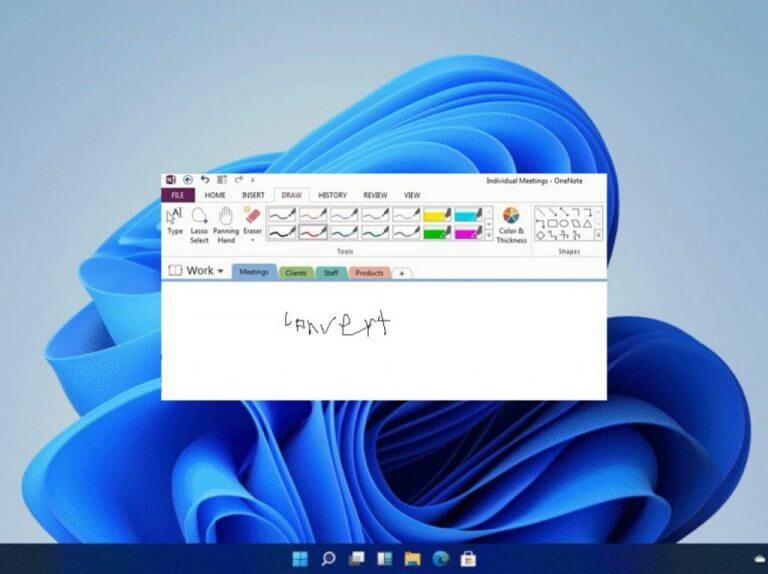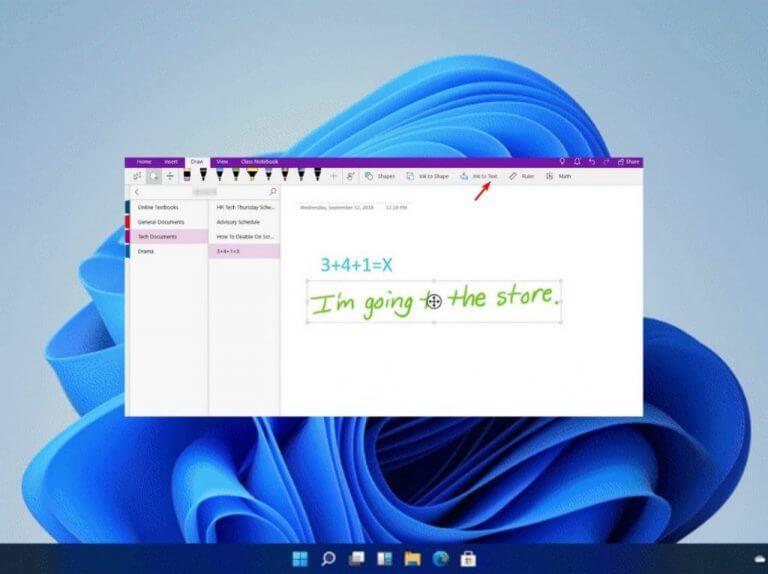Με το Microsoft OneNote, οι χρήστες μπορούν πλέον να χρησιμοποιούν τη δυνατότητα αναγνώρισης χειρογράφου για να μετατρέψουν το χειρόγραφο σε κείμενο. Σε αντάλλαγμα, αυτό κάνει το η διαδικασία καταγραφής είναι εύκολη και ενισχύει την αναγνωσιμότητα. Μόλις το χειρόγραφό σας μετατραπεί σε κείμενο, φαίνεται σαν να έχει πληκτρολογηθεί σε πληκτρολόγιο.
Επιπλέον, το Microsoft OneNote επιτρέπει στους χρήστες να μετακινούνται στις σημειώσεις με οποιαδήποτε σειρά και ακόμη και να τις κατηγοριοποιούν σε πολλά σημειωματάρια. Δείτε τι πρέπει να κάνετε για να ξεκινήσετε με τη δυνατότητα αναγνώρισης χειρογράφου του Microsoft OneNote:
Χρήση του Microsoft OneNote για τη λήψη χειρόγραφων σημειώσεων
- Εκκινήστε την εφαρμογή και κάντε κλικ στο Σχεδιάζω επιλογή στο επάνω μέρος του παραθύρου.
- Μόλις φτάσετε στην καρτέλα σχεδίασης, κάντε κλικ σε οποιοδήποτε στυλό ή εργαλεία επισήμανσης για να ξεκινήσετε τη λήψη σημειώσεων.
Ο κέρσορας θα αλλάξει σχήμα μόλις επιλέξετε ένα από αυτά τα εργαλεία, αυτό είναι μια ένδειξη ότι μπορείτε να ξεκινήσετε τη λήψη σημειώσεων με το δικό σας χειρόγραφο.
Ανάλογα με το στυλό ή το highlighter που επιλέγετε, υπάρχει μια ποικιλία ρυθμίσεων στη διάθεσή σας που θα σας βοηθήσουν να αλλάξετε το μέγεθος και το χρώμα του εργαλείου. Για πρόσβαση σε αυτό, κάντε κλικ στο εργαλείο και θα εμφανιστεί ένα αναπτυσσόμενο μενού με αυτές τις επιλογές.
Εάν τυχαίνει να γεμίσετε τη σελίδα και δεν έχετε ολοκληρώσει ακόμα τις σημειώσεις, κάντε κλικ στο Προσθήκη σελίδας κουμπί στο κάτω μέρος.
Μετατρέψτε τις χειρόγραφες σημειώσεις σας σε κείμενο
- Κάνε κλικ στο Lasso Select εργαλείο στην επάνω γραμμή εργαλείων.
- Σχεδιάστε μια επιλογή γύρω από το τμήμα των χειρόγραφων σημειώσεων που θέλετε να μετατρέψετε σε κείμενο.
- Στη συνέχεια, κάντε κλικ στο Μελάνι σε κείμενο επιλογή για να μετατρέψετε το χειρόγραφό σας σε κείμενο.
Σημείωση: Το Lasso Select είναι σε θέση να βοηθήσει τους χρήστες να επιλέξουν την ενότητα των χειρόγραφων σημειώσεων που θέλουν να μετατρέψουν σε κείμενο.
Απογειώστε την εμπειρία λήψης σημειώσεων με το Microsoft OneNote
Τελικά, το χαρακτηριστικό είναι σίγουρα ισχυρό, αλλά είναι επίσης πολύ φυσικό στον τρόπο που αλληλεπιδρά με τον χρήστη.Αποτελεί μια ρευστή άσκηση λήψης σημειώσεων σε σύγκριση με τη στιγμή που ο χρήστης πληκτρολογεί πραγματικά. Μπορείτε να κάνετε χειρόγραφες σημειώσεις στον υπολογιστή σας και να τις επεξεργαστείτε σε πραγματικό χρόνο όπως θα κάνατε με οποιοδήποτε άλλο περιεχόμενο.
FAQ
Πώς μπορώ να δημιουργήσω ένα αναγνωριστικό χειρογράφου;
Για να αναγνωρίσετε κείμενο από χειρόγραφη εισαγωγή, πρέπει να αποκτήσετε μια παρουσία ενός HandwritingRecognizer καλώντας το navigator.createHandwritingRecognizer () και περνώντας του περιορισμούς. Οι περιορισμοί καθορίζουν το μοντέλο αναγνώρισης χειρογράφου που πρέπει να χρησιμοποιηθεί. Επί του παρόντος, μπορείτε να καθορίσετε μια λίστα γλωσσών με σειρά προτίμησης:
Πώς να βελτιώσετε την αναγνώριση χειρογράφου στα Windows 10;
Επιλέξτε αυτήν την επιλογή εάν αντιμετωπίζετε ένα συγκεκριμένο πρόβλημα που θέλετε να διορθώσετε. Για να βελτιώσετε την αναγνώριση χειρογράφου γενικά, κάντε κλικ στο «Διδάξτε στον αναγνωριστή το στυλ γραφής σας». Τα Windows θα σας δείξουν μερικές προτάσεις ή ακολουθίες χαρακτήρων και θα σας ζητήσουν να τις γράψετε με το χέρι για να λάβετε δείγματα της γραφής σας.
Ποια είναι η λειτουργία της αναγνώρισης γραφής;
Στην αναγνώριση χειρόγραφου (HWR) η συσκευή ερμηνεύει τους χειρόγραφους χαρακτήρες ή τις λέξεις του χρήστη σε μια μορφή που κατανοεί ο υπολογιστής (π.χ. κείμενο Unicode). Η συσκευή εισόδου περιλαμβάνει συνήθως μια γραφίδα και μια οθόνη αφής.
Πώς μπορώ να διδάξω στον αναγνωριστή το στυλ γραφής μου;
Εάν δεν είστε σίγουροι με ποιο να ξεκινήσετε, επιλέξτε «Διδάξτε στον αναγνωριστή το στυλ γραφής σας» και διαβάστε τις διάφορες επιλογές. Επιλέξτε «Προτάσεις» και τα Windows θα σας ζητήσουν να γράψετε 50 διαφορετικές προτάσεις.
Τι είναι η αναγνώριση χειρογράφου;
Η αναγνώριση χειρόγραφου, επίσης γνωστή ως χειρόγραφο OCR ή cursive OCR, είναι ένα υποπεδίο της τεχνολογίας OCR που μεταφράζει χειρόγραφα γράμματα σε αντίστοιχο ψηφιακό κείμενο ή εντολές σε πραγματικό χρόνο. Για την εκτέλεση αυτής της εργασίας, αυτά τα συστήματα επωφελούνται από την αντιστοίχιση μοτίβων για τον εντοπισμό διαφόρων στυλ χειρόγραφων γραμμάτων.
Γιατί είναι τόσο δύσκολη η αναγνώριση χειρόγραφου κειμένου;
Η αναγνώριση χειρόγραφου κειμένου είναι ένα δύσκολο πρόβλημα λόγω πολλών πρόσθετων προκλήσεων, όπως οι παραλλαγές στη γραφή ενός μεμονωμένου συγγραφέα καθώς και μεταξύ των συγγραφέων και ο θόρυβος στα δεδομένα.
Ποια είναι η χρήση του χειρόγραφου στον υπολογιστή;
την ικανότητα ενός υπολογιστή να λαμβάνει και να ερμηνεύει κατανοητές χειρόγραφες πληροφορίες από πηγές όπως έγγραφα σε χαρτί, φωτογραφίες, οθόνες αφής και άλλες συσκευές. Τι περιλαμβάνεται στο χειρόγραφο;
Πώς να αναγνωρίσετε το χειρόγραφο σε ψηφιακές οθόνες;
Το χειρόγραφο σε ψηφιακές οθόνες μπορεί επίσης να αναγνωριστεί με εργαλεία αναγνώρισης χειρογράφου. Αυτό το είδος γραφής μπορεί να παρακολουθηθεί όπως είναι γραμμένο. Το λογισμικό μπορεί να αξιοποιήσει τη δυναμική σας κίνηση για να παρέχει πιο ακριβή αποτελέσματα. Παρακάτω μπορείτε να δείτε ένα παράδειγμα αναγνώρισης ψηφιακής γραφής, που παρέχεται από το Microsoft Azure Ink Recognizer API.
Πώς μπορώ να ενεργοποιήσω την αναγνώριση χειρόγραφου στα Windows 10;
Για να ελέγξετε εάν εξακολουθεί να είναι ενεργοποιημένο, κάντε κλικ στον σύνδεσμο “Σύνθετες ρυθμίσεις” στο αριστερό παράθυρο του Πίνακα Ελέγχου > Ρολόι, Γλώσσα και Περιοχή > Παράθυρο Γλώσσα. Στην ενότητα Εξατομίκευση δεδομένων, βεβαιωθείτε ότι η επιλογή έχει οριστεί σε “Χρήση αυτόματης εκμάθησης (συνιστάται)”, ώστε το σύστημα να επιχειρήσει αυτόματα να μάθει τη γραφή σας.
Πώς μπορώ να αλλάξω τη γλώσσα γραφής στα Windows 10;
Αυτή η επιλογή είναι ακόμα διαθέσιμη στην παλιά διεπαφή του Πίνακα Ελέγχου. Για να το βρείτε, κατευθυνθείτε στον Πίνακα Ελέγχου > Ρολόι, Γλώσσα και Περιοχή > Γλώσσα. Κάντε κλικ στο κουμπί “Επιλογές” στα δεξιά της γλώσσας που χρησιμοποιείτε. Κάντε κλικ στην επιλογή “Εξατομίκευση αναγνώρισης χειρογράφου” κάτω από το Χειρόγραφο για να ξεκινήσετε.
Τα Windows 10 υποστηρίζουν χειρόγραφο;
Τα Windows 10 σάς επιτρέπουν να χρησιμοποιείτε τη χειρόγραφη εισαγωγή σε οποιαδήποτε εφαρμογή και πολλές εφαρμογές περιλαμβάνουν πλήρη υποστήριξη για μελάνωση. Τα Windows προσπαθούν αυτόματα να μάθουν το μοναδικό στυλ γραφής σας όταν γράφετε με στυλό, αλλά μπορείτε επίσης να το εκπαιδεύσετε χειροκίνητα για να βελτιώσετε την αναγνώριση γραφής του συστήματος. Ενεργοποιήστε ή απενεργοποιήστε την αυτόματη εκμάθηση
Πώς να βελτιώσετε την αναγνώριση και την πρόταση γλώσσας στα Windows 10;
Οι χρήστες μπορούν να ενεργοποιήσουν ή να απενεργοποιήσουν για να στείλουν δεδομένα μελάνης και πληκτρολόγησης στη Microsoft για να βελτιώσουν τις δυνατότητες αναγνώρισης γλώσσας και προτάσεων των εφαρμογών και υπηρεσιών που εκτελούνται στα Windows 10, όπως η αναγνώριση χειρόγραφου, η αυτόματη συμπλήρωση, η πρόβλεψη επόμενης λέξης και η ορθογραφία στις πολλές γλώσσες που χρησιμοποιούνται από τα Windows οι πελάτες.