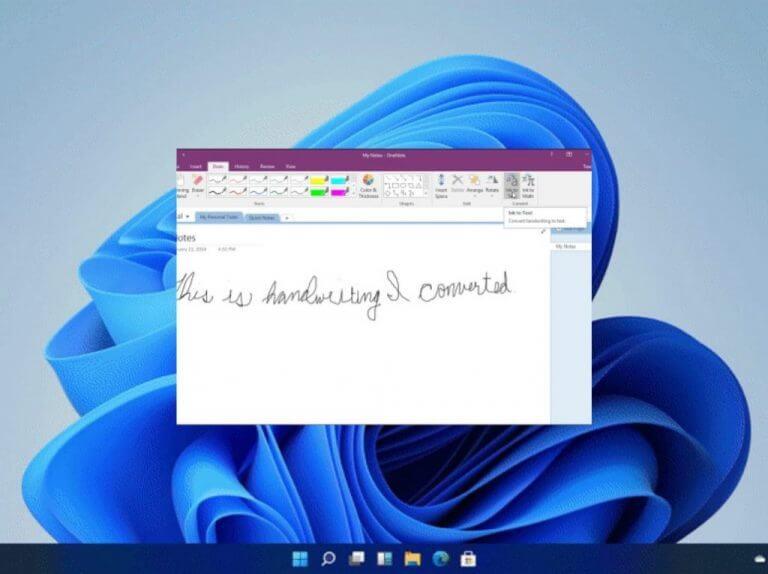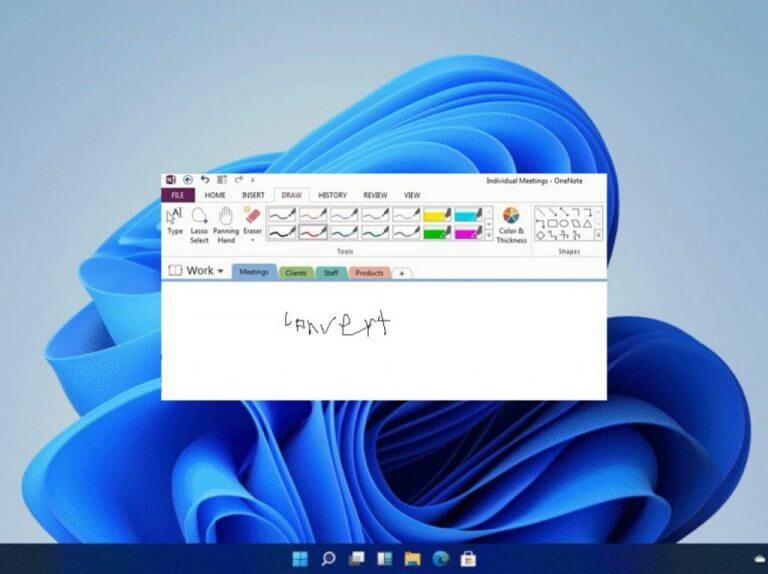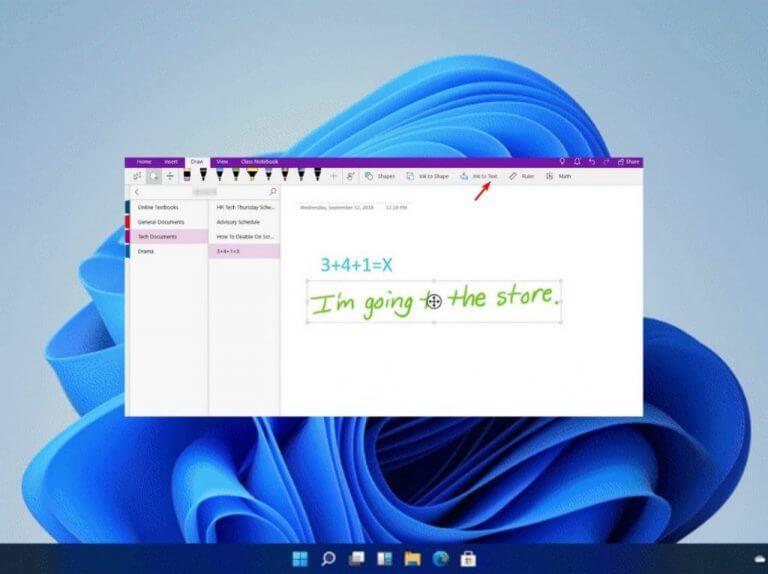Met Microsoft OneNote kunnen gebruikers nu de handschriftherkenningsfunctie gebruiken om handschrift naar tekst te converteren. In ruil daarvoor maakt dit de aantekeningen maken is eenvoudig en verbetert de leesbaarheid. Zodra uw handschrift is omgezet in tekst, lijkt het alsof het op een toetsenbord is getypt.
Bovendien kunnen gebruikers met Microsoft OneNote in willekeurige volgorde door de notities bladeren en ze zelfs in meerdere notitieblokken categoriseren. Dit is wat u moet doen om aan de slag te gaan met de handschriftherkenningsfunctie van Microsoft OneNote:
Microsoft OneNote gebruiken om handgeschreven notities te maken
- Start de applicatie en klik op de Tekenen optie bovenaan het venster.
- Zodra u bij het tekentabblad bent, klikt u op een pen of markeerstift om aantekeningen te maken.
De cursor verandert van vorm zodra u een van deze gereedschappen selecteert, dit is een indicatie dat u in uw eigen handschrift kunt beginnen met het maken van aantekeningen.
Afhankelijk van de pen of markeerstift die u selecteert, zijn er verschillende instellingen beschikbaar waarmee u de grootte en kleur van het gereedschap kunt wijzigen. Om toegang te krijgen, klikt u op de tool en er verschijnt een vervolgkeuzemenu met deze opties.
Als je de pagina vol hebt en je bent nog niet klaar met het maken van aantekeningen, klik dan op de Pagina toevoegen knop onderaan.
Converteer uw handgeschreven notities naar tekst
- Klik op de lasso selecteren tool in de bovenste werkbalk.
- Teken een selectie rond het gedeelte van uw handgeschreven notities dat u naar tekst wilt converteren.
- Klik vervolgens op de Inkt naar tekst optie om uw handschrift om te zetten in tekst.
Opmerking: Lasso Select is er om gebruikers te helpen bij het selecteren van het gedeelte van de handgeschreven notities dat ze naar tekst willen converteren.
Breng uw notities naar een hoger niveau met Microsoft OneNote
Uiteindelijk is de functie zeker krachtig, maar het is ook heel natuurlijk in hoe het met de gebruiker omgaat.Het zorgt voor een vloeiende oefening om aantekeningen te maken in vergelijking met wanneer de gebruiker daadwerkelijk aan het typen is. U kunt handgeschreven notities maken op uw pc en deze in realtime bewerken, net als elk ander stuk inhoud.
FAQ
Hoe maak ik een handschriftherkenning aan?
Om tekst van handgeschreven invoer te herkennen, moet u een exemplaar van een HandwritingRecognizer verkrijgen door navigator.createHandwritingRecognizer () aan te roepen en er beperkingen aan door te geven. Beperkingen bepalen het handschriftherkenningsmodel dat moet worden gebruikt. Momenteel kunt u een lijst met talen specificeren in volgorde van voorkeur:
Hoe de handschriftherkenning in Windows 10 te verbeteren?
Selecteer deze optie als u een specifiek probleem heeft dat u wilt oplossen. Om de handschriftherkenning in het algemeen te verbeteren, klikt u op “Leer de herkenner uw handschriftstijl”. Windows zal u enkele zinnen of reeksen tekens laten zien en u vragen deze met de hand te schrijven om voorbeelden van uw schrijven te krijgen.
Wat is de functie van handschriftherkenning?
Bij handschriftherkenning (HWR) interpreteert het apparaat de handgeschreven tekens of woorden van de gebruiker in een formaat dat de computer begrijpt (bijvoorbeeld Unicode-tekst). Het invoerapparaat omvat typisch een stylus en een aanraakgevoelig scherm.
Hoe leer ik de herkenner mijn handschriftstijl aan?
Als u niet zeker weet met welke u moet beginnen, selecteert u “Leer de herkenner uw handschriftstijl” en doorloopt u de verschillende opties. Selecteer “Zinnen” en Windows zal u vragen om 50 verschillende zinnen te schrijven.
Wat is handschriftherkenning?
Handschriftherkenning, ook wel handschrift-OCR of cursieve OCR genoemd, is een deelgebied van OCR-technologie dat handgeschreven letters in realtime vertaalt naar bijbehorende digitale tekst of opdrachten. Om deze taak uit te voeren, profiteren deze systemen van patroonherkenning om verschillende stijlen handgeschreven letters te identificeren.
Waarom is handgeschreven tekstherkenning zo moeilijk?
Handgeschreven tekstherkenning is een moeilijk probleem vanwege verschillende extra uitdagingen, zoals variaties binnen het schrijven van een enkele schrijver en tussen schrijvers en ruis in de gegevens.
Wat is het gebruik van handschrift op de computer?
het vermogen van een computer om begrijpelijke handgeschreven invoer te ontvangen en te interpreteren van bronnen zoals papieren documenten, foto’s, aanraakschermen en andere apparaten. Wat zit er in handschrift?
Hoe herken je handschrift op digitale schermen?
Handschrift op digitale schermen kan ook worden geïdentificeerd door handschriftherkenningstools. Dit soort handschrift kan worden gevolgd terwijl het is geschreven. De software kan uw dynamische beweging gebruiken om nauwkeurigere resultaten te leveren. Hieronder ziet u een voorbeeld van digitale handschriftherkenning, geleverd door Microsoft Azure Ink Recognizer API.
Hoe schakel ik handschriftherkenning in Windows 10 in?
Om te controleren of het nog steeds is ingeschakeld, klikt u op de link ‘Geavanceerde instellingen’ in het linkerdeelvenster van het Configuratiescherm > Klok, taal en regio > Taalvenster. Zorg ervoor dat onder Persoonlijke gegevens de optie is ingesteld op “Automatisch leren gebruiken (aanbevolen)”, zodat het systeem automatisch probeert uw handschrift te leren.
Hoe wijzig ik de handschrifttaal in Windows 10?
Deze optie is nog steeds beschikbaar in de oude interface van het Configuratiescherm. Om het te vinden, ga je naar Configuratiescherm> Klok, taal en regio> Taal. Klik op de knop “Opties” rechts van de taal die u gebruikt. Klik op “Handschriftherkenning personaliseren” onder Handschrift om aan de slag te gaan.
Ondersteunt Windows 10 handschrift?
Met Windows 10 kunt u handschriftinvoer in elke toepassing gebruiken en veel toepassingen bieden volledige ondersteuning voor inkten. Windows probeert automatisch uw unieke handschriftstijl te leren wanneer u met een pen schrijft, maar u kunt deze ook handmatig trainen om de handschriftherkenning van het systeem te verbeteren. Automatisch leren in- of uitschakelen
Hoe de taalherkenning en -suggestie op Windows 10 te verbeteren?
Gebruikers kunnen in- of uitschakelen om inkt- en typegegevens naar Microsoft te verzenden om de taalherkenning en suggestiemogelijkheden van apps en services die op Windows 10 worden uitgevoerd te verbeteren, zoals handschriftherkenning, automatisch aanvullen, voorspelling van het volgende woord en spellingcorrectie in de vele talen die door Windows worden gebruikt klanten.