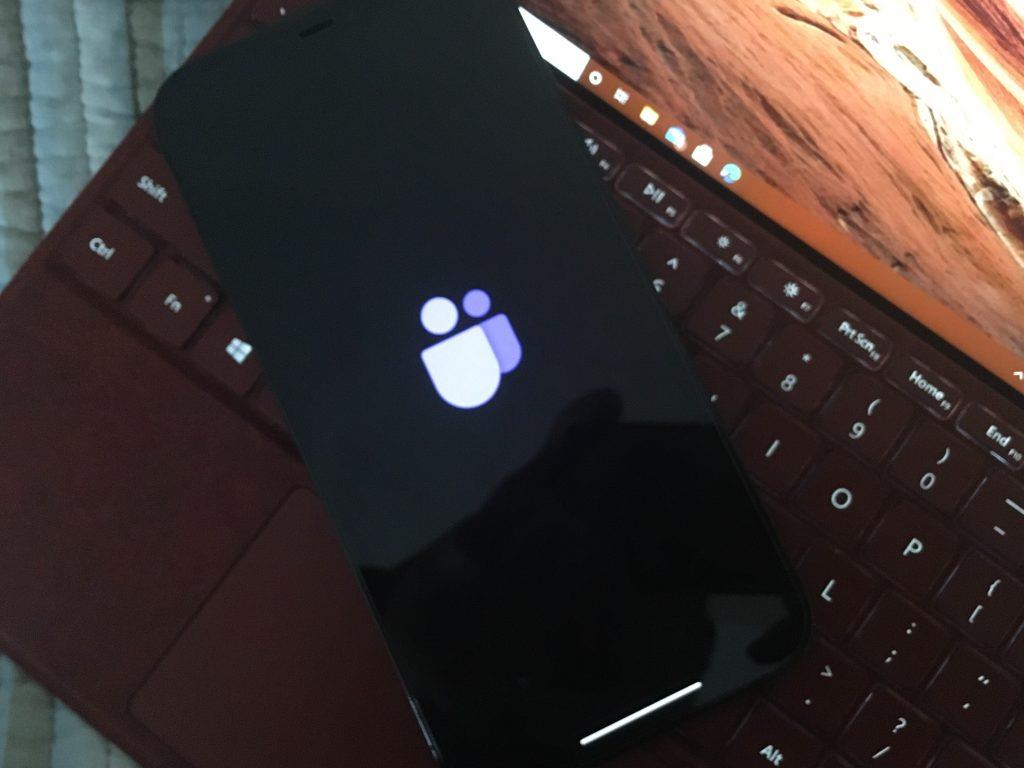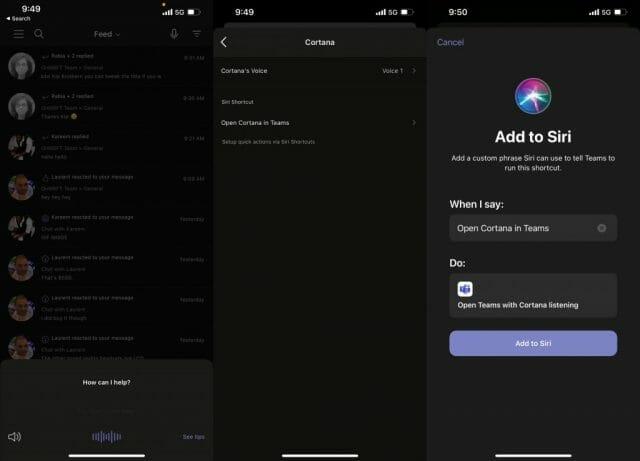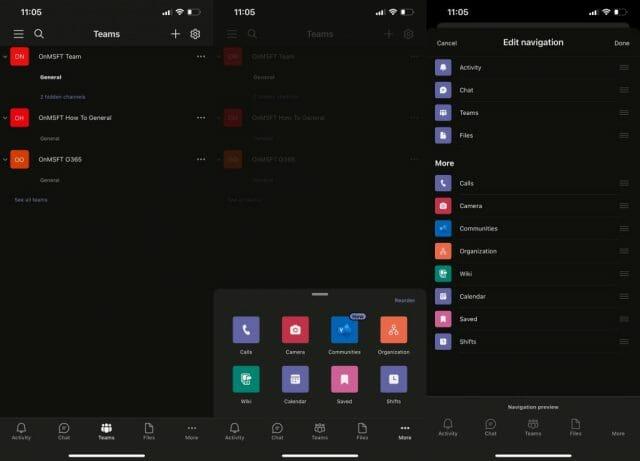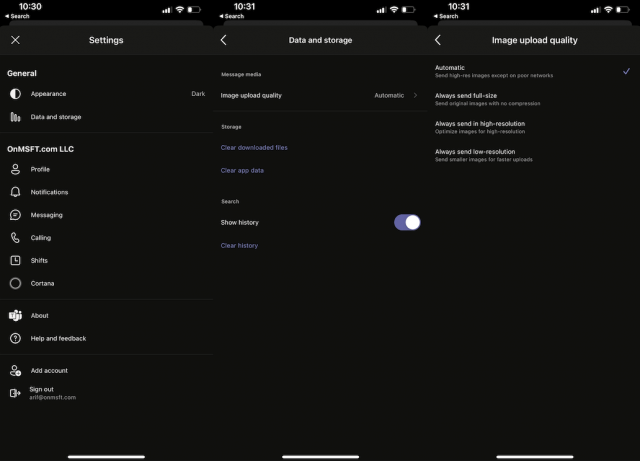Από συνομιλίες έως κανάλια, ακόμη και έγγραφα και αρχεία, υπάρχουν σίγουρα πολλά να κάνετε στο Teams στο κινητό κατά τη διάρκεια της ζωής σας από το σπίτι. Γι’ αυτό, στην πιο πρόσφατη καταχώρισή μας στη σειρά Microsoft Teams, θα σας δώσουμε τις κορυφαίες 5 συμβουλές και κόλπα για να αξιοποιήσετε στο έπακρο το Teams σε iOS και Android.
Συμβουλή 1: Χρησιμοποιήστε την Cortana
Η πρώτη μας συμβουλή είναι από τις πιο απλές. Ενώ ήδη πιθανότατα πατάτε και σύρετε το δάχτυλό σας στο Teams, γνωρίζατε ότι οι ομάδες σε iOS και Android υποστηρίζουν την Cortana; Με την Cortana στο Teams, μπορείτε να χρησιμοποιήσετε τον εικονικό βοηθό για να καλέσετε άτομα, να συμμετάσχετε σε συσκέψεις, να ελέγξετε το ημερολόγιό σας, να στείλετε συνομιλίες, να αναζητήσετε αρχεία, ακόμη και να αλλάξετε ρυθμίσεις. Δεν απαιτείται πάτημα ή σάρωση.
Για να χρησιμοποιήσετε την Cortana, απλώς μεταβείτε στη ροή ή τις συνομιλίες σας και, στη συνέχεια, πατήστε το εικονίδιο του μικροφώνου στο επάνω μέρος της οθόνης. Έχουμε έναν οδηγό που εξηγεί πώς μπορείτε να αξιοποιήσετε στο έπακρο την Cortana στο Teams.
Συμβουλή 2: Λάβετε μέρος σε συσκέψεις σε κινητά και επιτραπέζιους υπολογιστές
Η επόμενη συμβουλή μας είναι μια άλλη εύκολη — συμμετοχή σε συσκέψεις σε όλες τις συσκευές. Θέλετε να ξεκινήσετε μια σύσκεψη στον υπολογιστή ή στο Mac σας και στη συνέχεια να τη μεταφέρετε στο τηλέφωνό σας; Ή πώς θα λέγατε το αντίστροφο; Εάν χρησιμοποιείτε ήδη το τηλέφωνό σας και θέλετε τη συνάντησή σας στον φορητό υπολογιστή ή τον επιτραπέζιο υπολογιστή σας, απλώς συνδεθείτε σε ομάδες σε αυτήν τη συσκευή και, στη συνέχεια, θα δείτε ένα banner στην κορυφή των Ομάδων. Κάντε κλικ στο μωβ Συμμετοχή κουμπί για συμμετοχή. Στη συνέχεια, ακολουθήστε τις οδηγίες στην οθόνη σας.
Εάν βρίσκεστε στον υπολογιστή σας και θέλετε να κάνετε μεταφορά στο τηλέφωνό σας, θα πρέπει να δείτε ένα banner στο επάνω μέρος της εφαρμογής Teams στο τηλέφωνό σας. Θα λέει Σε εξέλιξη με το όνομα της σύσκεψης. Θα θέλετε να κάνετε κλικ στο Συμμετοχή κουμπί. Στη συνέχεια, ακολουθήστε τις οδηγίες στην οθόνη.
Συμβουλή 3: Δοκιμάστε έναν προσωπικό λογαριασμό στο Teams
Εφόσον χρησιμοποιείτε ήδη το Teams για εργασία και αφιερώνετε πολύ χρόνο στο τηλέφωνό σας με αυτό, γιατί να μην το χρησιμοποιήσετε και προσωπικά; Χάρη σε ορισμένες πρόσφατες αλλαγές, είναι πλέον δυνατή η σύνδεση με προσωπικό λογαριασμό στο Teams σε iOS και Android.Αυτό σας επιτρέπει να χρησιμοποιείτε τις ομάδες όπως το WhatsApp ή το Facebook Messenger. Όπως αναλύσαμε όταν χρησιμοποιήσαμε την εμπειρία, αυτό κάνει το Teams έναν εξαιρετικό τρόπο όχι μόνο για συνομιλία με συναδέλφους αλλά και φίλους. Μπορείτε να απολαύσετε πράγματα όπως την κοινή χρήση τοποθεσίας, έναν πίνακα ελέγχου με χρηματοκιβώτιο για αποθήκευση αρχείων, τη μεταφόρτωση αρχείων και πολλά άλλα.
Συμβουλή 4: Επεξεργαστείτε τα κουμπιά πλοήγησής σας
Χρησιμοποιείτε ορισμένες από τις δυνατότητες σε ομάδες όπως το Ημερολόγιο, τις Βάρδιες, το Wiki, τις Κλήσεις ή άλλα; Μπορείτε πραγματικά να τροποποιήσετε την εμπειρία σας στο Teams για να ταιριάζει στις ανάγκες σας και να σας προσφέρετε ταχύτερη πρόσβαση στις λειτουργίες που χρησιμοποιείτε περισσότερο. Απλώς πατήστε το . . . περισσότερο κουμπί στο κάτω μέρος της οθόνης. Στη συνέχεια, επιλέξτε Παραγγέλλω πάλι. Από εκεί, μπορείτε να σύρετε και να αποθέσετε τις λειτουργίες των Ομάδων που θέλετε να εμφανίζονται στη γραμμή πλοήγησης. Είναι ένας πολύ καλός τρόπος για να αποφύγετε να χρειαστεί να κάνετε κλικ στο . . . περισσότερο κουμπί κάθε φορά που θέλετε να χρησιμοποιήσετε κάτι στο Teams. Απλά να γνωρίζετε ότι υπάρχει ακόμα ένα όριο 4 κουμπιών.
Συμβουλή 5: Εξοικονομήστε χώρο με τις ομάδες
Έχει χαμηλό αποθηκευτικό χώρο το τηλέφωνό σας; Λοιπόν, το Teams σε iOS και Android έχει μια δυνατότητα που θα σας βοηθήσει να μειώσετε λίγο το αποτύπωμά της. Απλώς μεταβείτε στο μενού ρυθμίσεων και, στη συνέχεια, μεταβείτε στο Δεδομένα και αποθήκευση. Από εκεί, μπορείτε να αλλάξετε την ποιότητα των εικόνων που λαμβάνετε. Μπορείτε επίσης να διαγράψετε τα ληφθέντα αρχεία σας και να διαγράψετε την προσωρινή μνήμη, εάν το Teams λειτουργεί επίσης αργά.
Δείτε τις άλλες συμβουλές και κόλπα μας!
Αυτές είναι μόνο οι κορυφαίες πέντε επιλογές μας για να αξιοποιήσετε στο έπακρο τις Ομάδες σε κινητά. Έχουμε και άλλες συμβουλές και κόλπα. Εξετάσαμε τους κορυφαίους 5 τρόπους προσαρμογής των ομάδων, τις κορυφαίες 5 ρυθμίσεις που πρέπει να αλλάξετε και τις κορυφαίες 5 συμβουλές για τη ρύθμιση των ομάδων. Ρίξτε μια ματιά στον κόμβο Microsoft 365 για περισσότερες ειδήσεις και πληροφορίες για την ομάδα.
FAQ
Το Microsoft Word εξακολουθεί να είναι σχετικό με την παραγωγικότητα της επιχείρησης;
Το Microsoft Word παραμένει βασικός πυλώνας παραγωγικότητας των επιχειρήσεων, με περισσότερο από το 90% των επιχειρήσεων να παρέχουν Office στους εργαζομένους τους, σύμφωνα με τη Forrester.Η Microsoft απέκτησε επίσης πρόσφατα το Intentional Software, για να απλοποιήσει τον προγραμματισμό και την αυτοματοποίηση των εργασιών για τα συνεργατικά της προϊόντα Office 365.
Τι μπορείτε να κάνετε με το Microsoft Word και το PowerPoint;
Για παράδειγμα, μπορείτε να γράψετε ένα έγγραφο στο Word και να το αποθηκεύσετε στο cloud χρησιμοποιώντας το OneDrive. Μπορείτε να γράψετε ένα email στο Outlook και να επισυνάψετε μια παρουσίαση που δημιουργήσατε με το PowerPoint. Μπορείτε να εισαγάγετε επαφές από το Outlook στο Excel για να δημιουργήσετε ένα υπολογιστικό φύλλο με τα άτομα που γνωρίζετε, τα ονόματά τους, τις διευθύνσεις τους και ούτω καθεξής.
Πώς μπορώ να χρησιμοποιήσω το MS Word στο χώρο εργασίας;
Η δημιουργία σημειώσεων είναι ευκολότερη χρησιμοποιώντας το MS Word, καθώς μπορούν να γίνουν πιο διαδραστικές προσθέτοντας σχήματα και εικόνες. Είναι επίσης βολικό να κάνετε εργασίες στο MS Word και να τις υποβάλλετε online στο Workplace: Η υποβολή επιστολών, λογαριασμών, δημιουργία αναφορών, επιστολόχαρτα, δείγματα εγγράφων, όλα μπορούν εύκολα να γίνουν χρησιμοποιώντας το MS Word
Ποιες είναι οι καλύτερες εφαρμογές για κινητά για παραγωγικότητα γραφείου;
Ενώ έχουμε παρουσιάσει το Microsoft 365 ως την καλύτερη εφαρμογή συνολικής παραγωγικότητας, υπάρχουν και άλλες σουίτες γραφείου για κινητά που αξίζει να εξεταστούν. Εδώ θα παρέχουμε μια σύντομη από αυτές: 1. WPS Office Το WPS Office είναι μια σουίτα γραφείου που αναπτύχθηκε από την κινεζική εταιρεία λογισμικού Kingsoft.
Ποια είναι τα καλύτερα εργαλεία παραγωγικότητας για τη βελτίωση της παραγωγικότητας;
Τα καλύτερα εργαλεία παραγωγικότητας καθιστούν απλή και εύκολη τη βελτίωση της αποτελεσματικότητας μεταξύ των ομάδων, ανεξάρτητα από το αν οι εργαζόμενοι εργάζονται στο γραφείο ή από το σπίτι. 1. Microsoft 365 2. Asana 3. Bitrix24 4. TeamViewer 5. Trello 6. Pocket 7. LastPass 8. Buffer 9. Join.Me 10. Metactrl Sync
Η απόδοση του Microsoft 365 επηρεάζει την παραγωγικότητά σας;
Όταν ένας χρήστης του Microsoft 365 αντιμετωπίζει κακή απόδοση χρησιμοποιώντας οποιαδήποτε από τις βασικές εφαρμογές του Office (όπως Word, Excel, PowerPoint και Outlook), μπορεί να έχει αντίκτυπο στην παραγωγικότητά του. Στόχος της Microsoft είναι οι χρήστες να έχουν μια θετική εμπειρία με τις εφαρμογές και τις υπηρεσίες της Microsoft.
Ποια πλατφόρμα παραγωγικότητας γραφείου να επιλέξετε;
Το Microsoft Office είναι ίσως η πλατφόρμα που σκέφτονται πρώτα οι περισσότεροι όταν πρόκειται για σουίτες παραγωγικότητας γραφείου, με το Microsoft 365 που βασίζεται σε cloud να είναι η πιο πρόσφατη ενσάρκωση.
Πώς μπορώ να διαχειριστώ τον λογαριασμό μου στο Microsoft Office;
Συνδεθείτε για να διαχειριστείτε το Office 1 Μεταβείτε στη διεύθυνση www.office.com και εάν δεν είστε ήδη συνδεδεμένοι, συνδεθείτε με τον προσωπικό σας λογαριασμό Microsoft ή στην εργασία σας ή… 2 Από την επάνω δεξιά γωνία επιλέξτε το όνομα του λογαριασμού σας και στη συνέχεια επιλέξτε Προβολή λογαριασμού από τη λίστα επιλογών.#N#Τι εσείς… Περισσότερα …
Τι μπορώ να κάνω μόνο με τις συνδρομές του Microsoft 365;
Μόνο με συνδρομές Microsoft 365, μπορείτε επίσης: Να ανανεώσετε το Microsoft 365 και να διαχειριστείτε τις επιλογές πληρωμής σας Εάν έχετε το Microsoft 365 Family, μπορείτε να μοιραστείτε τη συνδρομή σας ή να δείτε ποιος μοιράζεται τη συνδρομή μαζί σας. Σημείωση: Το Microsoft 365 Family δεν είναι διαθέσιμο σε όλες τις αγορές.
Πώς μπορώ να συνδεθώ για να διαχειριστώ τη συνδρομή στο γραφείο μου;
Ονομάζομαι Robert, Ανεξάρτητος Σύμβουλος και ειδικός χρήστης. Πρέπει να συνδεθείτε για να διαχειριστείτε τη συνδρομή σας στο Office. Τα βήματα παρουσιάζονται παρακάτω: 1. Μεταβείτε στη διεύθυνση www.office.com και εάν δεν είστε ήδη συνδεδεμένοι, συνδεθείτε με τον προσωπικό σας λογαριασμό Microsoft ή τον λογαριασμό εργασίας ή σχολείου σας όταν σας ζητηθεί.
Ποια είναι η διαφορά μεταξύ του Microsoft Office 2007 και του 2016;
Ακολουθεί μια εύκολα κατανοητή σύγκριση εκδόσεων του Microsoft Office. Ας το παραδεχτούμε, το Microsoft Office 2016 θα ωφελήσει την επιχείρησή σας πολύ περισσότερο από ό,τι το Office XP, το Office 2000 ή το Office 2007. Ενώ λογισμικό όπως το Office 2007 είναι ακόμα διαθέσιμο για λήψη, στα μάτια της Microsoft αυτό έχει πλέον αποσυρθεί.
Ποιες δεξιότητες του Microsoft Office αναζητούν οι εργοδότες σε μια εταιρεία;
Οι εταιρείες χρησιμοποιούν πολύ συχνά το Microsoft Office 365 Business με Microsoft Teams και άλλες εφαρμογές όπως το Microsoft OneDrive και το Microsoft SharePoint που διευκολύνουν την ομαδική εργασία. Ωστόσο, όταν μια αγγελία εργασίας αναφέρει “δεξιότητες του Microsoft Office”, πιθανότατα εννοούν αυτό το κουαρτέτο: MS Word, Excel, PowerPoint και Outlook:
Γιατί το Microsoft Word είναι τόσο δημοφιλές;
Το Microsoft Word ήταν ένα από τα πρώτα προγράμματα που συνδύασε την επεξεργασία και τη μορφοποίηση κειμένου και η πρώιμη δημοτικότητά του παραμένει μέχρι σήμερα. Η μορφή εγγράφου του Microsoft Word είναι πολύπλοκη και πολλοί πιστεύουν ότι δημιουργήθηκε για να είναι δύσκολο να εφαρμοστεί σε άλλα προγράμματα. Παρόλο που η Microsoft έχει μετακινηθεί σε νεότερη μορφή αρχείου, εξακολουθούν να υπάρχουν προβλήματα συμβατότητας.
Γιατί είναι σημαντική η γνώση του Microsoft Word;
Η εξοικείωση με το Microsoft Word μπορεί να σας κάνει να εξοικονομήσετε χρόνο και να γίνετε πιο παραγωγικοί, που επισημαίνονται παραπάνω είναι μόνο οι συμβουλές και τα κόλπα του Microsoft Word που μπορούν να βελτιώσουν γρήγορα τον τρόπο που χρησιμοποιείτε το MS Word. Αν ψάχνετε για μια εταιρεία λογισμικού που μπορείτε να εμπιστευτείτε για την ακεραιότητα και τις έντιμες επιχειρηματικές πρακτικές της, μην ψάξετε περισσότερο από το SoftwareKeep.
Ποια είναι τα πλεονεκτήματα του MS Word;
Ένα βασικό πλεονέκτημα του MS Word είναι η ικανότητά του να ενσωματώνει φωτογραφίες, εικονογραφήσεις και άλλο οπτικό υλικό για να σπάσει τη μονοτονία του κειμένου. Αυτά μπορούν να επανατοποθετηθούν σε ένα έγγραφο με τις δυνατότητες μεταφοράς και απόθεσης του προγράμματος. Μπορείτε επίσης να ενσωματώσετε υλικό από άλλα προγράμματα, όπως έναν πίνακα υπολογιστικών φύλλων στο έγγραφο του Word.