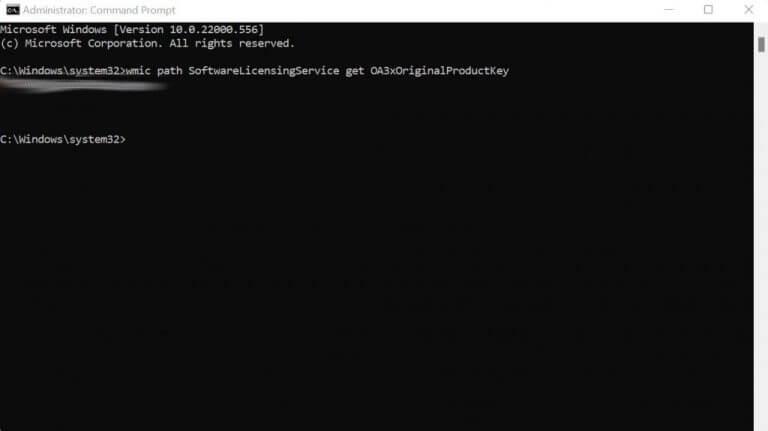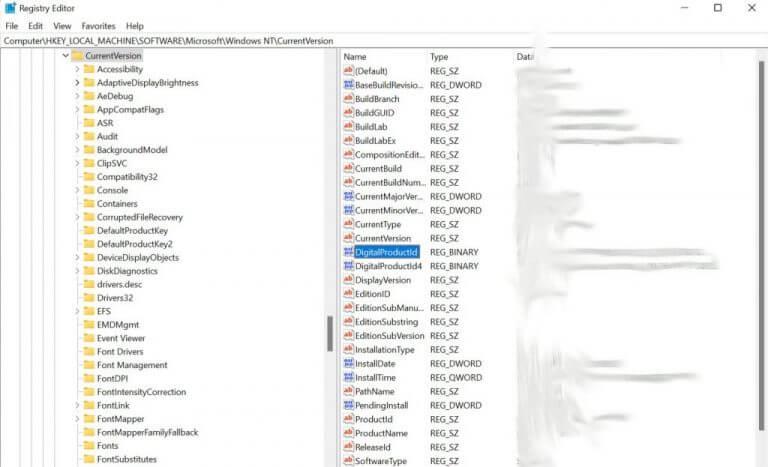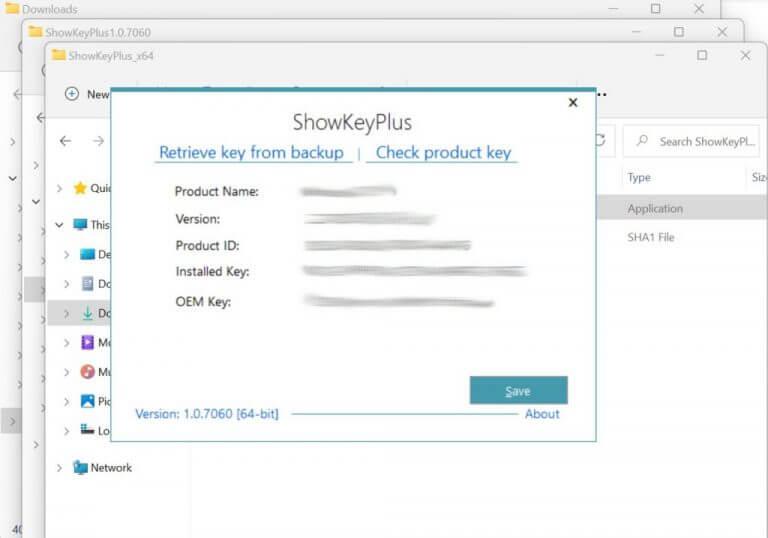Un código de 25 caracteres, la clave de producto de su Windows (también llamada clave de software) es un código de verificación requerido por el sistema operativo para su autenticación. El uso de una clave de producto básicamente asegura que el producto en uso es original. Si necesita encontrar la clave de su producto, no se preocupe, lo tenemos cubierto. A continuación, repasaremos diferentes formas de encontrar la clave de producto de Windows. Saltemos directamente.
1. Revisa tu correo electrónico
En casi todos los casos, debería poder encontrar la clave de producto de su Windows 10 o Windows 11 en la bandeja de entrada de su correo electrónico. Por su bandeja de entrada, estamos hablando del correo electrónico que utilizó al comprar la copia de su Windows.
Por lo tanto, vaya y revise su bandeja de entrada de inmediato y vea si puede encontrar la clave de producto de su Windows allí.
2. Símbolo del sistema
El símbolo del sistema, también llamado cmd o cmd.exe, es una interfaz de línea de comandos en Windows que le permite interactuar con Windows usando entradas basadas en texto. Una alternativa a la GUI familiar que usamos hoy en día, pretende darle más control y accesibilidad a su computadora.
Curiosamente, también puede usarlo para averiguar la clave del producto para Windows 10 o Windows 11. Para abrir el símbolo del sistema, siga los pasos a continuación:
- Ve a la Menu de inicio barra de búsqueda, escriba ‘cmd’ allí y ejecute el símbolo del sistema como administrador.
- En el símbolo del sistema, escriba el siguiente comando y presione Ingresar:
wmic path softwarelicensingservice obtener OA3xOriginalProductKey
Se mostrará su clave de producto de Windows.
3. Registro de Windows
El Registro de Windows es una enorme base de datos jerárquica de información sobre su sistema operativo Windows y otras configuraciones de nivel inferior. Además, también te permite acceder a la información de tu sistema operativo Windows. Así es como puede comenzar a encontrar la clave del producto con su ayuda:
- Ve a la Menu de inicio barra de búsqueda, escriba ‘regedit’ y seleccione la mejor coincidencia.
- Navegue hasta esto usando la barra de direcciones desde arriba:
ComputadoraHKEY_LOCAL_MACHINESOFTWAREMicrosoftWindows NTVersión actualSoftwareProtectionPlatform
Su clave de producto será visible, como se ilustra en el siguiente ejemplo.
4. Programas de terceros
Si no ha tenido suerte con los métodos manuales que hemos cubierto hasta ahora, entonces es mejor probar métodos profesionales de terceros. Hay una gran cantidad de buenas opciones por ahí. Hemos optado por ShowKeyPlus en este ejemplo; puedes elegir cualquier aplicación de tu agrado.
ShowKeyPlus es una aplicación gratuita y también está disponible en Tienda de Microsoft, desde donde se puede descargar. Siga los pasos a continuación para comenzar:
- Vaya a Microsoft Store e instale el ShowKeyPlus aplicación
- Inicie la aplicación y se le mostrará la clave del producto en su PC.
Si lo desea, también puede guardar esta información en un archivo de texto separado a través de la aplicación.
Encontrar la clave de producto en Windows 10 o Windows 11
Eso es todo, amigos. Estas son algunas formas sencillas de averiguar las claves de producto en Windows. Para casi todos los casos, estos métodos serían suficientes. Además, si compró una copia física de Windows, ¡no olvide revisar la caja de la tarjeta en la que vino su Windows!
Preguntas más frecuentes
¿Cómo sé si mi clave de producto de Windows es original?
Si Windows vino preinstalado en su PC, la clave del producto debería aparecer en una etiqueta en su dispositivo. Si ha perdido o no puede encontrar la clave del producto, comuníquese con el fabricante. Para asegurarse de que su clave de producto sea original, consulte Cómo saber si su software es original y Cómo saber si su hardware es original.
¿Cómo encuentro mi clave de producto de Windows 10 desde el símbolo del sistema?
Encuentre su clave de producto de Windows 10 usando el símbolo del sistema. Para encontrar su clave de producto de Windows 10 usando el símbolo del sistema, deberá abrir la aplicación de línea de comandos con privilegios administrativos. Para hacer esto, escriba «cmd» en la barra de búsqueda de Windows. El símbolo del sistema aparecerá en los resultados de búsqueda.
¿Cómo sé si tengo Windows 10 Pro?
Confirme que tiene Windows 10 Pro escribiendo winver en Buscar y seleccione el resultado superior.Si muestra Windows 10 Enterprise, use la clave de licencia Pro predeterminada en Configuración> Actualización y seguridad> Activación> Cambiar clave de producto. ¿Fue útil esta respuesta?
¿Cómo leo una clave de producto de Windows desde el BIOS?
Alternativamente, puede ejecutar este comando en el terminal del símbolo del sistema: Ambos comandos intentan leer su clave de producto de Windows desde algo llamado marcador BIOS OA3. En otras palabras, es posible que solo funcionen si Windows vino preinstalado, y no si usted mismo construyó la máquina e instaló/activó Windows.
¿Cómo encuentro mi clave de producto de Windows 10?
Para encontrar su clave de producto de Windows 10 usando el símbolo del sistema, deberá abrir la aplicación de línea de comandos con privilegios administrativos. Para hacer esto, escriba «cmd» en la barra de búsqueda de Windows.
¿Cómo obtengo la clave de producto del servicio de licencias?
1 Paso 1. Haga clic con el botón derecho en el botón Inicio y seleccione Símbolo del sistema (Administrador). 2 Paso 2. En la ventana emergente, escriba la ruta wmic SoftwareLicensingService obtenga el comando OA3xOriginalProductKey y presione… Más…
¿Necesita una clave de producto para instalar Windows 10?
Una clave de producto no es completamente esencial para instalar y utilizar Windows 10. Todavía puede utilizar un Windows 10 no activado sin ingresar una clave de producto para ello. La versión desactivada tiene algunas restricciones relativamente menores y le pedirá que la active con cierta regularidad, pero puede continuar utilizándola sin una clave de producto.
¿Cómo encuentro mi clave regedit de Windows 10?
Escriba «regedit» en la búsqueda de escritorio de Windows 10 y seleccione el elemento apropiado en los resultados. Navegue a esta clave: Computer\HKEY_LOCAL_MACHINE\SOFTWARE\Microsoft\Windows NT\CurrentVersion\SoftwareProtectionPlatform
¿Cómo sé si mi clave de producto de Windows 7 es original?
Impreso en una etiqueta de certificado de autenticidad Si su PC viene con Windows 7 o anterior, la clave de su producto estará impresa en una etiqueta de COA. Esta etiqueta verifica que la computadora vino con una copia original de Windows.Deberá examinar su computadora para encontrar la etiqueta.
¿Cómo sé si mi software de Windows 10 es original?
Cómo saber que su software es genuino. Encuentre su clave de producto en el correo electrónico de confirmación que recibió después de comprar Windows 10 o en un casillero digital accesible a través del sitio web del minorista. La clave del producto se encuentra en el correo electrónico de confirmación que recibió después de comprar su copia digital de Windows.
¿Necesito una clave de producto para activar Windows 10?
Windows 10: en la mayoría de los casos, Windows 10 se activa automáticamente con una licencia digital y no requiere que ingrese una clave de producto.
¿Mi Windows 10 Pro tiene la licencia adecuada?
Sí, mi Windows 10 Pro tiene la licencia adecuada. Sin embargo, una licencia adecuada no indica que Windows esté instalado y funcionando correctamente de acuerdo con lo que creo haber leído.
¿Cómo sé si Windows 10 está activado o no?
Si el sistema ya tiene Windows 10 y tiene la clave de producto en la computadora, puede verificar el estado de activación en Configuración -> Actualización y seguridad -> Activación. Dado que está comprando a un tercero, no puedo garantizar que la clave de producto sea una clave de producto oficial de Windows 10.
¿Cómo puedo saber si tengo Windows 10 Pro o home?
¿Cómo puedo saber si tengo windows 10 pro o home? Prueba: «Configuración» > «Sistema» > «Acerca de». 🙂 Escribe «winver» (sin las comillas) en el cuadro de búsqueda en la parte inferior izquierda de la pantalla.