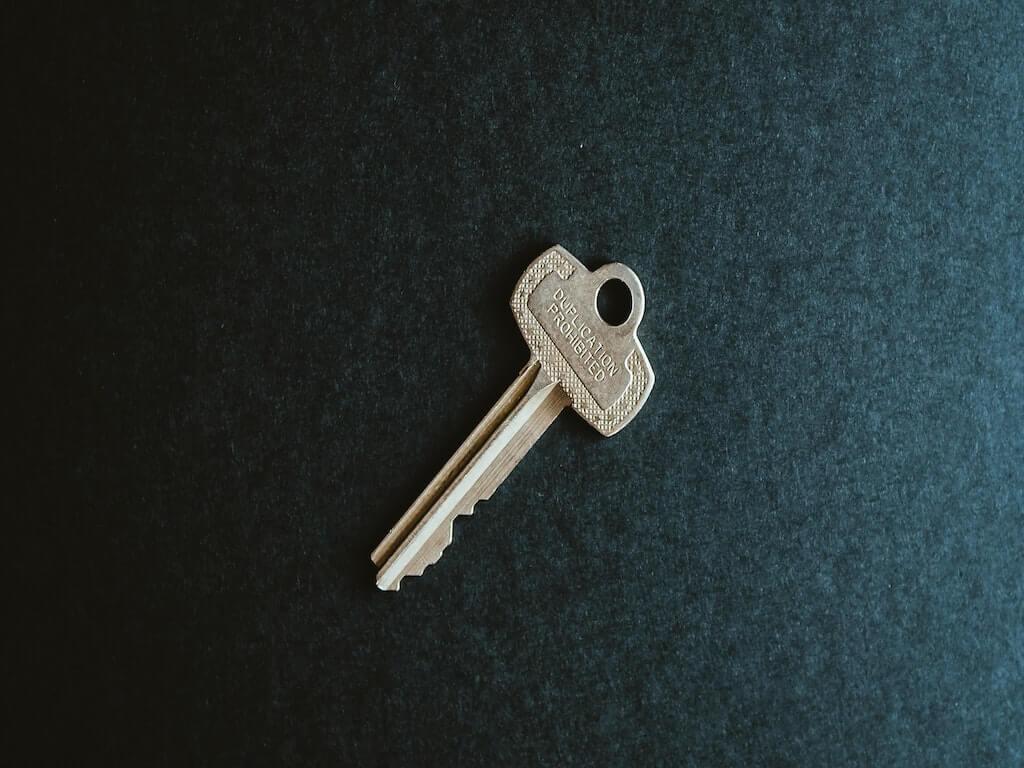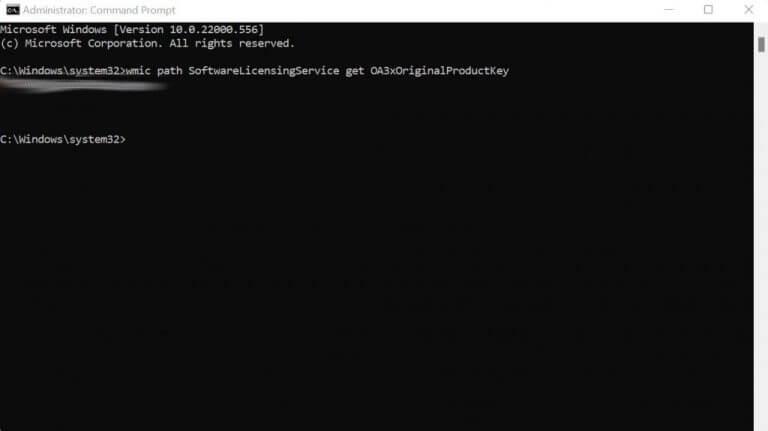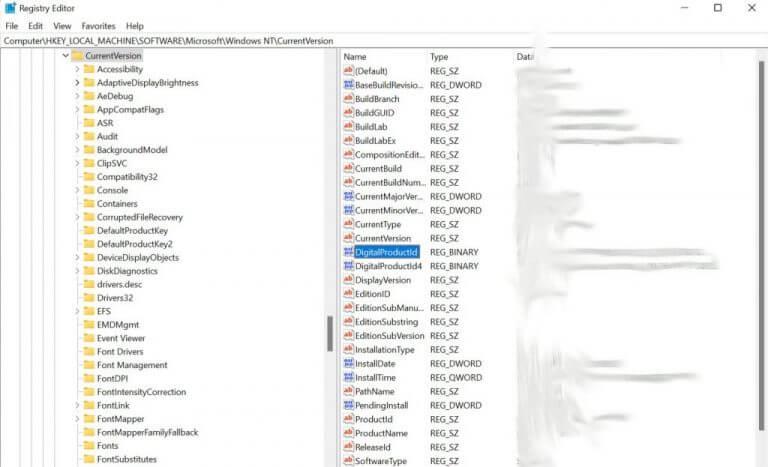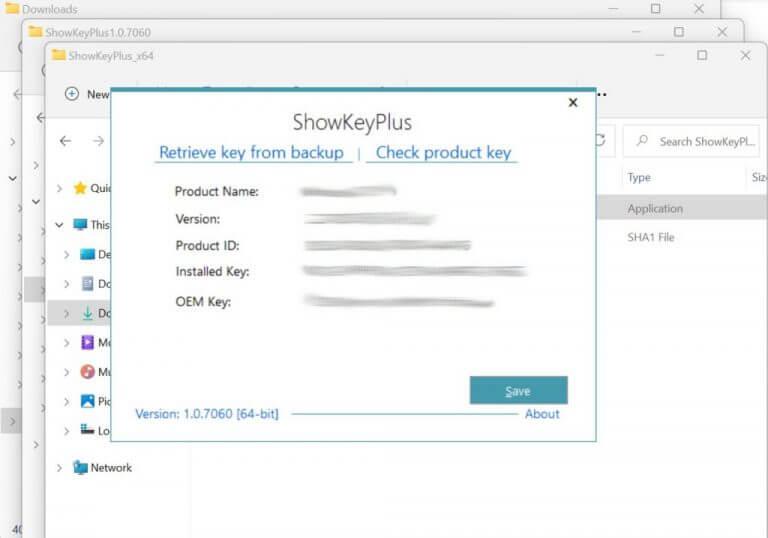25-miestny kód, kód Product Key vášho systému Windows (nazývaný aj softvérový kľúč), je overovací kód, ktorý vyžaduje operačný systém na svoju autentifikáciu. Použitie kódu Product Key v podstate zaisťuje, že používaný produkt je originálny. Ak potrebujete nájsť svoj produktový kľúč, nebojte sa, máme pre vás všetko. V nasledujúcom texte prejdeme rôznymi spôsobmi, ako nájsť kód Product Key systému Windows. Poďme do toho.
1. Skontrolujte si e-mail
Takmer vo všetkých prípadoch by ste mali byť schopní nájsť kód Product Key systému Windows 10 alebo Windows 11 vo svojej e-mailovej schránke. Vo vašej doručenej pošte hovoríme o e-maile, ktorý ste použili pri kúpe kópie vášho systému Windows.
Okamžite teda choďte skontrolovať svoju doručenú poštu a zistite, či tam nenájdete kód Product Key svojho systému Windows.
2. Príkazový riadok
Príkazový riadok, tiež nazývaný cmd alebo cmd.exe, je rozhranie príkazového riadka v systéme Windows, ktoré vám umožňuje komunikovať so systémom Windows pomocou textových vstupov. Alternatívou k všetkým známym GUI, ktoré dnes používame, je poskytnúť vám väčšiu kontrolu a prístupnosť vášho počítača.
Zaujímavé je, že ho môžete použiť aj na zistenie kódu Product Key pre Windows 10 alebo Windows 11. Ak chcete otvoriť príkazový riadok, postupujte podľa nasledujúcich krokov:
- Choďte na Úvodná ponuka vyhľadávací panel, zadajte tam „cmd“ a spustite príkazový riadok ako správca.
- V príkazovom riadku zadajte nasledujúci príkaz a stlačte Zadajte:
wmic path softwarelicensingservice získajte OA3xOriginalProductKey
Zobrazí sa váš kód Product Key systému Windows.
3. Register systému Windows
Register Windows je obrovská hierarchická databáza informácií o vašom operačnom systéme Windows a ďalších nastaveniach nižšej úrovne. Okrem toho vám tiež umožňuje získať informácie o vašom operačnom systéme Windows. Tu je návod, ako s jeho pomocou nájsť kód Product Key:
- Choďte na Úvodná ponuka do vyhľadávacieho panela napíšte „regedit“ a vyberte najlepšiu zhodu.
- Prejdite na toto pomocou panela s adresou zhora:
ComputerHKEY_LOCAL_MACHINESOFTWAREMicrosoftWindows NTCurrentVersionSoftwareProtectionPlatform
Váš kód Product Key bude viditeľný, ako ukazuje príklad nižšie.
4. Programy tretích strán
Ak ste nemali šťastie s manuálnymi metódami, ktoré sme doteraz preberali, potom je lepšie vyskúšať profesionálne metódy tretích strán. Existuje množstvo dobrých možností. V tomto príklade sme prešli so ShowKeyPlus; môžete si vybrať ľubovoľnú aplikáciu podľa svojich predstáv.
ShowKeyPlus je bezplatná aplikácia a je k dispozícii aj v Microsoft Store, odkiaľ si ho môžete stiahnuť. Ak chcete začať, postupujte podľa nasledujúcich krokov:
- Prejdite do obchodu Microsoft Store a nainštalujte ShowKeyPlus aplikácie.
- Spustite aplikáciu a na počítači sa vám zobrazí kód Product Key.
Ak chcete, môžete tieto informácie prostredníctvom aplikácie uložiť aj do samostatného textového súboru.
Vyhľadanie kódu Product Key v systéme Windows 10 alebo Windows 11
To je všetko, ľudia. Toto je niekoľko jednoduchých spôsobov, ako zistiť kód Product Key v systéme Windows. Takmer vo všetkých prípadoch by tieto metódy postačovali. Ak ste si kúpili fyzickú kópiu systému Windows, nezabudnite tiež skontrolovať krabicu s kartou, v ktorej ste systém Windows dostali!
FAQ
Ako zistím, či je môj kód Product Key systému Windows originálny?
Ak bol systém Windows predinštalovaný na vašom počítači, kód Product Key by sa mal objaviť na nálepke na vašom zariadení. Ak ste stratili alebo nemôžete nájsť kód Product Key, kontaktujte výrobcu. Aby ste sa uistili, že váš kód Product Key je originálny, pozrite si časti Ako zistiť, že váš softvér je originálny a Ako zistiť, že váš hardvér je originálny.
Ako nájdem svoj kód Product Key systému Windows 10 z príkazového riadka?
Nájdite svoj kód Product Key systému Windows 10 pomocou príkazového riadka. Ak chcete nájsť kód Product Key systému Windows 10 pomocou príkazového riadka, musíte otvoriť aplikáciu príkazového riadka s oprávneniami správcu. Ak to chcete urobiť, zadajte do vyhľadávacieho panela systému Windows „cmd“. Príkazový riadok sa zobrazí vo výsledkoch vyhľadávania.
Ako zistím, či mám Windows 10 Pro?
Potvrďte, že máte Windows 10 Pro zadaním winver do vyhľadávania a vyberte najlepší výsledok.Ak sa zobrazuje Windows 10 Enterprise, použite predvolený licenčný kľúč Pro v časti Nastavenia > Aktualizácia a zabezpečenie > Aktivácia > Zmeniť kód Product Key. Bola táto odpoveď užitočná?
Ako načítam kód Product Key systému Windows z BIOSu?
Prípadne môžete tento príkaz spustiť v termináli príkazového riadka: Oba tieto príkazy sa pokúšajú prečítať váš kód Product Key systému Windows z niečoho, čo sa nazýva OA3 BIOS marker. Inými slovami, môžu fungovať iba vtedy, ak je systém Windows predinštalovaný, a nie v prípade, že ste si sami zostavili počítač a nainštalovali/aktivovali ste systém Windows.
Ako nájdem svoj kód Product Key systému Windows 10?
Ak chcete nájsť kód Product Key systému Windows 10 pomocou príkazového riadka, musíte otvoriť aplikáciu príkazového riadka s oprávneniami správcu. Ak to chcete urobiť, zadajte do vyhľadávacieho panela systému Windows „cmd“.
Ako získam produktový kľúč z licenčnej služby?
1 Krok 1. Kliknite pravým tlačidlom myši na tlačidlo Štart a vyberte príkaz Príkazový riadok (správca). 2 Krok 2. Vo vyskakovacom okne zadajte cestu wmic SoftwareLicensingService get OA3xOriginalProductKey príkaz a stlačte… Viac…
Potrebujete kód Product Key na inštaláciu systému Windows 10?
Kód Product Key nie je úplne nevyhnutný na inštaláciu a používanie systému Windows 10. Stále môžete používať neaktivovaný systém Windows 10 bez zadania kódu Product Key. Neaktivovaná verzia má niekoľko relatívne malých obmedzení a s určitou pravidelnosťou vás vyzve, aby ste ju aktivovali, ale môžete ju naďalej používať bez kódu Product Key.
Ako nájdem kľúč regedit systému Windows 10?
Do vyhľadávania na pracovnej ploche Windows 10 zadajte „regedit“ a vo výsledkoch vyberte príslušnú položku. Prejdite na tento kľúč: Computer\HKEY_LOCAL_MACHINE\SOFTWARE\Microsoft\Windows NT\CurrentVersion\SoftwareProtectionPlatform
Ako zistím, či je môj kód Product Key systému Windows 7 originálny?
Vytlačené na nálepke s certifikátom pravosti Ak bol váš počítač dodaný so systémom Windows 7 alebo starším, váš kód Product Key bude vytlačený na nálepke COA. Táto nálepka potvrdzuje, že počítač bol dodaný s originálnou kópiou systému Windows.Ak chcete nájsť nálepku, budete musieť preskúmať svoj počítač.
Ako zistím, či je môj softvér Windows 10 originálny?
Ako zistiť, že váš softvér je originálny. Nájdite svoj kód Product Key v e-maile s potvrdením, ktorý ste dostali po zakúpení systému Windows 10, alebo v digitálnej skrinke prístupnej prostredníctvom webovej lokality predajcu. Kód Product Key sa nachádza v e-maile s potvrdením, ktorý ste dostali po zakúpení digitálnej kópie systému Windows.
Potrebujem kód Product Key na aktiváciu systému Windows 10?
Windows 10: Vo väčšine prípadov sa Windows 10 aktivuje automaticky pomocou digitálnej licencie a nevyžaduje zadanie kódu Product Key.
Je môj Windows 10 Pro správne licencovaný?
Áno, môj Windows 10 Pro má správnu licenciu. Správna licencia však neznamená, že systém Windows je nainštalovaný a funguje správne podľa toho, čo som si prečítal.
Ako zistím, či je systém Windows 10 aktivovaný alebo nie?
Ak už má systém Windows 10 a máte v počítači kód Product Key, potom si môžete skontrolovať stav aktivácie v Nastavenia -> Aktualizácia a zabezpečenie -> Aktivácia. Keďže nakupujete od tretej strany, nemôžem zaručiť, že kód Product Key je oficiálnym kódom Product Key systému Windows 10.
Ako zistím, či mám Windows 10 Pro alebo home?
Ako zistím, či mám Windows 10 pro alebo home? Skúste: „Nastavenia“ > „Systém“ > „O programe“.:) Do vyhľadávacieho poľa v ľavej dolnej časti displeja napíšte „winver“ (bez úvodzoviek).