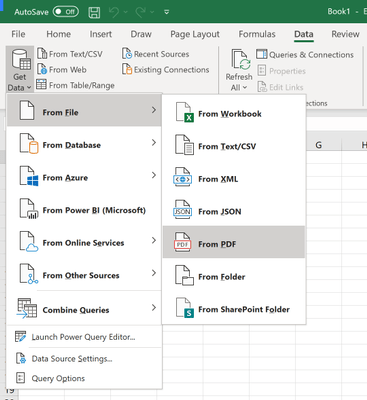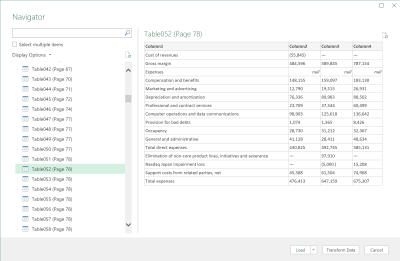Microsoft Excel hat kürzlich Unterstützung für einen neuen Datenimporttyp erhalten, der lange auf sich warten ließ. Office 365-Abonnenten mit den neuesten installierten Office-Updates können jetzt Daten aus Tabellen in PDF-Dateien importieren, wodurch umständliche Zwischenschritte entfallen.
Das Feature wurde angekündigt im Microsoft Tech Community-Blog früher in diesem Monat. Um mit der Verwendung von Daten in einer PDF-Datei zu beginnen, öffnen Sie zunächst Ihre Excel-Arbeitsmappe und wechseln Sie im Menüband zur Registerkarte Daten.
Klicken Sie auf die Schaltfläche „Daten abrufen“ links neben dem Menüband und wählen Sie dann die Kategorie „Aus Datei“. Wählen Sie als Nächstes „Aus PDF“ und wählen Sie Ihre PDF-Datei in der angezeigten Dateiauswahl aus.
Nachdem Sie die Datei gefunden haben, erscheint ein Fenster, das alle Tabellen in Ihrem PDF-Dokument anzeigt. Verwenden Sie die Eingabeaufforderung, um die Tabellen auszuwählen, die Sie importieren möchten. Sie können Tabellen einzeln oder als Mehrfachauswahl importieren.
Wenn Sie fertig sind, klicken Sie auf „Laden“, um die Daten zu Ihrem Excel-Arbeitsblatt hinzuzufügen. Daten können auch vor dem Import mit dem Power Query-Editor angepasst werden (klicken Sie im Navigator-Fenster auf die Schaltfläche „Daten transformieren“). Weitere Informationen zum Feature finden Sie im Pdf.Tables Power Query-Dokumentation.
FAQ
Wo sind die Datenimport- und Analysemöglichkeiten in Excel 2016?
Ab Excel 2016 für Office 365-Abonnenten wurden die Datenimport- und Analyseoptionen in einen eigenen Datenabschnitt im Dialogfeld Excel-Optionen verschoben. Sie erreichen diese Optionen, indem Sie Datei > Optionen > Daten auswählen.
Wie erstelle ich ein Histogramm in Excel mit Datenanalyse?
Hinweis: Wenn Sie keine Option für die Datenanalyse sehen, müssen Sie zuerst das kostenlose Analyse-Toolpak in Excel laden. Klicken Sie im neu angezeigten Fenster auf Histogramm und dann auf OK: Wählen Sie A2:A16 als Eingabebereich, C2:C7 als Bin-Bereich, E2 als Ausgabebereich und aktivieren Sie das Kontrollkästchen neben Diagrammausgabe.
Was sind die Herausforderungen beim Importieren von Big Data in Excel?
Beim Importieren von Big Data in Excel müssen einige wichtige Herausforderungen berücksichtigt werden: Abfragen von Big Data – Datenquellen, die für Big Data entwickelt wurden, wie SaaS, HDFS und große relationale Quellen, können manchmal spezielle Tools erfordern.
Wie kann ich die Berechnungsleistung von Excel verbessern?
Weitere Tipps zur Verbesserung der Berechnungsleistung von Excel, einschließlich mit benutzerdefinierten Funktionen (UDFs) für VBA. Vergleichen von Benutzeroberflächen für einzelne und mehrere Dokumente in Excel 2010 und höheren Versionen In Excel 2013 und höheren Versionen kann jedes Excel-Fenster nur eine Arbeitsmappe enthalten, und jedes hat sein eigenes Menüband.
Wie kann ich meine Excel-Arbeitsmappe schneller machen?
Excel berechnet eine Arbeitsmappe schneller, wenn sich Daten und Formeln im selben Arbeitsblatt befinden. Versuchen Sie, weniger Arbeitsblätter in Ihrer Arbeitsmappe zu verwenden! Die Chancen stehen gut, dass Sie bereits Multi-Thread-Berechnungen in Excel verwenden. Multi-Thread-Berechnung bedeutet, mehrere Prozessorkerne für Excel-Berechnungen zu verwenden. Diese Option hat erhebliche Auswirkungen auf die Leistung von Excel.
Warum dauert die Berechnung in Excel so lange?
Das Berechnungsmodul in Excel ist optimiert, um Matrixformeln und Funktionen zu nutzen, die Bereiche referenzieren. Einige ungewöhnliche Anordnungen dieser Formeln und Funktionen können jedoch manchmal, aber nicht immer, zu einer erheblich längeren Berechnungszeit führen.
Wie kann die eXcel-Leistung verbessert werden?
Versuchen Sie, weniger Arbeitsblätter in Ihrer Arbeitsmappe zu verwenden! Die Chancen stehen gut, dass Sie bereits Multi-Thread-Berechnungen in Excel verwenden. Multi-Thread-Berechnung bedeutet, mehrere Prozessorkerne für Excel-Berechnungen zu verwenden. Diese Option hat erhebliche Auswirkungen auf die Leistung von Excel.
Wie beschleunigt man die Berechnung in Excel?
Verwenden Sie die 64-Bit-Version von Excel, um die Berechnung zu beschleunigen 5. Stellen Sie Excel auf manuelle Berechnung um 6. Deaktivieren Sie alle Excel-Add-Ins 7. Verwenden Sie schnellere Formeln 8. Gleiche Zellbereiche in Formeln 9. Ersetzen Sie Formeln durch Werte 10. Vermeiden Sie bedingte Formatierung 11. Vermeiden Sie flüchtige Formeln 12. Vermeiden Sie Datentabellen 13. Teilen Sie die Arbeitsmappe in mehrere Dateien auf 14.
Was sind die häufigsten Excel-Importfehler?
Hier sind die sechs häufigsten Excel-Importfehler, mit denen Sie und Ihre Kunden wahrscheinlich während des Daten-Onboarding-Prozesses konfrontiert werden – und wie Sie sie beheben können. Einer der häufigsten CSV-Importfehler ist, dass die Datei einfach zu groß ist, und dasselbe gilt für Excel-Dateien.
Was sind die technologischen Anforderungen für den Umgang mit Big Data?
Es gibt eine Vielzahl unterschiedlicher Technologieanforderungen für den Umgang mit Big Data: Speicherung und Infrastruktur, Erfassung und Verarbeitung von Daten, Ad-hoc- und explorative Analysen, vorgefertigte vertikale Lösungen und in benutzerdefinierte Anwendungen eingebettete Betriebsanalysen.
Warum ist es so schwierig, Daten aus einer Excel-Datei zu importieren?
Die zugrunde liegende Herausforderung besteht darin, dass Excel-Dateien im Gegensatz zu einfachen CSVs viele Metadaten enthalten, was den Versuch erschweren kann, nur die Daten zu importieren. Mit Excel können Sie viele Arten von Formatierungen hinzufügen, vom Zusammenführen von Zellen bis zum Erstellen von Pivot-Tabellen, die alle Fehler verursachen können, wenn Sie versuchen, die darin enthaltenen Daten zu importieren.