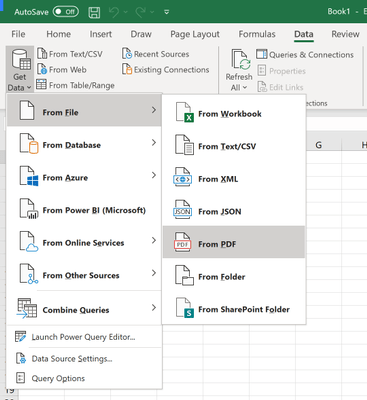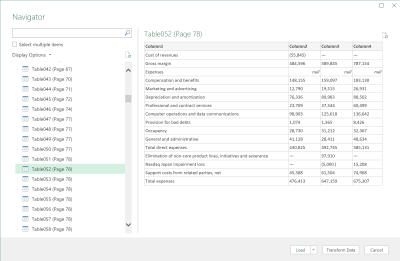Microsoft Excel heeft onlangs ondersteuning gekregen voor een nieuw type gegevensimport dat lang op zich heeft laten wachten. Office 365-abonnees met de nieuwste Office-updates geïnstalleerd, kunnen nu gegevens uit tabellen in PDF-bestanden importeren, waardoor omslachtige tussenstappen overbodig zijn.
De functie is aangekondigd op de Microsoft Tech Community-blog eerder deze maand. Om gegevens in een PDF te gaan gebruiken, opent u eerst uw Excel-werkmap en schakelt u over naar het tabblad Gegevens op het lint.
Klik op de knop “Gegevens ophalen” links van het lint en kies vervolgens de categorie “Van bestand”. Selecteer vervolgens “Van PDF” en selecteer uw PDF-bestand in de bestandskiezer die zal verschijnen.
Nadat u het bestand hebt gevonden, verschijnt er een venster met alle tabellen in uw PDF-document. Gebruik de prompt om de tabellen te selecteren die u wilt importeren. U kunt ervoor kiezen tabellen afzonderlijk of als meervoudige selectie te importeren.
Als u klaar bent, drukt u op “Laden” om de gegevens aan uw Excel-werkblad toe te voegen. Gegevens kunnen ook worden aangepast voordat ze worden geïmporteerd met behulp van de Power Query Editor (klik op de knop “Gegevens transformeren” in het Navigator-venster). Meer informatie over de functie vindt u in de Pdf.Tables Power Query-documentatie.
FAQ
Waar zijn de opties voor gegevensimport en -analyse in Excel 2016?
Vanaf Excel 2016 voor Office 365-abonnees zijn de opties voor gegevensimport en -analyse verplaatst naar hun eigen gegevenssectie in het dialoogvenster Excel-opties. U kunt deze opties bereiken door Bestand > Opties > Gegevens te selecteren.
Hoe maak ik een histogram in Excel met data-analyse?
Opmerking: als u geen optie voor gegevensanalyse ziet, moet u eerst de gratis analysetoolpak in Excel laden. Klik in het nieuwe venster dat verschijnt op Histogram en klik vervolgens op OK: Kies A2:A16 als het invoerbereik, C2:C7 als het opslagbereik, E2 als het uitvoerbereik en vink het vakje naast Grafiekuitvoer aan.
Wat zijn de uitdagingen bij het importeren van big data in Excel?
Bij het importeren van big data in Excel zijn er een paar belangrijke uitdagingen waarmee rekening moet worden gehouden: Big data opvragen — Gegevensbronnen die zijn ontworpen voor big data, zoals SaaS, HDFS en grote relationele bronnen, kunnen soms gespecialiseerde tools vereisen.
Hoe kan ik de rekenprestaties van Excel verbeteren?
Meer tips voor het verbeteren van de rekenprestaties van Excel, inclusief met User Defined Functions (UDF’s) voor VBA. Enkele en meerdere documentinterfaces vergelijken in Excel 2010 en latere versies In Excel 2013 en latere versies kan elk Excel-venster slechts één werkmap bevatten en heeft elk zijn eigen lint.
Hoe kan ik mijn Excel-werkmap sneller maken?
Excel berekent een werkmap sneller als gegevens en formules zich in hetzelfde werkblad bevinden. Probeer minder werkbladen in uw werkmap te gebruiken! De kans is groot dat u al multi-thread berekeningen in Excel gebruikt. Multi-thread-berekening betekent het gebruik van meerdere processorkernen voor Excel-berekeningen. Deze optie heeft een aanzienlijk effect op de prestaties van Excel.
Waarom duurt het zo lang om Excel te berekenen?
De berekeningsengine in Excel is geoptimaliseerd om matrixformules en functies te gebruiken die verwijzen naar bereiken. Sommige ongebruikelijke rangschikkingen van deze formules en functies kunnen echter soms, maar niet altijd, leiden tot een aanzienlijk langere rekentijd.
Hoe eXcel-prestaties verbeteren?
Probeer minder werkbladen in uw werkmap te gebruiken! De kans is groot dat u al multi-thread berekeningen in Excel gebruikt. Multi-thread-berekening betekent het gebruik van meerdere processorkernen voor Excel-berekeningen. Deze optie heeft een aanzienlijk effect op de prestaties van Excel.
Hoe de berekening in Excel te versnellen?
Gebruik de 64-bits versie van Excel om de berekening te versnellen 5. Schakel Excel over naar handmatige berekening 6. Schakel alle Excel-invoegtoepassingen uit 7. Gebruik snellere formules 8. Zelfde celbereiken in formules 9. Vervang formules door waarden 10. Vermijd voorwaardelijke opmaak 11. Vermijd vluchtige formules 12. Vermijd datatabellen 13. Verdeel de werkmap in meerdere bestanden 14.
Wat zijn de meest voorkomende Excel-importfouten?
Hier zijn de zes meest voorkomende Excel-importfouten die u en uw klanten waarschijnlijk tegenkomen tijdens het onboardingproces van gegevens – en hoe u deze kunt oplossen. Een van de meest voorkomende CSV-importfouten is dat het bestand gewoon te groot is, en hetzelfde geldt voor Excel-bestanden.
Wat zijn de technologische vereisten voor het omgaan met big data?
Er zijn verschillende technologische vereisten voor het omgaan met big data: opslag en infrastructuur, vastlegging en verwerking van gegevens, ad-hoc- en verkennende analyse, vooraf gebouwde verticale oplossingen en operationele analyses ingebakken in aangepaste toepassingen.
Waarom is het zo moeilijk om gegevens uit een Excel-bestand te importeren?
De onderliggende uitdaging is dat Excel-bestanden, in tegenstelling tot eenvoudige CSV’s, veel metadata bevatten, wat de inspanningen om alleen de gegevens te importeren kan bemoeilijken. Met Excel kunt u veel soorten opmaak toevoegen, van het samenvoegen van cellen tot het maken van draaitabellen, die allemaal fouten kunnen veroorzaken wanneer u de gegevens erin probeert te importeren.