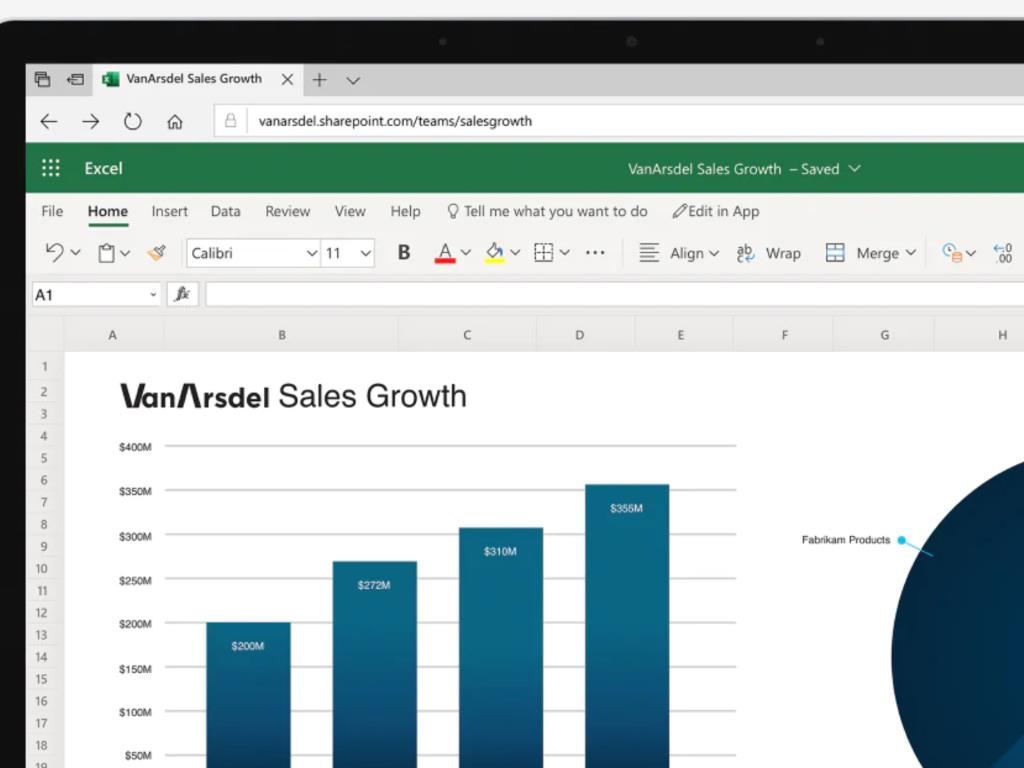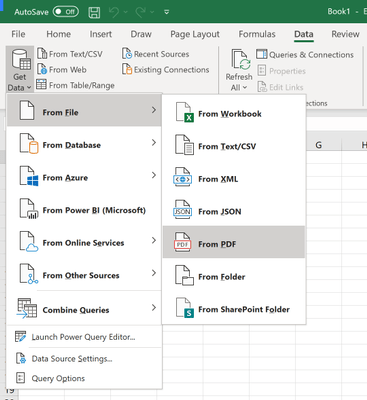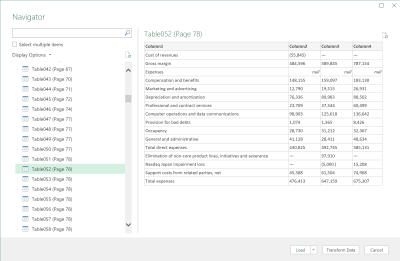Microsoft Excel a récemment pris en charge un nouveau type d’importation de données qui tarde à venir. Les abonnés Office 365 avec les dernières mises à jour Office installées peuvent désormais importer des données à partir de tableaux dans des fichiers PDF, éliminant ainsi le besoin d’étapes intermédiaires fastidieuses.
La fonctionnalité a été annoncée sur le blog de la communauté Microsoft Tech plus tôt ce mois-ci. Pour commencer à utiliser des données dans un PDF, ouvrez d’abord votre classeur Excel et passez à l’onglet Données du ruban.
Cliquez sur le bouton « Obtenir les données » à gauche du ruban, puis choisissez la catégorie « Depuis le fichier ». Ensuite, sélectionnez « Depuis PDF » et sélectionnez votre fichier PDF dans le sélecteur de fichiers qui apparaîtra.
Après avoir trouvé le fichier, une fenêtre apparaîtra affichant tous les tableaux de votre document PDF. Utilisez l’invite pour sélectionner les tables que vous souhaitez importer. Vous pouvez choisir d’importer des tableaux individuellement ou en tant que sélection multiple.
Une fois que vous avez terminé, appuyez sur « Charger » pour ajouter les données à votre feuille de calcul Excel. Les données peuvent également être personnalisées avant l’importation à l’aide de l’éditeur Power Query (cliquez sur le bouton « Transformer les données » dans la fenêtre du navigateur). Vous trouverez de plus amples informations sur la fonction dans le Documentation Pdf.Tables Power Query.
FAQ
Où sont les options d’importation et d’analyse de données dans Excel 2016 ?
À partir d’Excel 2016 pour les abonnés Office 365, les options d’importation et d’analyse des données ont été déplacées vers leur propre section Données dans la boîte de dialogue Options Excel. Vous pouvez accéder à ces options en sélectionnant Fichier > Options > Données.
Comment créer un histogramme dans Excel avec analyse de données ?
Remarque : Si vous ne voyez pas d’option pour l’analyse des données, vous devez d’abord charger le Toolpak d’analyse gratuit dans Excel. Dans la nouvelle fenêtre qui apparaît, cliquez sur Histogramme, puis cliquez sur OK : Choisissez A2:A16 comme plage d’entrée, C2:C7 comme plage de casier, E2 comme plage de sortie et cochez la case à côté de Sortie graphique.
Quels sont les défis liés à l’importation de données volumineuses dans Excel ?
Lors de l’importation de données volumineuses dans Excel, quelques défis clés doivent être pris en compte :
Comment puis-je améliorer les performances de calcul d’Excel ?
Plus de conseils sur la façon d’améliorer les performances de calcul d’Excel, y compris avec les fonctions définies par l’utilisateur (UDF) pour VBA. Comparaison des interfaces de document unique et multiple dans Excel 2010 et versions ultérieures Dans Excel 2013 et versions ultérieures, chaque fenêtre Excel ne peut contenir qu’un seul classeur et chacune possède son propre ruban.
Comment puis-je rendre mon classeur Excel plus rapide ?
Excel calcule un classeur plus rapidement si les données et les formules résident dans la même feuille de calcul. Essayez d’utiliser moins de feuilles de calcul dans votre classeur ! Il y a de fortes chances que vous utilisiez déjà des calculs multi-threads dans Excel. Le calcul multithread signifie l’utilisation de plusieurs cœurs de processeur pour les calculs Excel. Cette option a un effet significatif sur les performances d’Excel.
Pourquoi Excel prend-il autant de temps à calculer ?
Le moteur de calcul d’Excel est optimisé pour exploiter les formules matricielles et les fonctions qui font référence à des plages. Cependant, certaines dispositions inhabituelles de ces formules et fonctions peuvent parfois, mais pas toujours, entraîner une augmentation significative du temps de calcul.
Comment améliorer les performances d’eXcel ?
Essayez d’utiliser moins de feuilles de calcul dans votre classeur ! Il y a de fortes chances que vous utilisiez déjà des calculs multi-threads dans Excel. Le calcul multithread signifie l’utilisation de plusieurs cœurs de processeur pour les calculs Excel. Cette option a un effet significatif sur les performances d’Excel.
Comment accélérer le calcul dans Excel ?
Utilisez la version 64 bits d’Excel pour accélérer le calcul 5. Basculez Excel vers le calcul manuel 6. Désactivez tous les compléments Excel 7. Utilisez des formules plus rapides 8. Mêmes plages de cellules dans les formules 9. Remplacez les formules par des valeurs 10. Évitez la mise en forme conditionnelle 11. Éviter les formules volatiles 12. Éviter les tableaux de données 13. Diviser le classeur en plusieurs fichiers 14.
Quelles sont les erreurs d’importation Excel les plus courantes ?
Voici les six erreurs d’importation Excel les plus courantes auxquelles vous et vos clients êtes susceptibles de faire face lors du processus d’intégration des données – et comment les corriger. L’une des erreurs d’importation CSV les plus courantes est que le fichier est tout simplement trop volumineux, et il en va de même pour les fichiers Excel.
Quelles sont les exigences technologiques pour traiter le Big Data ?
Il existe une variété de demandes technologiques différentes pour traiter le Big Data : stockage et infrastructure, capture et traitement des données, analyse ad hoc et exploratoire, solutions verticales prédéfinies et analyse opérationnelle intégrée dans des applications personnalisées.
Pourquoi est-il si difficile d’importer des données à partir d’un fichier Excel ?
Le défi sous-jacent est que, contrairement aux fichiers CSV simples, les fichiers Excel contiennent de nombreuses métadonnées, ce qui peut compliquer les efforts pour importer uniquement les données. Excel vous permet d’ajouter de nombreux types de formatage, de la fusion de cellules à la création de tableaux croisés dynamiques, qui peuvent tous générer des erreurs lorsque vous essayez d’importer les données à l’intérieur.