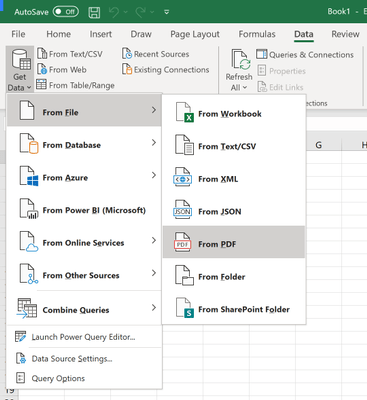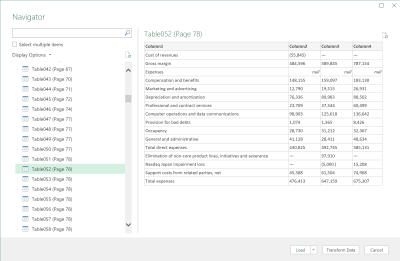A Microsoft Excel a közelmúltban támogatást kapott egy új adatimportálási típushoz, amelyre már régóta készülnek. Azok az Office 365-előfizetők, akiknek telepítve van a legújabb Office-frissítésekkel, immár PDF-fájlokban importálhatnak adatokat táblázatokból, így nincs szükség nehézkes közbenső lépésekre.
A funkciót bejelentették a Microsoft Tech Community blogon Korábban, ebben a hónapban. A PDF-ben lévő adatok használatának megkezdéséhez először nyissa meg az Excel-munkafüzetet, és váltson át a szalag Adatok lapjára.
Kattintson a szalag bal oldalán található „Adatok lekérése” gombra, majd válassza ki a „Fájlból” kategóriát. Ezután válassza ki a „PDF-ből” lehetőséget, és válassza ki a PDF-fájlt a megjelenő fájlválasztóban.
Miután megtalálta a fájlt, megjelenik egy ablak, amely megjeleníti a PDF-dokumentum összes táblázatát. A prompt segítségével válassza ki az importálni kívánt táblázatokat. Kiválaszthatja, hogy a táblákat egyenként vagy többszörösen importálja-e.
Ha elkészült, nyomja meg a „Betöltés” gombot, hogy hozzáadja az adatokat az Excel munkalaphoz. Az adatok testreszabhatók az importálás előtt a Power Query Editor segítségével (kattintson az „Adatok átalakítása” gombra a Navigátor ablakában). A funkcióról további információkat találhat a Pdf.Tables Power Query dokumentáció.
GYIK
Hol vannak az adatimportálási és -elemzési lehetőségek az Excel 2016-ban?
Az Office 365-előfizetőknek szánt Excel 2016-tól kezdve az Adatimportálási és -elemzési beállítások átkerültek az Excel beállításai párbeszédpanel saját Adatok részébe. Ezeket a beállításokat a Fájl > Beállítások > Adatok kiválasztásával érheti el.
Hogyan készíthetek hisztogramot az Excelben adatelemzéssel?
Megjegyzés: Ha nem látja az adatelemzés opciót, először be kell töltenie az ingyenes elemzési eszközcsomagot az Excelben. A megjelenő új ablakban kattintson a Hisztogram gombra, majd kattintson az OK gombra: Válassza az A2:A16 beviteli tartományt, a C2:C7 lehetőséget a Bin Range, az E2 elemet a kimeneti tartománynak, és jelölje be a Diagram kimenet melletti négyzetet.
Milyen kihívásokat jelent a nagy adatok Excelbe történő importálása?
A nagyméretű adatok Excelbe történő importálásakor néhány kulcsfontosságú kihívással kell számolni: Big data lekérdezése – A big data számára tervezett adatforrások, például a SaaS, a HDFS és a nagy relációs források esetenként speciális eszközöket igényelhetnek.
Hogyan javíthatom az Excel számítási teljesítményét?
További tippek az Excel számítási teljesítményének javításához, beleértve a VBA-hoz készült felhasználói függvényeket (UDF). Az egy- és többdokumentum-felületek összehasonlítása az Excel 2010-ben és újabb verzióiban Az Excel 2013-as és újabb verzióiban minden Excel-ablak csak egy munkafüzetet tartalmazhat, és mindegyikhez saját szalag tartozik.
Hogyan tehetem gyorsabbá az Excel-munkafüzetet?
Az Excel gyorsabban számítja ki a munkafüzetet, ha az adatok és a képletek ugyanazon a munkalapon vannak. Próbáljon meg kevesebb munkalapot használni a munkafüzetében! Valószínű, hogy már többszálas számításokat használ az Excelben. A többszálas számítás több processzormag használatát jelenti az Excel-számításokhoz. Ez a beállítás jelentős hatással van az Excel teljesítményére.
Miért tart ilyen sokáig az Excel kiszámítása?
Az Excel számítási motorja úgy van optimalizálva, hogy kihasználja a tartományokra hivatkozó tömbképleteket és függvényeket. Azonban ezeknek a képleteknek és függvényeknek néhány szokatlan elrendezése néha, de nem mindig, jelentősen megnövelheti a számítási időt.
Hogyan javítható az eXcel teljesítménye?
Próbáljon meg kevesebb munkalapot használni a munkafüzetében! Valószínű, hogy már többszálas számításokat használ az Excelben. A többszálas számítás több processzormag használatát jelenti az Excel-számításokhoz. Ez a beállítás jelentős hatással van az Excel teljesítményére.
Hogyan lehet felgyorsítani a számítást Excelben?
Használja az Excel 64 bites verzióját a számítás felgyorsításához 5. Állítsa át az Excelt kézi számításra 6. Tiltsa le az összes Excel-bővítményt 7. Használjon gyorsabb képleteket 8. A képletekben ugyanazok a cellatartományok 9. Cserélje ki a képleteket értékekkel 10. Kerülje a feltételes formázást 11. Kerülje az illékony képleteket 12. Kerülje az adattáblázatokat 13. Ossza fel a munkafüzetet több fájlra 14.
Melyek a leggyakoribb Excel importálási hibák?
Íme a hat leggyakoribb Excel-importálási hiba, amellyel Ön és ügyfelei valószínűleg szembesülnek az adatok betáplálási folyamata során – és hogyan lehet ezeket kijavítani. Az egyik leggyakoribb CSV-importálási hiba az, hogy a fájl egyszerűen túl nagy, és ugyanez igaz az Excel-fájlokra is.
Milyen technológiai igények vannak a big data kezeléséhez?
A big data kezeléséhez sokféle technológiai igény mutatkozik: tárolás és infrastruktúra, adatok rögzítése és feldolgozása, ad-hoc és feltáró elemzések, előre elkészített vertikális megoldások és egyedi alkalmazásokba épített működési elemzések.
Miért olyan nehéz adatokat importálni Excel-fájlból?
A mögöttes kihívás az, hogy az egyszerű CSV-fájlokkal ellentétben az Excel-fájlok sok metaadatot tartalmaznak, ami megnehezítheti az adatok importálását. Az Excel sokféle formázás hozzáadását teszi lehetővé a cellák egyesítésétől a pivot táblák létrehozásáig, amelyek mindegyike hibákat vethet fel, amikor megpróbálja importálni az adatokat.