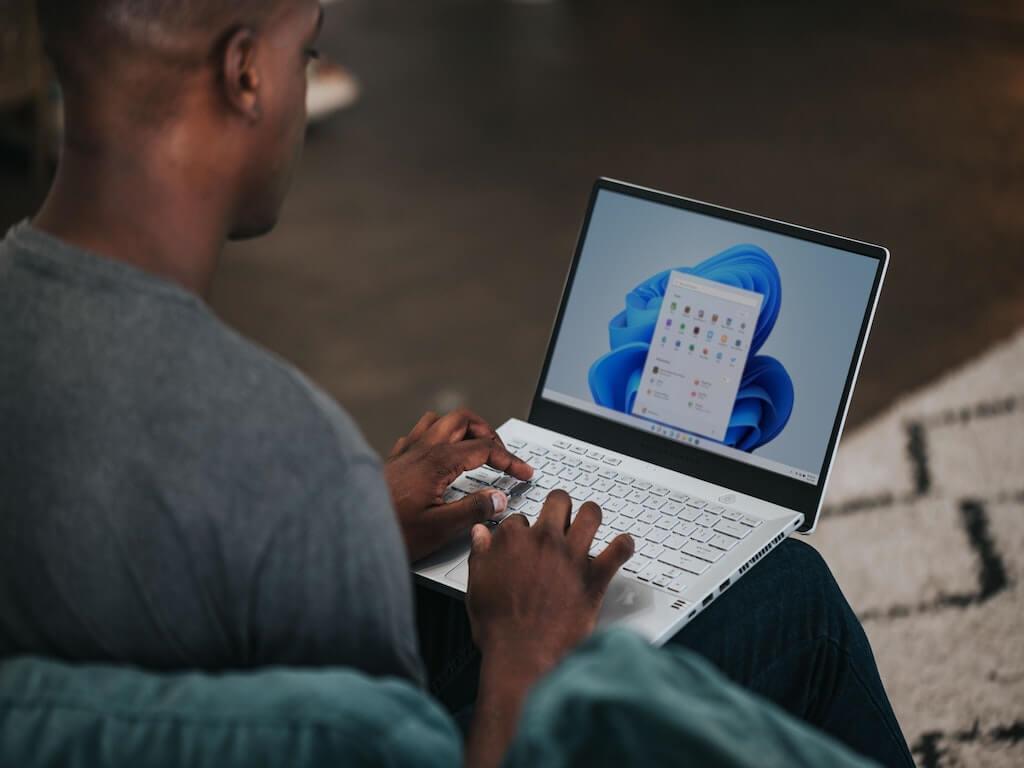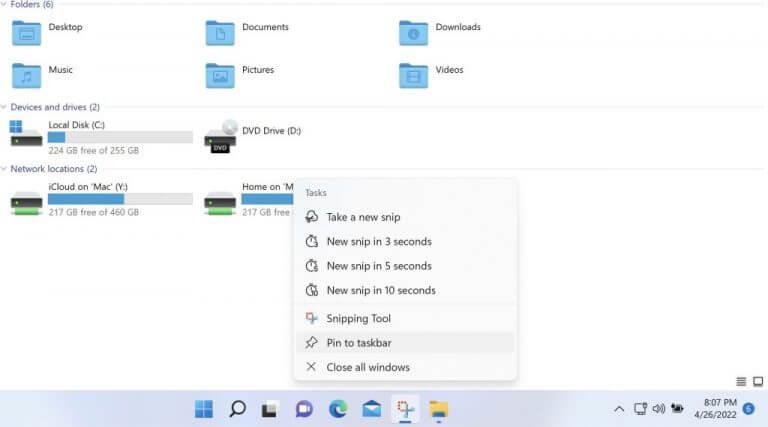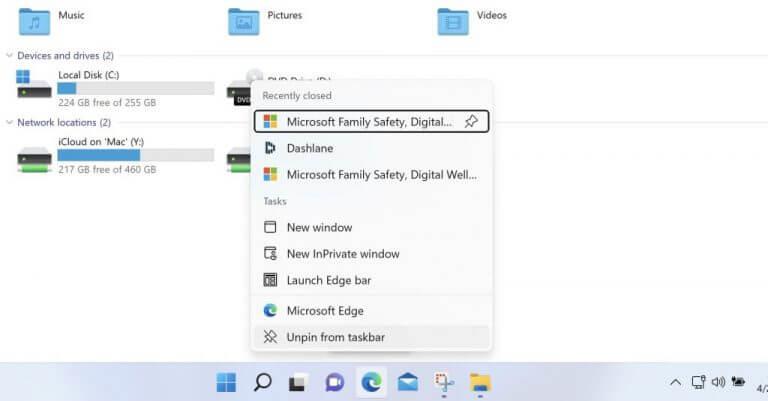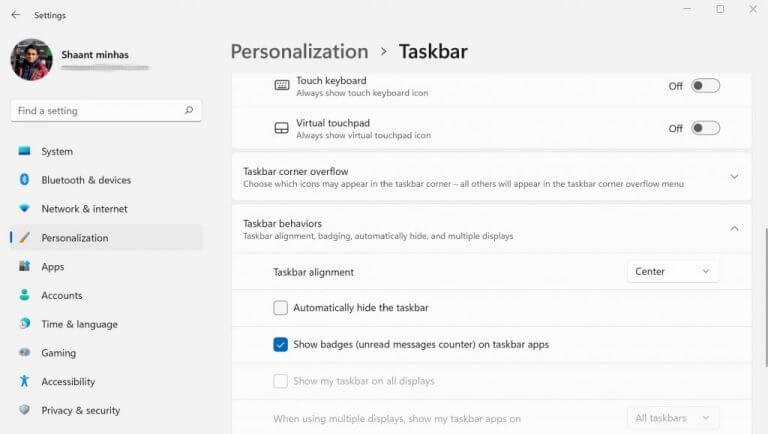Siitä on aikaa, kun Windows 11 tuli valtavirtaan. Ja sen mukana tuli joukko muutoksia edeltäjäänsä, Windows 10:een verrattuna.
Vaikka parannuksia on lukemattomia, Windows 11:tä on kehuttu Windows 10:n jatkoksi, ja sen ulkonäkö on parantunut. Todistus tästä on uusi Käynnistä-valikko ja tehtäväpalkki, jotka on oletuksena keskitetty. Uudessa Windows 11:ssä on lukuisia muita tehosteita, mukaan lukien läpinäkyvyys, napsautusanimaatiot ja niin edelleen, jotka tekevät siitä ilon käyttää.
Monille ihmisille uusi tehtäväpalkki ei kuitenkaan läpäise testiä. Onneksi ei tarvitse tyytyä. Voit mukauttaa Windows 11:n tehtäväpalkkia useilla tavoilla. Käymme ne kaikki läpi yksitellen.
Tehtäväpalkin mukauttaminen Windows 11:ssä
Vaikka et voi siirtää tehtäväpalkki Windows 11:n sivuille tai yläosaan – suuri tuska monille Windows-käyttäjille – siellä on vielä paljon muokkausmahdollisuuksia, joita käyttäjät yleensä kaipaavat. Uusien sovellusten kiinnittämisestä tehtäväpalkkiin kuvakkeiden siirtämiseen voit tehdä kaiken.
Aloitetaan uusien sovellusten lisäämisellä.
1. Lisää uusia sovelluksia tehtäväpalkkiin
Jos käytät paljon sovelluksia, miksi et vain kiinnitä niitä tehtäväpalkkiin? Loppujen lopuksi miksi käynnistää sovellus, kun voit käynnistää sen itse työpöydän näytöltä.
Jos haluat kiinnittää sovelluksen tehtäväpalkkiin, sinun on ensin käynnistettävä sovellus. Kun sovellus käynnistyy, se tulee saataville tehtäväpalkissasi. Oikealla painikkeella -kuvakkeessa ja valitse ”Kiinnitä tehtäväpalkkiin.”
Vaihtoehtoisesti voit saavuttaa saman vaikutuksen myös etsimällä sovellustasi Käynnistä-valikosta. Suuntaa kohteeseen Aloitusvalikko hakupalkkiin, kirjoita sovelluksesi nimi ja napsauta sitten parasta tulosta. Valitse ”Kiinnitä tehtäväpalkkiin,” ja olet valmis.
2. Päästä eroon oletuskuvakkeista
Aivan kuten voit lisätä uuden kuvakkeen, ei ole yllätys, että Microsoft antaa sinun myös poistaa oletussovelluksia tai muita sovelluksia, joita et halua tehtäväpalkkiin.
Yksinkertaisesti oikealla painikkeella tietyssä sovelluksessa ja valitse Irrota tehtäväpalkista; ja sovelluksesi poistetaan.
3. Sekoita sovellusten paikat
Toinen hyödyllinen ominaisuus on kyky liikkua sovelluksissasi. Napsauta ja vedä sovellusta vaihtaaksesi sen paikkaa. Kun vapautat sen, sen sovelluksen sijainti muuttuu.
4. Ota automaattinen piilotustoiminto käyttöön
Kun et enää tarvitse sitä, voit piilottaa tehtäväpalkin. Ja se on myös melko suoraviivainen menetelmä. Rhiiren oikealla napsautuksella missä tahansa tehtäväpalkin ihollasi ja valitse tehtäväpalkin asetukset.
Siirry sitten alas kohtaan Tehtäväpalkin käyttäytyminen ja valitse Piilota tehtäväpalkki automaattisesti valintaruutu. Heti kun teet tämän, tehtäväpalkki katoaa taustalle. Saat sen takaisin viemällä kohdistimen tehtäväpalkkiin, jolloin tehtäväpalkki tulee uudelleen näkyviin.
On olemassa monia ominaisuuksia, joita voit säätää tehtäväpalkin asetuksista. Siellä on esimerkiksi tehtäväpalkin ylivuodon hallinta – ominaisuus, jonka avulla voit valita tehtäväpalkin kulmissa näkyvät kuvakkeet.
Tehtäväpalkin mukauttaminen Windows 11:ssä
Windows 11:n uusi tehtäväpalkki on järkyttänyt monia. Kun Microsoft julkaisee jatkuvasti uusia päivityksiä, on jännittävää nähdä, mitä tehtäväpalkkia ja muita ominaisuuksia on tarjolla. Sillä välin voimme kuitenkin ryhtyä toimenpiteisiin ja piristää asioita muokkaamalla tehtäväpalkkia.
FAQ
Kuinka muokata WordPress-laajennuksia?
Yksi parhaista tavoista mukauttaa WordPress-laajennusta on palkata laajennuksen kehittäjä. WordPress-hakemistossa on lueteltu monia laajennuskehittäjiä. Voit ottaa heihin yhteyttä ja tehdä yhteistyötä maailmanluokan WordPress-kehittäjien kanssa. WordPress-laajennuksen kehittäjä on melko helppo löytää.
Kuinka muokata vaatteita?
Vaatteiden mukauttaminen Tapa 1/4: Koristeiden lisääminen. Luo kirjonta neulalla ja langalla. Ompele omia luomuksiasi tai kuvioitasi… Menetelmä 2/4: Vanhojen vaatteiden muuttaminen. Lyhennä mekkoa, paitaa tai housuja. Tee maxi- tai keskipituisesta mekosta… Tapa 3/4: Luominen…
Mitkä ovat mukautetun paidan valmistamisen helpot vaiheet?
Mitkä ovat helpot vaiheet räätälöityjen paitojen valmistamisessa? Pääntien leikkaaminen tai olkapäiden tekeminen on erittäin helppoa ja todella siistiä. T-paidan solmiminen voi luoda ainutlaatuisia tyylikkäitä kuvioita. Kiitos! Voiko käyttää tavallista maalia vai pitääkö käyttää kangasmaalia? Ei, et voi käyttää tavallista maalia, koska se voi kulua, kun peset sen.
Kuinka räätälöidä omat vaatteet?
Valitse mukautettavat suosikkivaatteet. Lisää mallejasi t-paitoihin, puseroihin, mekoihin ja muihin. Voit käyttää yhteensopivia suunnittelumotiiveja tai sesonkituotteita yhtenäistääksesi vaatemallistoasi. Tai voit yhdistellä designvärejä ja tyylejä taiteellisena ilmaisuna.
Mitä minun tulee ottaa huomioon, kun suunnittelen omia vaatteitani?
Lopulta haluat luoda tyylejä, joiden tiedät myyvän. Suunnitteletpa sitten omia leggingsejäsi, t-paitoja, farkkuja, huppareita, paitoja, mekkoja, takkeja, uimapukuja, sukkia, kenkiä jne., haluat varmistaa, että suunnittelusi erottuu joukosta ja siinä on se tekijä. .
Kuinka perustan oman vaatelinjani?
Kuinka perustan oman vaatelinjani? Valitse mukautettavat suosikkivaatteet. Lisää mallejasi t-paitoihin, puseroihin, mekoihin ja muihin. Voit käyttää yhteensopivia suunnittelumotiiveja tai sesonkituotteita yhtenäistääksesi vaatemallistoasi. Tai voit yhdistellä designvärejä ja tyylejä taiteellisena ilmaisuna.
Mitä luovia tapoja muokata vaatteitani?
On olemassa monia luovia ja hauskoja tapoja muokata vaatteitasi niin, että ne näyttävät ainutlaatuisilta ja edustavat omaa persoonallista tyyliäsi. Jos olet kiinnostunut lisäämään vaatekappaleeseen hieman sävyä, voit tehdä esimerkiksi kangasmaalin avulla kuvioita, ommella merkkejä takkiin,…
Kuinka muokata kirjautumissivua WordPressissä ilman koodaustaitoja?
Tämän uuden menetelmän avulla voit mukauttaa kirjautumissivuasi WordPress-teeman mukauttajalla (koodaustaitoja ei vaadita). Seuraavassa on yksinkertaiset vaiheet laajennuksien mukauttamiseen WordPressissä.Vaihe (1) – Napsauta Plugins → Add New. Vaihe (2) – Asenna ja aktivoi Custom Login Page Customizer Plugin.
Kuinka käytän WordPress-muokkausohjelmaa?
Valitse Ulkoasu-valikosta Mukauta. Tämä käynnistää WordPress Customizerin: Vaikka tämä työkalu näyttää erilaiselta teemasta toiseen, asettelu on aina sama. WordPress-muokkausvaihtoehdot ovat vasemmalla ja esikatselu oikealla. Käydään läpi perusmuokkausmoduulit, joita voit käyttää täällä:
Kuinka mukauttaa WordPress-laajennuksia hakkeroimatta niitä?
Mutta jopa ilman niitä, on vielä kaksi muuta tapaa muokata laajennusta, jotka ovat parempia kuin pelkkä hakkerointi. WordPressiin integroitava laajennus rekisteröimällä takaisinsoittotoimintoja Core-koukkuille. Joten voit yksinkertaisesti poistaa heidän takaisinsoittonsa ja korvata ne omallasi.
Kuinka muuttaa WordPress-laajennuksen toimintoja?
Jos sinun on kuitenkin muutettava tai poistettava laajennuksen toimintoja, on olemassa paljon parempi tapa kuin vain hakkerointi, ja se on sinulle jo tuttu tapa: koukut. Aivan kuten WordPress tarjoaa koukkuja, joiden avulla laajennukset voivat muokata ja laajentaa sitä, laajennukset itse voivat tarjota koukkuja, joiden avulla muut laajennukset voivat mukauttaa niitä.