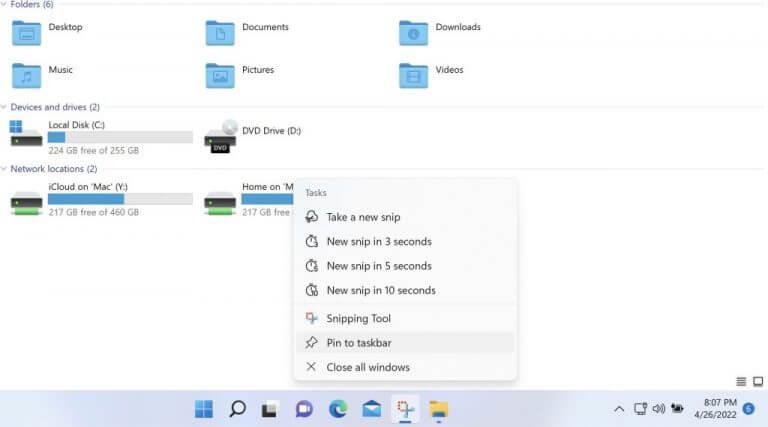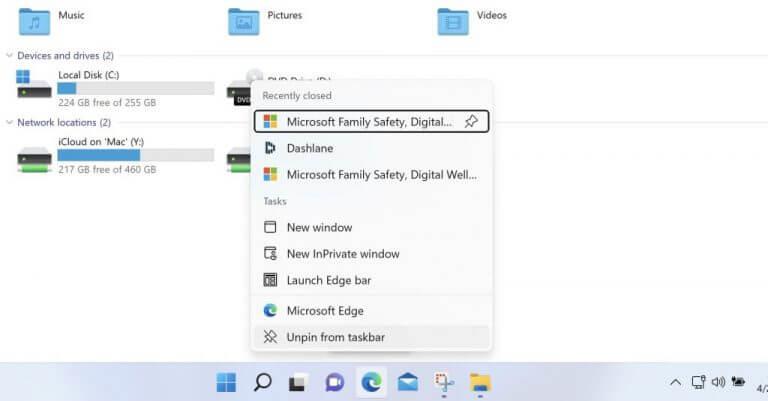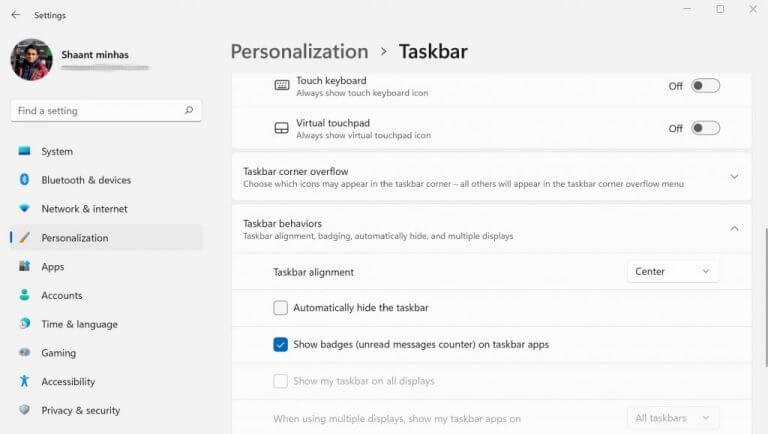Het is alweer een tijdje geleden dat Windows 11 mainstream werd. En samen met het kwam een groot aantal veranderingen ten opzichte van zijn voorganger, Windows 10.
Hoewel er talloze verfijningen zijn, is Windows 11 geprezen als de voortzetting van Windows 10, met een verbetering van het uiterlijk. Een bewijs hiervan is het nieuwe Start-menu en de taakbalk, die standaard gecentreerd zijn. Er zijn tal van andere effecten in de nieuwe Windows 11, waaronder transparantie, on-click animaties enzovoort, die het een genot maken om te gebruiken.
Voor veel mensen komt de nieuwe taakbalk echter niet door de test. Gelukkig is het niet nodig om te regelen. Er zijn tal van manieren waarop u de taakbalk van Windows 11 kunt aanpassen. We zullen ze allemaal één voor één overlopen.
De taakbalk aanpassen in Windows 11
Hoewel je de . niet kunt verplaatsen taakbalk aan de zijkanten of de bovenkant in uw Windows 11 – een groot pijnpunt voor veel Windows-gebruikers – is er nog een ruimte van tonnen aanpassingen die gebruikers vaak missen. Van het vastzetten van nieuwe apps op de taakbalk tot het verplaatsen van uw pictogrammen, u kunt het allemaal.
Laten we beginnen met het toevoegen van nieuwe apps.
1. Voeg nieuwe apps toe aan de taakbalk
Als er apps zijn die u veel gebruikt, waarom zet u ze dan niet gewoon op de taakbalk? Immers, waarom zou u door hoepels gaan om een app te starten, als u deze eenvoudig vanaf het bureaublad zelf kunt starten.
Als u een app op de taakbalk wilt vastzetten, moet u eerst de app starten. Wanneer de app wordt gestart, wordt deze beschikbaar op uw taakbalk. Klik met de rechtermuisknop op het pictogram en selecteer “Vastzetten op taakbalk.”
Als alternatief kunt u hetzelfde effect ook bereiken door naar uw app te zoeken in het menu Start. Ga naar de Start menu zoekbalk, typ de naam van uw app in en klik vervolgens met de rechtermuisknop op het beste resultaat. Selecteer “Vastzetten op taakbalk,” en je bent klaar.
2. Verwijder de standaardpictogrammen
Net zoals u een nieuw pictogram kunt toevoegen, is het geen verrassing dat u met Microsoft ook standaard-apps of elke app die u niet in uw taakbalk wilt, kunt verwijderen.
gewoon klik met de rechtermuisknop op de specifieke app en selecteer Losmaken van taakbalk; en uw app wordt verwijderd.
3. Schud de app-posities
Een andere functie die van pas kan komen, is de mogelijkheid om door uw apps te bewegen. Klik en sleep de app om van plaats te wisselen. Wanneer u het loslaat, wordt de locatie van de app gewijzigd.
4. Schakel de functie voor automatisch verbergen in
Wanneer u het niet langer nodig heeft, kunt u uw taakbalk verbergen. En het is ook een vrij eenvoudige methode. Rrechts-klik ergens op uw taakbalk-skin en selecteer taakbalk instellingen.
Navigeer vervolgens naar beneden naar Taakbalkgedrag en selecteer de De taakbalk automatisch verbergen selectievakje. Zodra je dit doet, verdwijnt je taakbalk naar de achtergrond. Om het terug te krijgen, gaat u gewoon met uw cursor naar de taakbalk en de taakbalk verschijnt weer.
Er zijn nogal wat functies die u kunt aanpassen vanuit de taakbalkinstellingen. Er is bijvoorbeeld taakbalkoverloopbeheer – een functie waarmee u de pictogrammen kunt kiezen die in de hoeken van de taakbalk verschijnen.
De taakbalk aanpassen in Windows 11
De nieuwe taakbalk in Windows 11 heeft velen verstoord. Terwijl Microsoft nieuwe updates blijft uitrollen, wordt het spannend om te zien wat de taakbalk en andere functies in petto hebben. In de tussentijd kunnen we echter zeker maatregelen nemen en dingen opfleuren door de taakbalk aan te passen.
FAQ
Hoe WordPress-plug-ins aanpassen?
Een van de beste manieren om een WordPress-plug-in aan te passen, is door een plug-inontwikkelaar in te huren. Er zijn veel ontwikkelaars van plug-ins in de WordPress-directory. U kunt contact met hen opnemen en samenwerken met WordPress-ontwikkelaars van wereldklasse. Het is vrij eenvoudig om een ontwikkelaar van WordPress-plug-ins te vinden.
Hoe kleding aanpassen?
Kleding aanpassen Methode 1 van 4: Versieringen toevoegen. Maak borduurwerk met naald en draad. Naai uw eigen creaties of ontwerpen… Methode 2 van 4: Oude kleding transformeren. Kort een jurk, shirt of broek in. Verander een maxi- of halflange jurk in… Methode 3 van 4: Creëren…
Wat zijn de eenvoudige stappen bij het maken van op maat gemaakte overhemden?
Wat zijn de eenvoudige stappen bij het maken van op maat gemaakte overhemden? Het afsnijden van de halslijn, of het maken van T-shirts van de schouder, zijn supergemakkelijk en echt cool. Door een T-shirt te binden, kun je unieke stijlvolle patronen creëren. Bedankt! Kun je gewone verf gebruiken of moet je textielverf gebruiken? Nee, je kunt geen gewone verf gebruiken omdat deze kan slijten als je hem wast.
Hoe pas je je eigen kleding aan?
Kies je favoriete kledingstukken om aan te passen. Voeg je ontwerpen toe aan t-shirts, hoodies, jurken en meer. U kunt bijpassende designmotieven of seizoensartikelen gebruiken om uw kledingcollectie één geheel te maken. Of u kunt designkleuren en -stijlen mixen en matchen als artistieke expressie.
Waar moet ik op letten bij het ontwerpen van mijn eigen kleding?
Uiteindelijk wil je stijlen creëren waarvan je weet dat ze zullen verkopen. Of je nu je eigen leggings, t-shirts, jeans, hoodies, shirts, jurken, jassen, badkleding, sokken, schoenen enz. ontwerpt, je wilt er zeker van zijn dat je ontwerp opvalt en de it-factor heeft. .
Hoe start ik mijn eigen kledinglijn?
Hoe start ik mijn eigen kledinglijn? Kies je favoriete kledingstukken om aan te passen. Voeg je ontwerpen toe aan t-shirts, hoodies, jurken en meer. U kunt bijpassende designmotieven of seizoensartikelen gebruiken om uw kledingcollectie één geheel te maken. Of u kunt designkleuren en -stijlen mixen en matchen als artistieke expressie.
Wat zijn enkele creatieve manieren om mijn kleding te personaliseren?
Er zijn talloze creatieve en leuke manieren om je kleding aan te passen zodat ze er uniek uitzien en je eigen persoonlijke stijl vertegenwoordigen. Als je wat flair aan een kledingstuk wilt toevoegen, kun je dingen doen zoals textielverf gebruiken om ontwerpen te maken, patches op jassen naaien,…
Hoe de inlogpagina in WordPress aan te passen zonder codeervaardigheden?
Met deze nieuwe methode kunt u uw inlogpagina aanpassen met behulp van de WordPress-thema-aanpasser (geen codeervaardigheden vereist). Hieronder volgen de eenvoudige stappen om plug-ins in WordPress aan te passen.Stap (1) − Klik op Plug-ins → Nieuwe toevoegen. Stap (2) − Installeer en activeer de Custom Login Page Customizer Plugin.
Hoe gebruik ik de WordPress-aanpasser?
Klik in het menu Uiterlijk op Aanpassen. Hiermee wordt de WordPress Customizer gestart: hoewel deze tool er van thema tot thema anders uitziet, zal de lay-out altijd hetzelfde zijn. Uw WordPress-aanpassingsopties bevinden zich aan de linkerkant en het voorbeeld aan de rechterkant. Laten we de basisaanpassingsmodules doornemen die u hier kunt gebruiken:
Hoe WordPress-plug-ins aanpassen zonder ze te hacken?
Maar zelfs zonder hen zijn er nog twee manieren waarop u de plug-in kunt aanpassen die beter zijn dan hem alleen te hacken. De plug-in die u wilt aanpassen, is geïntegreerd met WordPress door callback-functies voor Core hooks te registreren. U kunt dus eenvoudig hun callbacks verwijderen en vervangen door uw eigen callbacks.
Hoe de functionaliteit van een WordPress-plug-in wijzigen?
Als je echter functionaliteit van de plug-in moet wijzigen of verwijderen, is er een veel betere manier om deze gewoon te hacken, en het is iets waarmee je al bekend bent: hooks. Net zoals WordPress hooks biedt waarmee plug-ins het kunnen aanpassen en uitbreiden, kunnen plug-ins zelf hooks bieden waarmee andere plug-ins ze kunnen aanpassen.