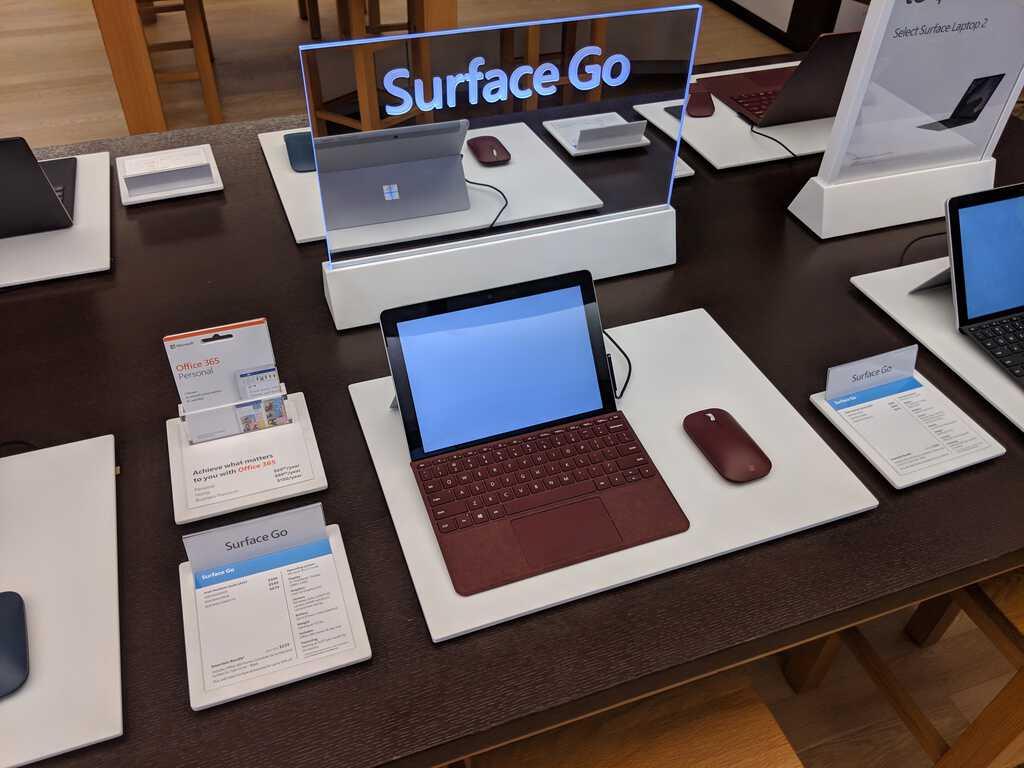Android- ja Apple-käyttäjillä on tapa seurata ja lukita gadgetejaan etänä. Voit tehdä saman millä tahansa Windows 10 -tietokoneella. Windows 10:n Find My Device -toiminto käyttää laitteesi sijaintitietoja auttaakseen sinua löytämään sen, jos se katoaa tai varastetaan. Sinun täytyy ottaa Windows 10 -tietokoneen sijainti käyttöön (Asetukset> Tietosuoja> Sijainti), jotta voit hyödyntää Find My Device -ominaisuutta.
Seuraavassa on kolme asiaa, jotka sinun on täytettävä, jotta voit hyödyntää Find My Device -toimintoa Windows 10:ssä:
- Sinulla on oltava Internet-yhteys.
- Sinun täytyy olla jo ottanut Find My Device käyttöön Windows 10 -tietokoneessasi.
- Sinulla on oltava laitteen järjestelmänvalvojan oikeudet ja laite on liitettävä Microsoft-tiliisi.
On huomattava, että et voi ottaa Find My Device -toimintoa käyttöön paikallisella tilillä Windows 10 -laitteella. Olettaen, että laitteesi täyttää kaikki vaatimukset, siirrytään Find My Device -palvelun käyttöön Windows 10:ssä.
Etsi laitteeni Windows 10:ssä
Avaa mikä tahansa verkkoselain ja siirry kohtaan Microsoft-tilisivu, anna salasanasi ja napsauta sitten ”Kirjaudu sisään”.
Sieltä sinut ohjataan Microsoft-tilisi hallintapaneeliin. Täältä näet luettelon Windows 10 -laitteistasi. Tästä Microsoft-tilin päähallintapaneelista voit valita, mikä laite sinun täytyy paikantaa ja lukita.
Napsauta ”Näytä tiedot” -linkkiä laitteen alla, jonka haluat paikantaa ja lukita. Sieltä sinut ohjataan Windows 10 -laitesivulle, valitse ”Etsi laitteeni”.
Jos laitteesi näkyy paikassa, jota et tunnista, lukitse Windows 10 -tietokone valitsemalla Lukitse. Voit valita ystävällisen viestin näytettäväksi Windows 10 -tietokoneesi lukitusnäytöllä yrittääksesi noutaa laitteesi fyysisesti.
Kun olet luonut lukitusnäytön viestin, voit poistaa Windows 10 -tietokoneesi kokonaan käytöstä ja lukita sen etänä.
Kun laitteesi on lukittu, Microsoft lähettää sähköpostitse päivitykset laitteellesi, vaikka on epäselvää, mitä tietoja Microsoft lähettää sähköpostilla lukitusta laitteestasi. Jos Windows 10 -tietokoneesi varastetaan, voit soittaa poliisille ja antaa heille sijaintitiedot ja lähteä sieltä. En suosittelisi ottamaan lakia omiin käsiisi hakeaksesi fyysisiä esineitä, jotka voidaan korvata. Vaikka sinulla on muutama sata tai pari tuhatta dollaria, fyysinen turvallisuutesi ei ole riskin arvoinen.
FAQ
Kuinka voin lukita tietokoneeni etänä?
Mahdollisuus lukita laitteesi etänä on osa ”Etsi laitteeni” -ominaisuutta Windows 10:ssä, ja jos se ei ollut jo käytössä, sen jälkeen, kun laite on kirjautunut ulos, Microsoft-tililläsi on myös Ota sijainti käyttöön -vaihtoehto. ominaisuus etänä jäljittääksesi tietokoneesi.
Kuinka lukitan laitteeni ja palautan sen?
Napsauta Etsi laitteeni -välilehteä. Napsauta oikeassa yläkulmassa olevaa Lukitse-painiketta. Napsauta Seuraava-painiketta. Luo lyhyt viesti palautusohjeilla, jotka tulevat näkyviin Lukitusnäytölle. Esimerkiksi Ole hyvä ja tee oikein. Jos löytyy, soita tähän numeroon 555-123-4567.
Mikä on laitteen etälukitustoiminto?
Laitteen etälukitustoiminto lukitsee laitteen. Avataksesi laitteen lukituksen laitteen omistaja antaa salasanansa. Voit etälukita laitteet, joille on asetettu PIN-koodi tai salasana. Laitteita, joilla ei ole PIN-koodia tai salasanaa, ei voi lukita etänä. Etälukkoa tuetaan seuraavilla alustoilla: MacOS-laitteille määrität 6-numeroisen palautus-PIN-koodin.
Voinko lukita laitteen, jossa ei ole nastaa etänä?
Laitteita, joilla ei ole PIN-koodia tai salasanaa, ei voi lukita etänä. Etälukkoa tuetaan seuraavilla alustoilla: MacOS-laitteille määrität 6-numeroisen palautus-PIN-koodin. Kun laite on lukittu, Laitteen yleiskatsaus näyttää PIN-koodin, kunnes toinen laitetoiminto lähetetään.
Kuinka lukitsen tietokoneeni yhdellä napsautuksella?
Jos haluat mieluummin lukita tietokoneesi yhdellä napsautuksella, voit luoda työpöydälle kuvakkeen.Napsauta hiiren kakkospainikkeella työpöytääsi, vie hiiri ”Uusi” -kohdan päälle ja valitse sitten ”Pikakuvake”. Kirjoita näkyviin tulevassa ”Luo pikakuvake” -ikkunassa seuraava komento ”Type the Location of the Item” -tekstiruutuun ja napsauta sitten ”Seuraava”:
Kuinka lukita tietokoneesi etänä Windows 10:ssä?
Voit käyttää Remote Lock -ominaisuutta kirjautumalla sisään Microsoft-tilillesi ja napsauttamalla sitten ”Näytä tiedot” sen laitteen alla, jonka haluat lukita. Napsauta sitten ”Etsi laite” -välilehteä ja napsauta sitten ”Lukitse”. Vahvista kaikki näkyviin tulevat viestit, jotta tietokoneesi lukittuu. MUUT: Kuinka lukita Windows 10 -tietokoneesi etänä
Kuinka lukitan laitteeni?
Napsauta Yleiskatsaus-välilehdellä Näytä tiedot (tai Hallinnoi) -painiketta sen laitteen kohdalla, jonka haluat lukita. Napsauta Etsi laitteeni -välilehteä. Napsauta oikeassa yläkulmassa olevaa Lukitse-painiketta. Napsauta Seuraava-painiketta. Luo lyhyt viesti palautusohjeilla, jotka tulevat näkyviin Lukitusnäytölle. Esimerkiksi Ole hyvä ja tee oikein.
Kuinka lukitsin tietokoneeni DLL:llä?
Napsauta työpöytääsi hiiren kakkospainikkeella, valitse ”Uusi” ja sitten ”Pikakuvake”. 2. Kirjoita ”Type the location of the item” -tekstikenttään rundll32 user32.dll,LockWorkStation ja napsauta sitten ”Seuraava”. 3. Kirjoita pikakuvakkeen nimi ”Nimi”-tekstikenttään (esim. ”Lukitse PC”) ja napsauta sitten ”Valmis”. 4. Lukitse tietokone kaksoisnapsauttamalla uutta pikakuvaketta.
Kuinka etälukita laite Windows 10:ssä?
Laitteen etälukitseminen 1 Kirjaudu sisään Microsoft Endpoint Managerin hallintakeskukseen. 2 Valitse Laitteet > Kaikki laitteet. 3 Valitse laiteluettelosta laite ja sitten Etälukitustoiminto. Katso lisää….
Mitä laitteita voin lukita etänä?
Voit etälukita laitteet, joille on asetettu PIN-koodi tai salasana. Laitteita, joilla ei ole PIN-koodia tai salasanaa, ei voi lukita etänä. Etälukko on tuettu seuraaville alustoille:
Mitä nastalle tapahtuu, kun laite on lukittu?
Kun laite on lukittu, Laitteen yleiskatsaus näyttää PIN-koodin, kunnes toinen laitetoiminto lähetetään.Muista kirjoittaa PIN-koodi muistiin, koska se on käytettävissä vain 30 päivää etälukituskomennon lähettämisen jälkeen. 30 päivän jälkeen Intunella ei ole enää PIN-koodia.