Pitääkö sinun löytää tietokoneesi IP-osoite, mutta et vain löydä? Älä huoli; Windowsin komentokehotteen avulla voit nopeasti selvittää tietokoneesi IP-osoitteen. Näin
Kuinka löytää tietokoneen IP-osoite komentokehotteen (cmd) avulla
Kaikki eivät halua sekaantua samaan vanhaan tylsään käyttöliittymään. Jotkut meistä rakastavat likaista käsiään ja hallita tietokonetta paremmin suoraan tietokoneesta Komentokehote itse. Onneksi voit löytää myös tietokoneesi IP-osoitteen komentokehotteen kautta. Näin
Aloita siirtymällä kohtaan Aloitusvalikko hakupalkkiin, kirjoita ”cmd” ja valitse paras haku. Tee tämä, ja komentokehote käynnistetään.
Kirjoita komentokehotteeseen seuraava komento ja paina Tulla sisään:
ipconfig
Komentokehote heittää sinulle paljon tietoa. Etsi kaikista näistä tiedoista IPv4-osoite arvo. IPv4-osoitteen numeroitu osoite ilmaisee tietokoneesi IP-osoitteen. Tässä tapauksessa se on 10.211.55.8, kuten yllä olevasta kuvasta näkyy.
Windows-tietokoneesi IP-osoitteen etsiminen
Ja se on yksi tavoista, joilla voit selvittää tietokoneesi IP-osoitteen, ihmiset. Mutta tietysti on monia tapoja löytää IP-osoitteita Windowsissa. Voit esimerkiksi käyttää Windowsin asetuksia tai luottaa Ohjauspaneeliin.
IP-osoite on tärkeä osa Internetiin yhdistettävää tietokonetta. Ja juuri siksi Microsoft antaa sinun tehdä sen avulla monia asioita, kuten määrittää IP-osoitteen, muokata isäntätiedostojasi ja niin edelleen. Toivomme, että yllä oleva menetelmä auttoi sinua löytämään IP-osoitteesi Windowsissa helposti.
FAQ
Kuinka löydän IPv4-osoitteeni Windows 10:ssä?
Siirry kohtaan Asetukset > Verkko ja Internet. Valitse sitten joko Wi-Fi tai Ethernet (riippuen siitä, miten laite muodostaa yhteyden). Tässä esimerkissä olen yhteydessä Ethernetiin. Valitse sitten Ethernet Connected -kuvake. Vieritä alas Ominaisuudet-osioon ja näet IPV4-osoitetietosi.
Mikä on IP-osoite ja miten se löydetään?
Yksinkertaisesti sanottuna IP-osoite erottaa verkkoyhteytesi muista yhteyksistä. Tietokoneesi IP-osoite voi olla staattinen IP-osoite tai dynaaminen IP-osoite. Yleisessä päivittäisessä käytössä useimpien käyttäjien ei koskaan tarvitse tietää IP-osoitetta. Loppujen lopuksi Windows 10 ja verkko hoitavat kaikki palaset.
Kuinka löydän IP-osoitteeni Windows 11:ssä?
Ilmoita tukihuijauksesta. Etsi IP-osoitteesi Windows 11:ssäWindows 10:ssä Lisää… Vähemmän Windows 11Windows 10 Wi-Fi-yhteys Valitse Käynnistä > Asetukset > Verkko ja internet > Wi-Fi ja valitse sitten Wi-Fi-verkko, johon olet yhteydessä. Etsi Ominaisuudet-kohdasta IP-osoitteesi IPv4-osoitteen vieressä.
Kuinka saada tietokoneen IP-osoite komentokehotteen avulla?
IP-osoitteen hakeminen Windows 10:ssä 1 Avaa komentokehote-ikkuna. 2 Kirjoita ”ipconfig /all” ja paina Enter. 3 Etsi käyttämäsi verkkosovitin. 4 IP-osoite on ”IPv4-osoite” -otsikon vieressä. 5 Voit tarvittaessa valita IP-osoitteen ja kopioida sen.
Kuinka löytää IPv4-osoitteesi Windows 11:ssä?
Vaihe 1: Paina Win + I avataksesi Windows 11 -asetukset nopeasti. Vaihe 2: Valitse vasemmasta ruudusta Verkko ja internet. Vaihe 3: Valitse seuraavassa ikkunassa käyttämäsi yhteys (Ethernet tai Wi-Fi). Vieritä sitten ja näet IPv4-osoitteesi oikeanpuoleisessa ruudussa.
Kuinka löydän verkkoasetukset Windows 10:ssä?
Kirjoita Windowsin hakupalkkiin ”Ohjauspaneeli” ja napsauta sitten hakutuloksista Ohjauspaneeli-sovellusta. Ohjauspaneeli avautuu. Napsauta tässä ”Verkko ja Internet”. Napsauta seuraavassa näytössä ”Verkko- ja jakamiskeskus”.
Kuinka löydän IP-osoitteeni Windows 10:ssä?
Etsi IP-osoitteesi Windows 10:ssä asetusten kautta Aloita avaamalla Asetukset-valikko valitsemalla Käynnistä > Asetukset. Tai voit myös käyttää pikanäppäintä Windows-näppäin + I avataksesi Asetukset-sivun suoraan.Joka tapauksessa, kun teet sen, kun Asetukset-sovellus avautuu, napsauta Verkko ja internet vasemmalla olevasta luettelosta.
Kuinka avaan ipconfig-komennon Windows 11:ssä?
Yksi tapa saada komentokehote nopeasti on napsauttaa hiiren kakkospainikkeella Käynnistä-painiketta ja valita luettelosta ”Windows Terminal”. Kun Windows-pääte avautuu (joko PowerShellillä tai komentokehotteella mieltymystesi mukaan), kirjoita tyhjälle riville ipconfig ja paina Enter. Tämä suorittaa Windows 11:n sisäänrakennetun komentoriviverkkoapuohjelman.
Kuinka muuttaa IP-osoite Windows 10:ssä PowerShellin avulla?
Jos käytät mieluummin komentoriviympäristöä, voit myös muuttaa IP-osoitteen Windows 10:ssä PowerShellin tai komentokehotteen avulla. Riippumatta siitä, mikä on suosikkikonsolisi, suorita netsh interface ip show config -komento. Tunnista näyttöön tulevista tuloksista verkkosovitin, jonka IP-osoitetta haluat muuttaa.
Kuinka löydän laitteeni IPv4-osoitteen?
Siirry kohtaan Asetukset > Verkko ja Internet. Valitse sitten joko Wi-Fi tai Ethernet (riippuen siitä, miten laite muodostaa yhteyden). Tässä esimerkissä olen yhteydessä Ethernetiin. Valitse sitten Ethernet Connected -kuvake. Vieritä alas Ominaisuudet-osioon ja näet IPV4-osoitetietosi. Etsitään Wi-Fiäsi…
Kuinka löydän Windows 10 IP-osoitteeni?
Näin pääset reitittimesi IP-osoitteeseen Windows 10:ssä:
- napsauta Windows-näppäintä (löydät sen näppäimistöltä CTRL- ja ALT-näppäinten väliltä.)
- napsauta hammasrataskuvaketta (Asetukset-valikko)
- napsauta Verkko ja Internet
- Napsauta Tila-osiossa Näytä laitteisto- ja yhteysominaisuudet
Kuinka avata komentokehote Windows 10:ssä?
Mitä tietää
- Windows 11, 10 tai 8: Avaa Tehtävienhallinta. Valitse Tiedosto > Suorita uusi tehtävä.
- Kirjoita Luo uusi tehtävä -ikkunan Avaa teksti -kenttään cmd ja valitse Luo tämä tehtävä järjestelmänvalvojan oikeuksilla -ruutu.
- Valitse OK ja noudata käyttäjätilien valvontavaatimuksia.
Kuinka nollata Windows 10 IP-osoite oikein?
Yhteenveto:
- Avaa komentokehote Windows 10 Netshell on Windowsin komentorivi-apuohjelma, jonka avulla voit tarkistaa ja muokata tietokoneesi verkkoasetuksia. …
- Nollaa TCP/IP-pino Windows 10 Netsh-komennoilla Sitten voit kirjoittaa Netsh-komentorivit seuraavasti nollataksesi TCP/IP-pinon Windows 10:ssä. …
- Käynnistä tietokone uudelleen
Kuinka saada julkinen IP-osoite Windowsin komentokehotteen avulla?
Voit tehdä tämän prosessin seuraavasti:
- Avaa Suorita painamalla Windows+R-näppäimiä.
- Kirjoita ”cmd” suoritukseen ja paina enter.
- Kirjoita nyt ”ipconfig” näyttääksesi IP-osoitteen.

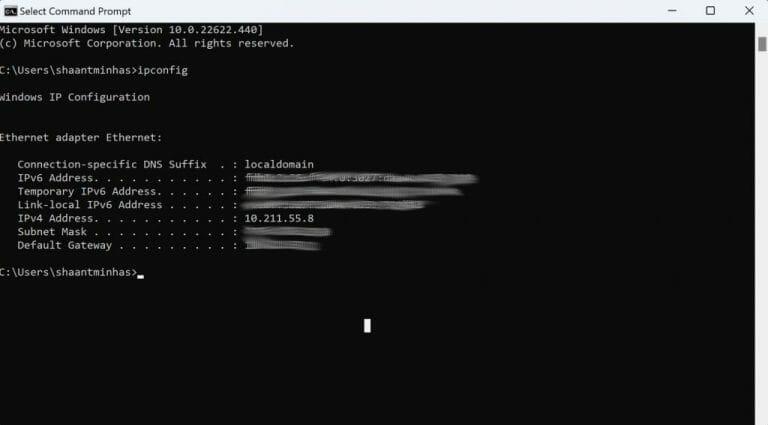



-on-windows-11-and-the-web.jpg)