Avez-vous besoin de trouver l’adresse IP de votre PC, mais vous ne pouvez pas? Ne vous inquiétez pas; avec l’invite de commande sous Windows, vous pouvez rapidement déterminer l’adresse IP de votre PC. Voici comment.
Comment trouver l’adresse IP du PC à l’aide de l’invite de commande (cmd)
Tout le monde n’aime pas se mêler de la même vieille interface graphique ennuyeuse. Certains d’entre nous aiment se salir les mains et avoir plus de contrôle sur leur PC directement depuis le Invite de commande lui-même. Heureusement, vous pouvez également trouver l’adresse IP de votre PC via l’invite de commande. Voici comment.
Pour commencer, rendez-vous sur Le menu Démarrer barre de recherche, tapez ‘cmd’ et sélectionnez la meilleure correspondance. Faites-le et l’invite de commande sera lancée.
Sur l’invite de commande, tapez la commande suivante et appuyez sur Entrer:
ipconfig
L’invite de commande vous lancera une batterie d’informations. A partir de toutes ces informations, localisez le Adresse IPv4 évaluer. L’adresse numérotée pour l’adresse IPv4 est ce qui indique l’adresse IP de votre PC. Dans ce cas, c’est 10.211.55.8, comme vous pouvez le voir sur l’image ci-dessus.
Trouver l’adresse IP de votre PC Windows
Et c’est l’une des façons dont vous pouvez déterminer l’adresse IP de votre PC, les amis. Mais, bien sûr, il existe de nombreuses façons de rechercher les adresses IP sous Windows. Vous pouvez, par exemple, utiliser les paramètres Windows ou vous fier au panneau de configuration.
Une adresse IP est une partie importante d’un PC connecté à Internet. Et c’est exactement pourquoi Microsoft vous permet de faire une foule de choses avec, comme la configuration d’une adresse IP, la modification de vos fichiers hôtes, etc. Nous espérons que la méthode ci-dessus vous a aidé à trouver facilement votre adresse IP sous Windows.
FAQ
Comment trouver mon adresse IPv4 sur Windows 10 ?
Accédez à Paramètres > Réseau et Internet. Sélectionnez ensuite Wi-Fi ou Ethernet (selon la façon dont l’appareil se connecte). Dans cet exemple, je suis connecté à Ethernet. Sélectionnez ensuite l’icône Ethernet connecté. Faites défiler jusqu’à la section Propriétés et vous verrez les informations de votre adresse IPV4.
Qu’est-ce qu’une adresse IP et comment la trouver ?
En termes simples, l’adresse IP est ce qui différencie votre connexion au réseau des autres connexions. L’adresse IP de votre ordinateur peut être une adresse IP statique ou une adresse IP dynamique. Dans l’utilisation quotidienne générale, la plupart des utilisateurs n’ont jamais besoin de connaître l’adresse IP. Après tout, Windows 10 et le réseau s’occuperont de tous les éléments.
Comment trouver mon adresse IP dans Windows 11 ?
Signaler une escroquerie d’assistance Trouver votre adresse IP dans Windows Windows 11Windows 10Plus… Moins Windows 11Windows 10 Pour la connexion Wi-Fi Sélectionnez Démarrer > Paramètres > Réseau et Internet > Wi-Fi, puis sélectionnez le réseau Wi-Fi auquel vous êtes connecté. Sous Propriétés, recherchez votre adresse IP répertoriée à côté de l’adresse IPv4.
Comment obtenir l’adresse IP d’un ordinateur à l’aide de l’invite de commande ?
Commande pour obtenir l’adresse IP dans Windows 10 1 Ouvrez la fenêtre d’invite de commande. 2 Tapez « ipconfig /all » et appuyez sur Entrée. 3 Recherchez l’adaptateur réseau que vous utilisez. 4 L’adresse IP sera à côté de l’en-tête « Adresse IPv4 ». 5 Si nécessaire, vous pouvez sélectionner l’adresse IP et la copier.
Comment trouver votre adresse IPv4 dans Windows 11 ?
Étape 1 : Appuyez sur Win + I pour ouvrir rapidement les paramètres de Windows 11. Étape 2 : Dans le volet de gauche, sélectionnez Réseau et Internet. Étape 3 : Dans la fenêtre suivante, sélectionnez la connexion que vous utilisez (Ethernet ou Wi-Fi). Ensuite, faites défiler et vous pouvez voir votre adresse IPv4 dans le volet de droite.
Comment puis-je trouver mes paramètres réseau dans Windows 10 ?
Dans la barre de recherche Windows, tapez « Panneau de configuration », puis cliquez sur l’application Panneau de configuration dans les résultats de la recherche. Le panneau de configuration s’ouvrira. Ici, cliquez sur « Réseau et Internet ». Sur l’écran suivant, cliquez sur « Centre Réseau et partage ».
Comment trouver mon adresse IP sur Windows 10 ?
Trouvez votre adresse IP sur Windows 10 via les paramètres Pour commencer, ouvrez le menu Paramètres en accédant à Démarrer > Paramètres. Ou vous pouvez également utiliser le raccourci clavier touche Windows + I pour ouvrir directement la page Paramètres.Quoi qu’il en soit, lorsque vous le faites, une fois l’application Paramètres ouverte, cliquez sur Réseau et Internet dans la liste de gauche.
Comment ouvrir la commande ipconfig dans Windows 11 ?
Une façon d’obtenir rapidement une invite de commande consiste à cliquer avec le bouton droit sur le bouton Démarrer et à sélectionner « Terminal Windows » dans la liste. Lorsque le terminal Windows s’ouvre (avec PowerShell ou l’invite de commande, selon vos préférences), tapez ipconfig sur une ligne vide et appuyez sur Entrée. Cela exécute l’utilitaire réseau de ligne de commande intégré de Windows 11.
Comment changer l’adresse IP dans Windows 10 à l’aide de PowerShell ?
Si vous préférez utiliser un environnement de ligne de commande, vous pouvez également modifier l’adresse IP dans Windows 10 à l’aide de PowerShell ou de l’invite de commande. Quelle que soit votre console préférée, exécutez la commande netsh interface ip show config. Dans les résultats qui s’affichent, identifiez la carte réseau dont vous souhaitez modifier l’adresse IP.
Comment puis-je trouver l’adresse IPv4 de mon appareil ?
Accédez à Paramètres > Réseau et Internet. Sélectionnez ensuite Wi-Fi ou Ethernet (selon la façon dont l’appareil se connecte). Dans cet exemple, je suis connecté à Ethernet. Sélectionnez ensuite l’icône Ethernet connecté. Faites défiler jusqu’à la section Propriétés et vous verrez les informations de votre adresse IPV4. Trouver votre Wi-Fi…
Comment trouver mon adresse IP Windows 10 ?
Pour accéder à l’adresse IP de votre routeur dans Windows 10 :
- cliquez sur la touche Windows (vous pouvez la trouver sur votre clavier entre CTRL et ALT.)
- cliquez sur l’icône d’engrenage (menu Paramètres)
- cliquez sur Réseau et Internet
- Dans la section État, cliquez sur Afficher les propriétés du matériel et de la connexion
Comment ouvrir l’invite de commande dans Windows 10 ?
Ce qu’il faut savoir
- Windows 11, 10 ou 8 : Ouvrez le Gestionnaire des tâches. Accédez à Fichier > Exécuter une nouvelle tâche.
- Dans la fenêtre Créer une nouvelle tâche, tapez cmd dans le champ de texte Ouvrir et cochez la case Créer cette tâche avec des privilèges administratifs.
- Choisissez OK et suivez les exigences du contrôle de compte d’utilisateur.
Comment réinitialiser correctement l’adresse IP de Windows 10 ?
Sommaire :
- Ouvrir l’invite de commande Windows 10 Netshell est un utilitaire de ligne de commande Windows qui vous permet de vérifier et de modifier la configuration réseau de votre ordinateur. …
- Réinitialiser la pile TCP/IP Windows 10 avec les commandes Netsh Ensuite, vous pouvez taper les lignes de commande Netsh comme suit pour réinitialiser la pile TCP/IP sur Windows 10. …
- Redémarrer l’ordinateur
Comment obtenir une adresse IP publique à l’aide de l’invite de commande Windows ?
Pour faire ce processus :
- Appuyez sur les touches Windows + R pour ouvrir le Run.
- Tapez « cmd » dans le run et appuyez sur Entrée.
- Tapez maintenant » ipconfig » pour afficher l’adresse IP.

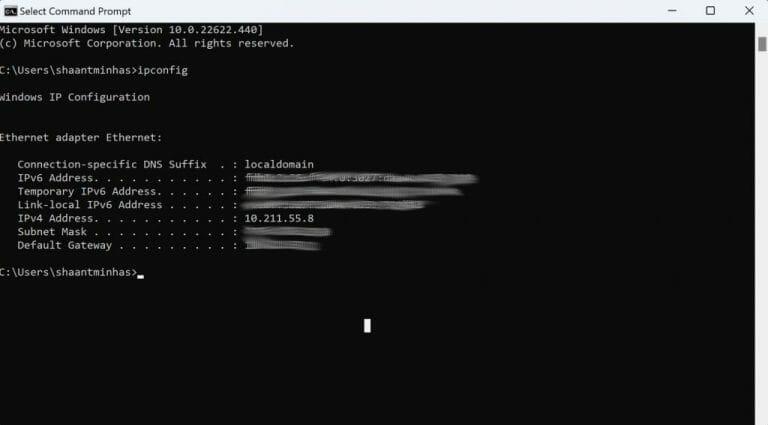



-on-windows-11-and-the-web.jpg)