Czy musisz znaleźć adres IP swojego komputera, ale po prostu nie możesz? Nie martw się; w wierszu polecenia w systemie Windows możesz szybko ustalić adres IP swojego komputera. Oto jak.
Jak znaleźć adres IP komputera za pomocą wiersza polecenia (cmd)
Nie każdy lubi mieszać się z tym samym starym, nudnym GUI. Niektórzy z nas uwielbiają brudzić sobie ręce i mieć większą kontrolę nad naszym komputerem bezpośrednio z Wiersz polecenia samo. Na szczęście możesz także znaleźć adres IP swojego komputera za pomocą wiersza polecenia. Oto jak.
Aby rozpocząć, przejdź do Menu startowe pasek wyszukiwania, wpisz „cmd” i wybierz najlepsze dopasowanie. Zrób to, a wiersz polecenia zostanie uruchomiony.
W wierszu polecenia wpisz następujące polecenie i naciśnij Wchodzić:
ipconfig
Wiersz polecenia rzuci na ciebie baterię informacji. Spośród wszystkich tych informacji zlokalizuj Adres IPv4 wartość. Numerowany adres adresu IPv4 oznacza adres IP twojego komputera. W tym przypadku to 10.211.55.8, jak widać na powyższym obrazku.
Znajdowanie adresu IP komputera z systemem Windows
I to jest jeden ze sposobów, w jaki możesz ustalić adres IP swojego komputera, ludzie. Ale oczywiście istnieje wiele sposobów na znalezienie adresów IP w systemie Windows. Możesz na przykład użyć ustawień systemu Windows lub polegać na Panelu sterowania.
Adres IP to znacząca część komputera podłączonego do Internetu. I właśnie dlatego Microsoft pozwala robić z nim wiele rzeczy, takich jak konfigurowanie adresu IP, edytowanie plików hosta i tak dalej. Mamy nadzieję, że powyższa metoda pomogła Ci z łatwością znaleźć adres IP w systemie Windows.
FAQ
Jak znaleźć mój adres IPv4 w systemie Windows 10?
Przejdź do Ustawienia > Sieć i Internet. Następnie wybierz Wi-Fi lub Ethernet (w zależności od sposobu połączenia urządzenia). W tym przykładzie jestem podłączony do Ethernetu. Następnie wybierz ikonę Połączenie Ethernet. Przewiń w dół do sekcji Właściwości, a zobaczysz informacje o swoim adresie IPV4.
Co to jest adres IP i jak go znaleźć?
Mówiąc prościej, adres IP odróżnia twoje połączenie z siecią od innych połączeń. Adres IP Twojego komputera może być statycznym adresem IP lub dynamicznym adresem IP. W codziennym użytkowaniu większość użytkowników nigdy nie musi znać adresu IP. W końcu Windows 10 i sieć zajmą się wszystkimi szczegółami.
Jak znaleźć swój adres IP w systemie Windows 11?
Zgłoś oszustwo związane z pomocą techniczną Znajdź swój adres IP w systemie Windows Windows 11Windows 10Więcej… Mniej Windows 11Windows 10 W przypadku połączenia Wi-Fi Wybierz kolejno Start > Ustawienia > Sieć i internet > Wi-Fi, a następnie wybierz sieć Wi-Fi, z którą masz połączenie. W obszarze Właściwości poszukaj swojego adresu IP znajdującego się obok adresu IPv4.
Jak uzyskać adres IP komputera za pomocą wiersza poleceń?
Polecenie uzyskania adresu IP w systemie Windows 10 1 Otwórz okno wiersza polecenia. 2 Wpisz „ipconfig /all” i naciśnij Enter. 3 Znajdź używaną kartę sieciową. 4 Adres IP będzie umieszczony obok nagłówka „Adres IPv4”. 5 W razie potrzeby możesz wybrać adres IP i skopiować go.
Jak znaleźć swój adres IPv4 w systemie Windows 11?
Krok 1: Naciśnij Win + I, aby szybko otworzyć ustawienia systemu Windows 11. Krok 2: W lewym okienku wybierz Sieć i internet. Krok 3: W następnym oknie wybierz połączenie, którego używasz (Ethernet lub Wi-Fi). Następnie przewiń i zobaczysz swój adres IPv4 w prawym okienku.
Jak znaleźć ustawienia sieciowe w systemie Windows 10?
Na pasku wyszukiwania systemu Windows wpisz „Panel sterowania”, a następnie kliknij aplikację Panel sterowania w wynikach wyszukiwania. Otworzy się Panel sterowania. Tutaj kliknij „Sieć i Internet”. Na następnym ekranie kliknij „Centrum sieci i udostępniania”.
Jak znaleźć swój adres IP w systemie Windows 10?
Znajdź swój adres IP w systemie Windows 10 za pomocą ustawień Aby rozpocząć, otwórz menu Ustawienia, przechodząc do Start > Ustawienia. Możesz też użyć skrótu klawiszowego Windows + I, aby bezpośrednio otworzyć stronę Ustawienia.Tak czy inaczej, kiedy to zrobisz, po otwarciu aplikacji Ustawienia kliknij Sieć i internet z listy po lewej stronie.
Jak otworzyć polecenie ipconfig w systemie Windows 11?
Jednym ze sposobów szybkiego uzyskania wiersza polecenia jest kliknięcie prawym przyciskiem myszy przycisku Start i wybranie z listy „Terminal Windows”. Gdy otworzy się Terminal Windows (z PowerShell lub Command Prompt, w zależności od preferencji), wpisz ipconfig w pustym wierszu i naciśnij Enter. To uruchamia wbudowane narzędzie sieciowe wiersza poleceń systemu Windows 11.
Jak zmienić adres IP w Windows 10 za pomocą PowerShell?
Jeśli wolisz korzystać ze środowiska wiersza poleceń, możesz również zmienić adres IP w systemie Windows 10 za pomocą programu PowerShell lub wiersza polecenia. Niezależnie od tego, jaka jest twoja ulubiona konsola, uruchom polecenie netsh interface ip show config. W wyświetlonych wynikach zidentyfikuj kartę sieciową, dla której chcesz zmienić adres IP.
Jak znaleźć adres IPv4 mojego urządzenia?
Przejdź do Ustawienia > Sieć i Internet. Następnie wybierz Wi-Fi lub Ethernet (w zależności od sposobu połączenia urządzenia). W tym przykładzie jestem podłączony do Ethernetu. Następnie wybierz ikonę Połączenie Ethernet. Przewiń w dół do sekcji Właściwości, a zobaczysz informacje o swoim adresie IPV4. Znajdowanie Twojej sieci Wi-Fi…
Jak znaleźć adres IP systemu Windows 10?
Aby uzyskać dostęp do adresu IP routera w systemie Windows 10:
- kliknij klawisz Windows (możesz go znaleźć na klawiaturze między CTRL i ALT).
- kliknij ikonę koła zębatego ( menu Ustawienia)
- kliknij Sieć i Internet
- W sekcji Status kliknij Wyświetl właściwości sprzętu i połączenia
Jak otworzyć wiersz poleceń w systemie Windows 10?
Co wiedzieć
- Windows 11, 10 lub 8: Otwórz Menedżera zadań. Przejdź do Plik > Uruchom nowe zadanie.
- W oknie Utwórz nowe zadanie wpisz cmd w polu tekstowym Otwórz i zaznacz pole Utwórz to zadanie z uprawnieniami administratora.
- Wybierz OK i postępuj zgodnie z wymaganiami Kontroli konta użytkownika.
Jak poprawnie zresetować adres IP systemu Windows 10?
Streszczenie :
- Otwórz wiersz polecenia Windows 10 Netshell to narzędzie wiersza polecenia systemu Windows, które umożliwia sprawdzanie i modyfikowanie konfiguracji sieciowej komputera. …
- Zresetuj stos TCP / IP Windows 10 za pomocą poleceń Netsh Następnie możesz wpisać wiersze poleceń Netsh w następujący sposób, aby zresetować stos TCP / IP w systemie Windows 10. …
- Restart komputera
Jak uzyskać publiczny adres IP za pomocą wiersza polecenia systemu Windows?
Aby wykonać ten proces:
- Naciśnij klawisze Windows + R, aby otworzyć Uruchom.
- Wpisz „cmd” w przebiegu i naciśnij enter.
- Teraz wpisz „ ipconfig ”, aby wyświetlić adres IP.

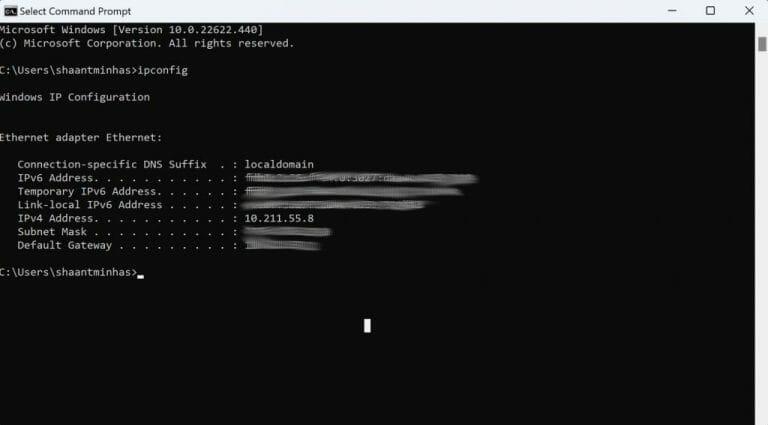



-on-windows-11-and-the-web.jpg)