Müssen Sie die IP-Adresse Ihres PCs finden, können es aber einfach nicht? Mach dir keine Sorgen; Mit der Eingabeaufforderung unter Windows können Sie die IP-Adresse Ihres PCs schnell herausfinden. Hier ist wie.
So finden Sie die IP-Adresse des PCs über die Eingabeaufforderung (cmd)
Nicht jeder mischt sich gerne in die gleiche alte langweilige GUI ein. Einige von uns lieben es, sich die Hände schmutzig zu machen und direkt vom PC aus mehr Kontrolle über ihren PC zu haben Eingabeaufforderung selbst. Glücklicherweise können Sie die IP-Adresse Ihres PCs auch über die Eingabeaufforderung finden. Hier ist wie.
Um zu beginnen, gehen Sie zu Startmenü Suchleiste, geben Sie „cmd“ ein und wählen Sie die beste Übereinstimmung aus. Tun Sie dies und die Eingabeaufforderung wird gestartet.
Geben Sie an der Eingabeaufforderung den folgenden Befehl ein und drücken Sie Eintreten:
ipconfig
Die Eingabeaufforderung wirft Ihnen eine Reihe von Informationen zu. Suchen Sie anhand all dieser Informationen die IPv4-Adresse Wert. Die nummerierte Adresse für die IPv4-Adresse bezeichnet die IP-Adresse Ihres PCs. In diesem Fall ist es 10.211.55.8, wie Sie auf dem Bild oben sehen können.
Ermitteln der IP-Adresse Ihres Windows-PCs
Und das ist eine der Möglichkeiten, wie Sie die IP-Adresse Ihres PCs herausfinden können, Leute. Aber natürlich gibt es eine Vielzahl von Möglichkeiten, die IP-Adressen unter Windows zu finden. Sie können beispielsweise die Windows-Einstellungen verwenden oder sich auf die Systemsteuerung verlassen.
Eine IP-Adresse ist ein wesentlicher Bestandteil eines mit dem Internet verbundenen PCs. Und genau deshalb können Sie mit Microsoft eine Menge Dinge tun, z. B. das Einrichten einer IP-Adresse, das Bearbeiten Ihrer Hostdateien und so weiter. Wir hoffen, dass die obige Methode Ihnen geholfen hat, Ihre IP-Adresse unter Windows problemlos zu finden.
FAQ
Wie finde ich meine IPv4-Adresse unter Windows 10?
Gehen Sie zu Einstellungen > Netzwerk & Internet. Wählen Sie dann entweder Wi-Fi oder Ethernet (je nachdem, wie sich das Gerät verbindet). In diesem Beispiel bin ich mit Ethernet verbunden. Wählen Sie dann das Symbol „Ethernet verbunden“ aus. Scrollen Sie nach unten zum Abschnitt Eigenschaften und Sie sehen Ihre IPV4-Adressinformationen.
Was ist eine IP-Adresse und wie findet man sie?
Einfach ausgedrückt unterscheidet die IP-Adresse Ihre Verbindung zum Netzwerk von anderen Verbindungen. Die IP-Adresse Ihres Computers kann eine statische IP-Adresse oder eine dynamische IP-Adresse sein. Im allgemeinen täglichen Gebrauch müssen die meisten Benutzer die IP-Adresse nie kennen. Schließlich kümmern sich Windows 10 und das Netzwerk um alle Kleinigkeiten.
Wie finde ich meine IP-Adresse in Windows 11?
Melden Sie einen Supportbetrug Finden Sie Ihre IP-Adresse in Windows Windows 11Windows 10Mehr… Weniger Windows 11Windows 10 Für eine Wi-Fi-Verbindung Wählen Sie Start > Einstellungen > Netzwerk & Internet > Wi-Fi und dann das Wi-Fi-Netzwerk, mit dem Sie verbunden sind. Suchen Sie unter Eigenschaften nach Ihrer IP-Adresse, die neben der IPv4-Adresse aufgeführt ist.
Wie erhalte ich die IP-Adresse eines Computers über die Eingabeaufforderung?
Befehl zum Abrufen der IP-Adresse in Windows 10 1 Öffnen Sie das Eingabeaufforderungsfenster. 2 Geben Sie „ipconfig /all“ ein und drücken Sie die Eingabetaste. 3 Suchen Sie den verwendeten Netzwerkadapter. 4 Die IP-Adresse wird neben der Überschrift „IPv4-Adresse“ angezeigt. 5 Bei Bedarf können Sie die IP-Adresse auswählen und kopieren.
Wie finden Sie Ihre IPv4-Adresse in Windows 11?
Schritt 1: Drücken Sie Win + I, um die Windows 11-Einstellungen schnell zu öffnen. Schritt 2: Wählen Sie im linken Bereich Netzwerk & Internet. Schritt 3: Wählen Sie im folgenden Fenster die Verbindung aus, die Sie verwenden (Ethernet oder Wi-Fi). Scrollen Sie dann und Sie können Ihre IPv4-Adresse im rechten Bereich sehen.
Wie finde ich meine Netzwerkeinstellungen in Windows 10?
Geben Sie in der Windows-Suchleiste „Systemsteuerung“ ein und klicken Sie dann in den Suchergebnissen auf die Systemsteuerungs-App. Die Systemsteuerung wird geöffnet. Klicken Sie hier auf „Netzwerk und Internet“. Klicken Sie auf dem nächsten Bildschirm auf „Netzwerk- und Freigabecenter“.
Wie finde ich meine IP-Adresse unter Windows 10?
Finden Sie Ihre IP-Adresse unter Windows 10 über die Einstellungen Öffnen Sie zunächst das Menü Einstellungen, indem Sie auf Start > Einstellungen gehen. Oder Sie können auch die Tastenkombination Windows-Taste + I verwenden, um die Einstellungsseite direkt zu öffnen.So oder so, wenn Sie dies tun, klicken Sie nach dem Öffnen der App „Einstellungen“ in der Liste auf der linken Seite auf „Netzwerk & Internet“.
Wie öffne ich den Befehl ipconfig in Windows 11?
Eine Möglichkeit, schnell eine Eingabeaufforderung zu erhalten, besteht darin, mit der rechten Maustaste auf die Schaltfläche Start zu klicken und „Windows Terminal“ aus der Liste auszuwählen. Wenn Windows Terminal geöffnet wird (entweder mit PowerShell oder Eingabeaufforderung, je nach Ihren Einstellungen), geben Sie ipconfig in eine leere Zeile ein und drücken Sie die Eingabetaste. Dadurch wird das integrierte Befehlszeilen-Netzwerkdienstprogramm von Windows 11 ausgeführt.
Wie ändere ich die IP-Adresse in Windows 10 mit PowerShell?
Wenn Sie lieber eine Befehlszeilenumgebung verwenden, können Sie die IP-Adresse in Windows 10 auch mithilfe von PowerShell oder der Eingabeaufforderung ändern. Führen Sie unabhängig von Ihrer bevorzugten Konsole den Befehl netsh interface ip show config aus. Identifizieren Sie in den angezeigten Ergebnissen den Netzwerkadapter, dessen IP-Adresse Sie ändern möchten.
Wie finde ich die IPv4-Adresse meines Geräts?
Gehen Sie zu Einstellungen > Netzwerk & Internet. Wählen Sie dann entweder Wi-Fi oder Ethernet (je nachdem, wie sich das Gerät verbindet). In diesem Beispiel bin ich mit Ethernet verbunden. Wählen Sie dann das Symbol „Ethernet verbunden“ aus. Scrollen Sie nach unten zum Abschnitt Eigenschaften und Sie sehen Ihre IPV4-Adressinformationen. Ihr WLAN finden…
Wie finde ich meine Windows 10 IP-Adresse?
So rufen Sie die IP-Adresse Ihres Routers in Windows 10 auf:
- Klicken Sie auf die Windows-Taste (Sie finden sie auf Ihrer Tastatur zwischen STRG und ALT.)
- Klicken Sie auf das Zahnradsymbol ( Einstellungsmenü)
- Klicken Sie auf Netzwerk und Internet
- Klicken Sie im Abschnitt Status auf Hardware- und Verbindungseigenschaften anzeigen
Wie öffne ich die Eingabeaufforderung in Windows 10?
Was Sie wissen sollten
- Windows 11, 10 oder 8: Öffnen Sie den Task-Manager. Gehen Sie zu Datei > Neue Aufgabe ausführen.
- Geben Sie im Fenster Neue Aufgabe erstellen cmd in das Textfeld Öffnen ein und aktivieren Sie das Kontrollkästchen Diese Aufgabe mit Administratorrechten erstellen.
- Wählen Sie OK und befolgen Sie alle Anforderungen der Benutzerkontensteuerung.
Wie setzt man die IP-Adresse von Windows 10 korrekt zurück?
Zusammenfassung :
- Open Command Prompt Windows 10 Netshell ist ein Windows-Befehlszeilendienstprogramm, mit dem Sie die Netzwerkkonfiguration Ihres Computers überprüfen und ändern können. …
- TCP/IP-Stack Windows 10 mit Netsh-Befehlen zurücksetzen Dann können Sie Netsh-Befehlszeilen wie folgt eingeben, um den TCP/IP-Stack unter Windows 10 zurückzusetzen. …
- Starte den Computer neu
Wie erhalte ich eine öffentliche IP-Adresse über die Windows-Eingabeaufforderung?
Um diesen Prozess durchzuführen:
- Drücken Sie die Windows + R-Tasten, um die Run.
- Geben Sie im Lauf „ cmd “ ein und drücken Sie die Eingabetaste.
- Geben Sie nun „ ipconfig “ ein, um die IP-Adresse anzuzeigen.

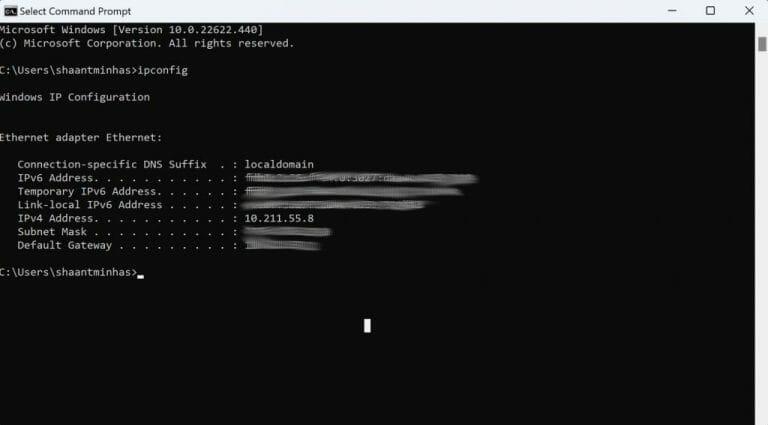



-on-windows-11-and-the-web.jpg)