Meg kell találnia a számítógép IP-címét, de egyszerűen nem találja? Ne aggódj; a Windows parancssorával gyorsan kitalálhatja számítógépe IP-címét. Itt van, hogyan.
Hogyan lehet megtalálni a számítógép IP-címét a parancssor segítségével (cmd)
Nem mindenki szeret beleavatkozni ugyanabba a régi unalmas GUI-ba. Néhányan szeretik bepiszkítani a kezünket, és jobban irányíthatjuk számítógépünket közvetlenül a számítógépről Parancssor maga. Szerencsére a PC IP-címét is megtalálhatja a parancssoron keresztül. Itt van, hogyan.
A kezdéshez menjen a Start menü keresősávba, írja be a „cmd” parancsot, és válassza ki a legjobb egyezést. Tegye ezt, és elindul a parancssor.
A parancssorba írja be a következő parancsot, és nyomja meg a gombot Belép:
ipconfig
A parancssor rengeteg információval fog szolgálni. Az összes információból keresse meg a IPv4-cím érték. Az IPv4-cím számozott címe a számítógép IP-címét jelöli. Ebben az esetben az 10.211.55.8, ahogy a fenti képen is látható.
A Windows PC IP-címének megkeresése
És ez az egyik módja annak, hogy kitaláld a számítógéped IP-címét, emberek. De természetesen számos módszer létezik az IP-címek megkeresésére a Windows rendszeren. Használhatja például a Windows beállításait, vagy támaszkodhat a Vezérlőpultra.
Az IP-cím az internetre csatlakoztatott számítógép jelentős része. És pontosan ez az oka annak, hogy a Microsoft sok mindent megtesz vele, például IP-cím beállítását, gazdagép fájlok szerkesztését és így tovább. Reméljük, hogy a fenti módszer segítségével könnyedén megtalálhatja IP-címét Windows rendszeren.
GYIK
Hogyan találhatom meg az IPv4-címemet Windows 10 rendszeren?
Nyissa meg a Beállítások > Hálózat és internet menüpontot. Ezután válassza ki a Wi-Fi vagy az Ethernet lehetőséget (az eszköz csatlakozási módjától függően). Ebben a példában Ethernethez csatlakozom. Ezután válassza ki az Ethernet Connected ikont. Görgessen le a Tulajdonságok szakaszhoz, és látni fogja az IPV4-címadatait.
Mi az IP-cím, és hogyan lehet megtalálni?
Egyszerűen fogalmazva, az IP-cím az, ami megkülönbözteti a hálózathoz való csatlakozását a többi kapcsolattól. A számítógép IP-címe lehet statikus vagy dinamikus IP-cím. A mindennapi használat során a legtöbb felhasználónak soha nem kell tudnia az IP-címet. Végül is a Windows 10 és a hálózat gondoskodik minden apróságról.
Hogyan találhatom meg az IP-címemet a Windows 11 rendszerben?
Támogatási csalás bejelentése Keresse meg IP-címét Windows 11 Windows 10 rendszerben Továbbiak… Kevesebb Windows 11Windows 10 Wi-Fi kapcsolathoz Válassza a Start > Beállítások > Hálózat és internet > Wi-Fi lehetőséget, majd válassza ki a Wi-Fi hálózatot, amelyhez csatlakozik. A Tulajdonságok alatt keresse meg IP-címét az IPv4-cím mellett.
Hogyan lehet megtudni a számítógép IP-címét a parancssor segítségével?
Parancs az IP-cím lekéréséhez Windows 10 rendszerben 1 Nyissa meg a Parancssor ablakot. 2 Írja be az „ipconfig /all” parancsot, és nyomja meg az Enter billentyűt. 3 Keresse meg a használt hálózati adaptert. 4 Az IP-cím az „IPv4-cím” fejléc mellett lesz. 5 Ha szükséges, kiválaszthatja az IP-címet, és átmásolhatja.
Hogyan találhatja meg IPv4-címét a Windows 11 rendszerben?
1. lépés: Nyomja meg a Win + I gombot a Windows 11 beállításainak gyors megnyitásához. 2. lépés: A bal oldali ablaktáblában válassza a Hálózat és internet lehetőséget. 3. lépés: A következő ablakban válassza ki a használt kapcsolatot (Ethernet vagy Wi-Fi). Ezután görgessen, és a jobb oldali ablaktáblában láthatja IPv4-címét.
Hogyan találhatom meg a hálózati beállításaimat a Windows 10 rendszerben?
A Windows keresősávjába írja be a „Vezérlőpult” kifejezést, majd kattintson a Vezérlőpult alkalmazásra a keresési eredmények közül. Megnyílik a Vezérlőpult. Itt kattintson a „Hálózat és internet” elemre. A következő képernyőn kattintson a „Hálózati és megosztási központ” elemre.
Hogyan találhatom meg az IP-címemet Windows 10 rendszeren?
Keresse meg IP-címét Windows 10 rendszeren a beállításokon keresztül. A kezdéshez nyissa meg a Beállítások menüt a Start > Beállítások menüpontban. Vagy használja a Windows billentyű + I billentyűparancsot a Beállítások oldal közvetlen megnyitásához.Akárhogy is, amikor ezt megteszi, amint megnyílik a Beállítások alkalmazás, kattintson a Hálózat és internet elemre a bal oldali listában.
Hogyan nyithatom meg az ipconfig parancsot a Windows 11 rendszerben?
A parancssor gyors lekérésének egyik módja, ha jobb gombbal kattint a Start gombra, és a listából kiválasztja a „Windows Terminal” elemet. Amikor megnyílik a Windows terminál (a beállításoktól függően PowerShell vagy Parancssor segítségével), írja be az ipconfig parancsot egy üres sorba, és nyomja meg az Enter billentyűt. Ez a Windows 11 beépített parancssori hálózati segédprogramját futtatja.
Hogyan lehet megváltoztatni az IP-címet a Windows 10 rendszerben a PowerShell segítségével?
Ha inkább parancssori környezetet szeretne használni, akkor a Windows 10 IP-címét a PowerShell vagy a Command Prompt segítségével is módosíthatja. Függetlenül attól, hogy melyik a kedvenc konzolja, futtassa a netsh interface ip show config parancsot. A megjelenő eredmények között azonosítsa azt a hálózati adaptert, amelynek IP-címét módosítani szeretné.
Hogyan találhatom meg az eszközöm IPv4-címét?
Nyissa meg a Beállítások > Hálózat és internet menüpontot. Ezután válassza ki a Wi-Fi vagy az Ethernet lehetőséget (az eszköz csatlakozási módjától függően). Ebben a példában Ethernethez csatlakozom. Ezután válassza ki az Ethernet Connected ikont. Görgessen le a Tulajdonságok szakaszhoz, és látni fogja az IPV4-címadatait. Wi-Fi keresése…
Hogyan találhatom meg a Windows 10 IP-címemet?
Az útválasztó IP-címének elérése Windows 10 rendszerben:
- kattintson a Windows billentyűre (a billentyűzeten található a CTRL és az ALT között.)
- kattintson a fogaskerék ikonra (Beállítások menü)
- kattintson a Hálózat és internet elemre
- Az Állapot részben kattintson a Hardver és csatlakozási tulajdonságok megtekintése elemre
Hogyan lehet megnyitni a parancssort a Windows 10 rendszerben?
Mit kell tudni
- Windows 11, 10 vagy 8: Nyissa meg a Feladatkezelőt. Válassza a Fájl > Új feladat futtatása menüpontot.
- Az Új feladat létrehozása ablakban írja be a cmd parancsot a Megnyitás szövegmezőbe, és jelölje be a Feladat létrehozása rendszergazdai jogosultságokkal négyzetet.
- Kattintson az OK gombra, és kövesse a felhasználói fiókok felügyeletére vonatkozó követelményeket.
Hogyan lehet helyesen visszaállítani a Windows 10 IP-címét?
Összegzés:
- Parancssor megnyitása A Windows 10 Netshell egy Windows parancssori segédprogram, amely lehetővé teszi számítógépe hálózati konfigurációjának ellenőrzését és módosítását. …
- A Windows 10 TCP/IP verem alaphelyzetbe állítása Netsh parancsokkal Ezután a következőképpen írja be a Netsh parancssorokat a TCP/IP verem Windows 10 rendszeren történő visszaállításához. …
- Indítsa újra a számítógépet
Hogyan szerezhetek nyilvános IP-címet a Windows parancssor segítségével?
A folyamat végrehajtásához:
- Nyomja meg a Windows+R billentyűket a Futtatás megnyitásához.
- Írja be a „cmd” parancsot a futásba, és nyomja meg az enter billentyűt.
- Most írja be az „ipconfig” parancsot az IP-cím megjelenítéséhez.

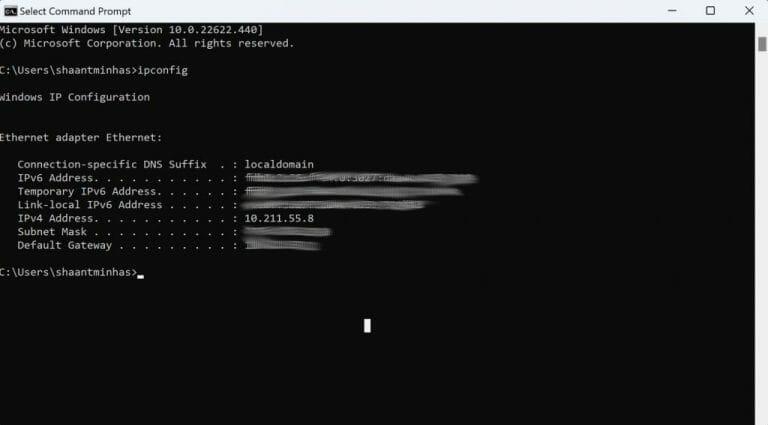



-on-windows-11-and-the-web.jpg)