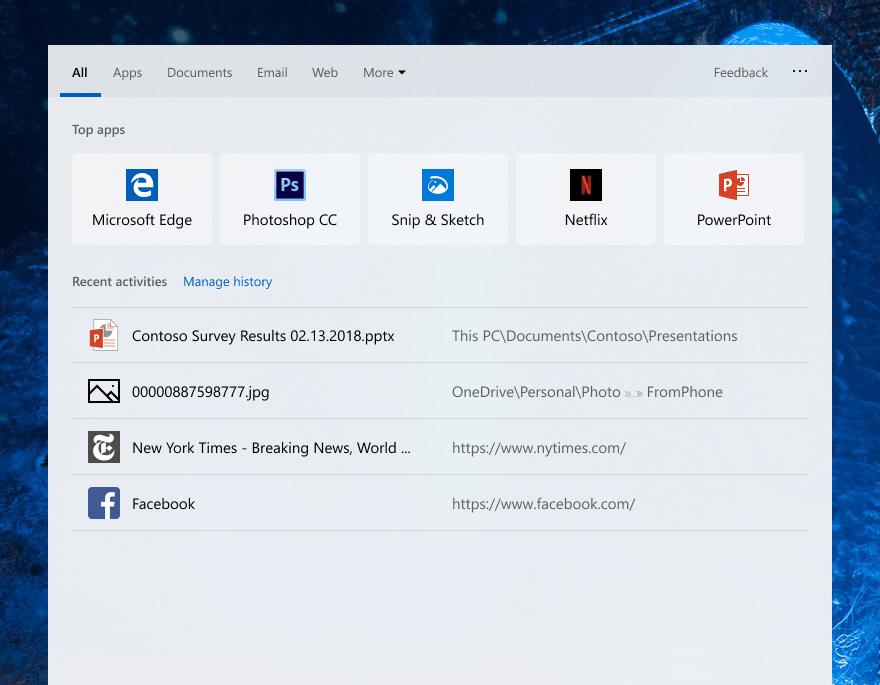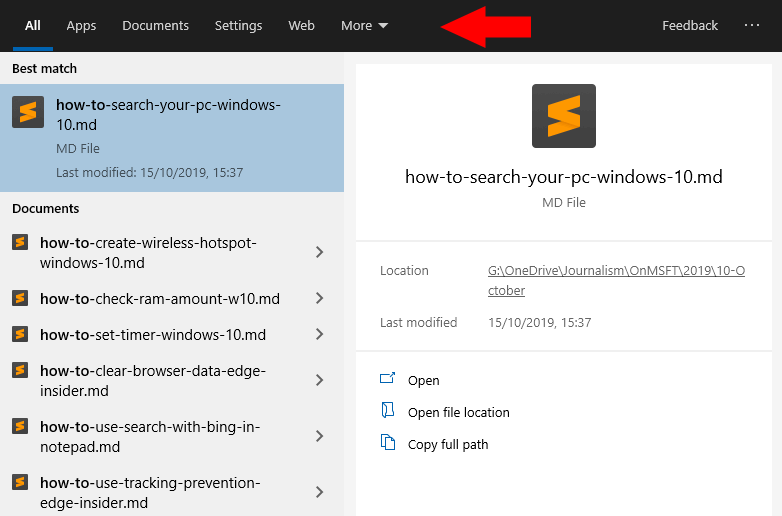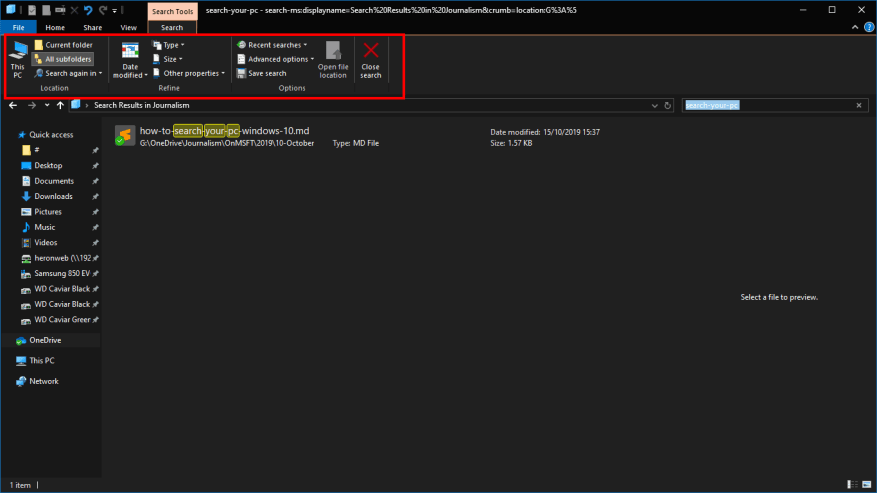Etsitkö vaikeaselkoista tiedostoa tai ohjelmaa? Windows Search saattaa auttaa sinua löytämään kadonneen.
Haku on syvästi integroitu Windowsiin ja sen käyttöliittymään. Aloita uusi haku painamalla Win+S-pikanäppäintä. Yritä kirjoittaa jokin tunnettu sana tai merkkijoukko etsimäsi tiedostosta. Hyvällä tuurilla tuote tulee näkyviin heti.
Voit rajata hakuasi käyttämällä hakuliittymän yläreunassa olevia luokkia. Valitse ”Sovellukset”, ”Asiakirjat”, ”Asetukset” tai ”Web”, jos haluat näyttää vain tulokset kustakin vastaavasta luokasta. Lisää-kohdassa on muita hyödyllisiä suodattimia, joiden avulla voit tarkentaa tiedostojen luokittelua – voit valita Musiikki, Videot tai Kuvat.
Jos etsimäsi ei vieläkään näy, sinun on ehkä säädettävä, miten Windows indeksoi tietokoneesi. Saat yksityiskohtaisia ohjeita tehostetun haun indeksoinnin määrittämiseen noudattamalla omaa opastamme. Windows Search toimii parhaiten, kun se on luonut kattavan hakemiston tietokoneesi sisällöstä, joten on hyvä idea tarkistaa, että se kattaa eniten käytetyt kansiot.
Pääset tarkempiin hakuvaihtoehtoihin kokeilemalla hakua File Explorerissa. Käynnistä File Explorer ja selaa hakemistoon, jossa uskot tiedoston olevan. Napsauta hakupalkkia ja kirjoita jotain, jonka muistat tiedostonimestä.
Voit nyt käyttää nauhan ”Haku”-välilehteä hakutulosten sisällön mukauttamiseen. Ominaisuudet, joita voit suodattaa, ovat tiedostotyyppi, likimääräinen tiedostokoko ja muokkauspäivä. Tästä voi olla apua, jos kadonnut sisältö ei näy tehtäväpalkin hakupalkissa.
FAQ
Kuinka tarkistan, puuttuuko tiedosto tai onko se vioittunut?
Käytä System File Checkeria (SFC): 1 Avaa Käynnistä-valikko napsauttamalla sitä tai paina Windows-näppäintä ja kirjoita hakupalkkiin cmd. … 2 Kirjoita komentokehotteeseen komento sfc /scannow ja paina Enter. 3 Järjestelmä aloittaa tarkistusvaiheen tunnistaakseen vioittuneet/puuttuvat tiedostot ja ratkaistakseen ongelman puolestasi.Lisää kohteita…
Kuinka löytää puuttuvia tiedostoja Windows 10:ssä?
Viimeaikaiset tiedostot -osion tarkistamisen lisäksi puuttuvat tiedostot löytyvät myös Viimeisimmät tiedostot -kansiosta. Mene ja kokeile. Vaihe 1. Avaa tämä tietokone työpöydältä. Kirjoita osoitepalkkiin %AppData%\Microsoft\Windows\Recent\. Viimeisimmät kohteet -kansio avautuu. Vaihe 2. Yleensä tämän kansion tiedostot lajitellaan nimen mukaan.
Kuinka löytää kadonneita valokuvia tai asiakirjoja Windows 10:ssä?
Ensimmäinen paikka etsiä kuvia tai asiakirjoja, joita et löydä, on Viimeisimmät tiedostot. Tämä on File Explorerin osa, jossa on luettelo kaikista äskettäin avaamistasi tiedostoista. Ei ole väliä mihin asemaan tai kansioon tiedosto kuuluu – jos avasit sen, tiedosto on täällä. Tarkista viimeisimmät tiedostot avaamalla File Explorer.
En löydä tiedostoa tietokoneeltani?
Jos et löydä tiedostoa tietokoneeltasi tai olet vahingossa muokannut tai poistanut tiedostoa, voit palauttaa sen varmuuskopiosta (jos käytät Windowsin varmuuskopiota) tai voit yrittää palauttaa sen aiemmasta versiosta. Aiemmat versiot ovat kopioita tiedostoista ja kansioista, jotka Windows tallentaa automaattisesti osana palautuspistettä.
Kuinka löydän piilotetut tiedostot Windows 10:ssä?
Valitse Piilotetut tiedostot ja kansiot -kohdassa Näytä piilotetut tiedostot, kansiot ja asemat. Yritä sitten etsiä uudelleen. Etsi kaikki tietyn tyyppiset tiedostot. Etsi esimerkiksi Word-asiakirjoja varten *.doc.
Kuinka käyttää puuttuvia tiedostoja ja kansioita Windows 10:ssä?
Joten sinun on vaihdettava vanhaan tiliisi päästäksesi puuttuviin tiedostoihin ja kansioihin. Napsauta Käynnistä-painiketta näytön vasemmassa alakulmassa. Napsauta vasemmassa sivupalkissa olevaa käyttäjäkuvaketta. Valitse avattavasta luettelosta Kirjaudu ulos.
Kuinka löytää kadonneita tiedostoja Windows 10:ssä?
Windowsin sisäänrakennettu hakutoiminto ei ole laiska, ja se voi paikantaa nopeasti kadonneet tiedostot oikeilla avainsanoilla. Voit etsiä tiedostoja tietokoneeltasi käyttämällä tehtäväpalkin hakukenttää tai avaamalla File Explorerin.Resurssienhallintaa suositellaan, koska se näyttää tiedostot paljon helpompi jäsentää. Siirry tähän tietokoneeseen File Explorerissa.
Kuinka etsin tiedostoa Windows 10:ssä?
Voit etsiä tiedostoa Windows 10:ssä käyttämällä tehtäväpalkin hakukenttää. Syötä vain hakusana ja paina Enter. Se etsii automaattisesti sekä tietokoneesi asemista että Onedrivesta. Jos et muista nimeä vaan tiedostopäätettä, käytä haussa jokerimerkkiä (*).
Kuinka löydän puuttuvan tiedoston Windows 10:ssä?
Napsauta hiiren kakkospainikkeella komentokehotesovellusta ja Suorita järjestelmänvalvojana. Kirjoita komentokehotteeseen komento sfc /scannow ja paina Enter. Järjestelmä aloittaa vahvistusvaiheen tunnistaakseen vioittuneet/puuttuvat tiedostot ja ratkaistakseen ongelman puolestasi.
Kuinka kopioin vioittunut järjestelmätiedosto?
Voit suorittaa järjestelmätiedoston tarkistusprosessin kyseisessä tietokoneessa varmistaaksesi, että kopioitava järjestelmätiedosto on hyvä kopio. Ota vioittuneen järjestelmätiedoston järjestelmänvalvojan omistusoikeus. Tee tämä kopioimalla ja liittämällä (tai kirjoittamalla) seuraava komento korotetussa komentokehotteessa ja painamalla sitten ENTER:
Kuinka tarkistaa ja korjata puuttuvat ja vioittuneet järjestelmätiedostot?
Tässä on paras, nopein ja nopein tapa tarkistaa ja korjata puuttuvat ja vioittuneet järjestelmätiedostot. Windows XP: Avaa Käynnistä-valikko ja napsauta Suorita. Kirjoita run-komentoon sfc /scannow ja napsauta OK.
Kuinka löydän korruptoituneen tiedoston Windows 10:ssä?
1 Avaa Käynnistä-valikko napsauttamalla sitä tai paina Windows-näppäintä ja kirjoita hakupalkkiin cmd. … 2 Kirjoita komentokehotteeseen komento sfc /scannow ja paina Enter. 3 Järjestelmä aloittaa tarkistusvaiheen tunnistaakseen vioittuneet/puuttuvat tiedostot ja ratkaistakseen ongelman puolestasi. Lisää kohteita…
Kuinka palauttaa poistetut kuvat Windows 10: ssä?
Vaihe 1: Avaa Käynnistä-valikko, kirjoita ”Palauta tiedostot tiedostohistorialla” ja paina Enter. Vaihe 2: Etsi poistetut kuvat ja valitse versio, jonka haluat palauttaa nuolinäppäimillä.Vaihe 3: Napsauta Palauta-kuvaketta palauttaaksesi poistetut kuvat alkuperäiseen sijaintiinsa.