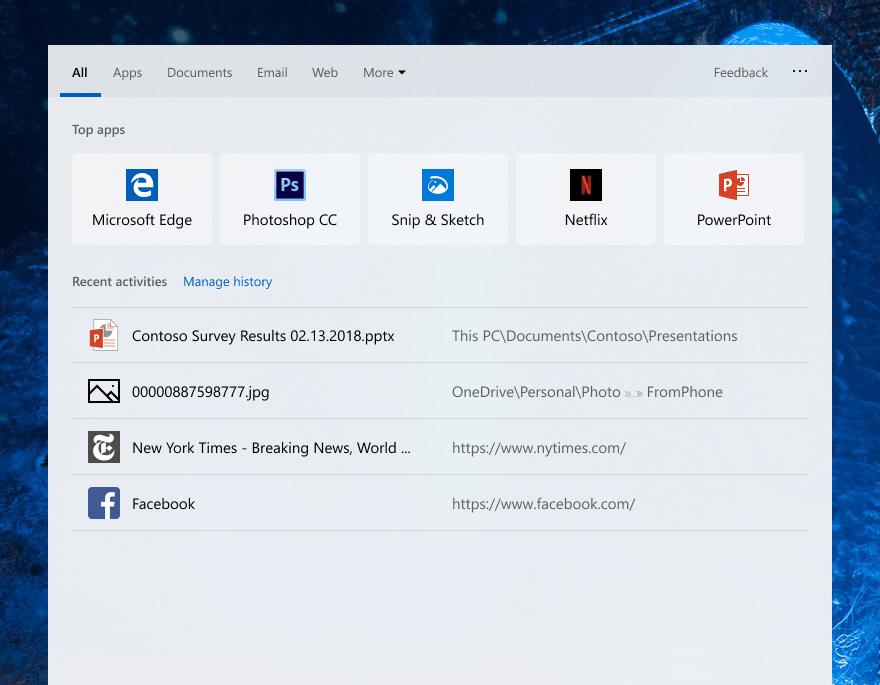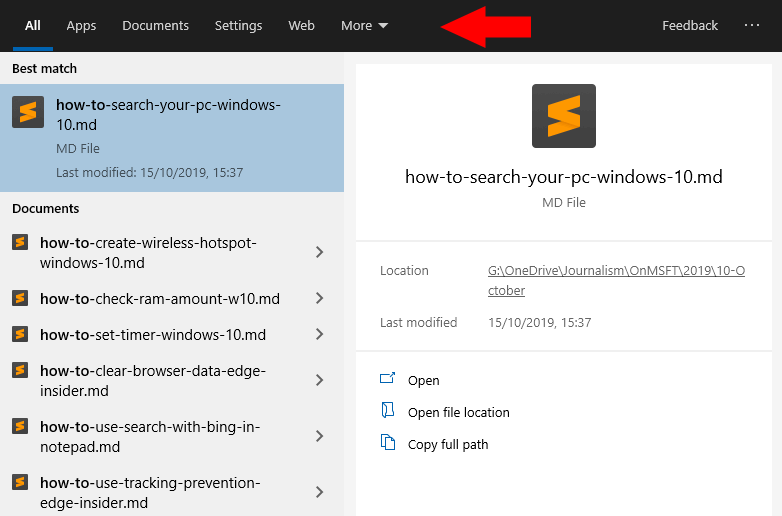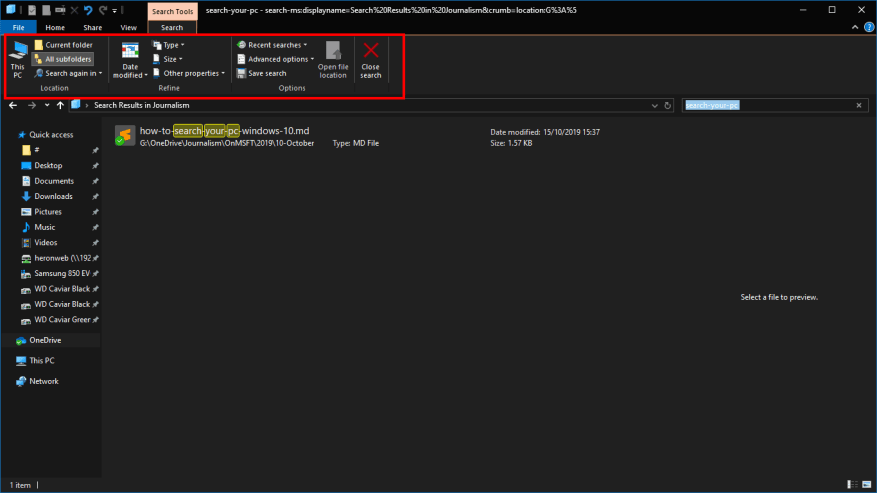Letar du efter en svårfångad fil eller ett program? Windows Search kanske kan hjälpa dig att hitta det du har förlorat.
Sök är djupt integrerat i Windows och dess gränssnitt. För att starta en ny sökning, tryck bara på Win+S kortkommandot. Försök att skriva för ett känt ord eller en uppsättning tecken i filen du letar efter. Med tur kommer objektet att dyka upp direkt.
Du kan begränsa din sökning med hjälp av kategorierna högst upp i sökgränssnittet. Välj ”Appar”, ”Dokument”, ”Inställningar” eller ”Webb” för att endast visa resultat från respektive kategori. Under ”Mer” får du ytterligare användbara filter som låter dig drilla efter filklassificering – du kan välja Musik, Videor eller Bilder.
Om det du letar efter fortfarande inte dyker upp kan du behöva justera hur Windows indexerar din dator. Du kan få detaljerad vägledning om hur du ställer in förbättrad sökindexering genom att följa vår dedikerade guide. Windows Search fungerar bäst när den har byggt upp ett omfattande index över vad som finns på din dator, så det är en bra idé att kontrollera att det täcker dina mest använda mappar.
För att få tillgång till mer avancerade sökalternativ, prova att använda sökning från File Explorer. Starta File Explorer och bläddra till en katalog där du tror att filen kan finnas. Klicka i sökfältet och skriv något du kommer ihåg från filnamnet.
Du kan nu använda fliken ”Sök” i menyfliksområdet för att anpassa innehållet i sökresultaten. Egenskaper som du kan filtrera efter inkluderar filtyp, ungefärlig filstorlek och ändringsdatum. Detta kan vara användbart om förlorat innehåll inte visas i aktivitetsfältets sökfält.
FAQ
Hur kontrollerar jag om en fil saknas eller är korrupt?
Använd System File Checker (SFC): 1 Öppna Start-menyn genom att klicka på den eller tryck på Windows-tangenten och skriv cmd i sökfältet. … 2 I kommandotolken skriver du kommandot sfc /scannow och trycker på Retur. 3 Systemet kommer att påbörja verifieringsfasen för att identifiera de korrupta/saknade filerna och lösa problemet åt dig.Fler föremål…
Hur hittar jag saknade filer i Windows 10?
Förutom att kontrollera i avsnittet Senaste filer, kan de saknade filerna också hittas i mappen Senaste objekt. Fortsätt och prova. Steg 1. Öppna den här datorn på skrivbordet. Ange %AppData%\Microsoft\Windows\Recent\ i adressfältet. Mappen Senaste objekt öppnas. Steg 2. Normalt sorteras filerna i den här mappen efter namn.
Hur hittar jag förlorade foton eller dokument i Windows 10?
Den första platsen att leta efter bilder eller dokument som du inte kan hitta är Senaste filer. Detta är en del av File Explorer med en lista över alla filer du nyligen har öppnat. Det spelar ingen roll vilken enhet eller mapp filen tillhör – om du öppnade den kommer filen att finnas här. För att kontrollera dina senaste filer, öppna Filutforskaren.
Kan du inte hitta en fil på min dator?
Om du inte kan hitta en fil på din dator eller om du av misstag ändrade eller raderade en fil kan du återställa den från en säkerhetskopia (om du använder Windows-säkerhetskopia) eller så kan du försöka återställa den från en tidigare version. Tidigare versioner är kopior av filer och mappar som Windows automatiskt sparar som en del av en återställningspunkt.
Hur hittar jag dolda filer i Windows 10?
Under Dolda filer och mappar väljer du Visa dolda filer, mappar och enheter. Försök sedan att söka igen. Leta efter alla dina filer av en viss typ. Till exempel, för Word-dokument, sök efter *.doc.
Hur får jag åtkomst till saknade filer och mappar i Windows 10?
Så du måste byta till ditt gamla konto för att komma åt de saknade filerna och mapparna. Klicka på Start-knappen i det nedre vänstra hörnet av skärmen. Klicka på användarikonen i det vänstra sidofältet. Välj Logga ut från rullgardinsmenyn.
Hur hittar jag förlorade filer i Windows 10?
Sökfunktionen som är inbyggd i Windows är inte slarvig och kan snabbt hitta förlorade filer med rätt nyckelord. För att söka efter filer på din dator kan du använda sökrutan i Aktivitetsfältet eller öppna Filutforskaren.Utforskaren rekommenderas eftersom den visar filerna i en mycket lättare att analysera vy. Navigera till den här datorn i Filutforskaren.
Hur söker jag efter en fil i Windows 10?
Du kan söka efter en fil i Windows 10 genom att använda sökrutan i Aktivitetsfältet. Ange bara söktermen och tryck på enter. Den söker automatiskt både i din dators enheter och Onedrive. Om du inte kommer ihåg namnet men filtillägget, använd jokertecken (*) i din sökning.
Hur hittar jag en saknad fil i Windows 10?
Högerklicka på kommandotolksappen och kör som administratör. I kommandotolken skriver du kommandot sfc /scannow och trycker på Retur. Systemet kommer att påbörja verifieringsfasen för att identifiera de korrupta/saknade filerna och lösa problemet åt dig.
Hur kopierar jag en skadad systemfil?
Du kan utföra en systemfilskontroll på den datorn för att se till att systemfilen som du tänker kopiera är en bra kopia. Ta administrativt ägande av den skadade systemfilen. För att göra detta, vid en förhöjd kommandotolk, kopiera och klistra in (eller skriv) följande kommando och tryck sedan på RETUR:
Hur kontrollerar och åtgärdar man saknade och skadade systemfiler?
Här är det bästa, snabbaste och snabbaste sättet att kontrollera och fixa dina saknade och korrupta systemfiler. I Windows XP: Gå till Start-menyn och klicka på Kör. Skriv sfc /scannow i körkommandot och klicka på OK.
Hur hittar jag en korrupt fil i Windows 10?
1 Öppna Start-menyn genom att klicka på den eller tryck på Windows-tangenten och skriv cmd i sökfältet. … 2 I kommandotolken skriver du kommandot sfc /scannow och trycker på Retur. 3 Systemet kommer att påbörja verifieringsfasen för att identifiera de korrupta/saknade filerna och lösa problemet åt dig. Fler föremål…
Hur återställer jag raderade bilder på Windows 10?
Steg 1: Öppna Start-menyn, skriv ”Återställ dina filer med filhistorik” och tryck på Enter. Steg 2: Hitta de raderade bilderna och välj den version du vill återställa med hjälp av piltangenterna.Steg 3: Klicka på ikonen Återställ för att återställa de raderade bilderna till deras ursprungliga plats.