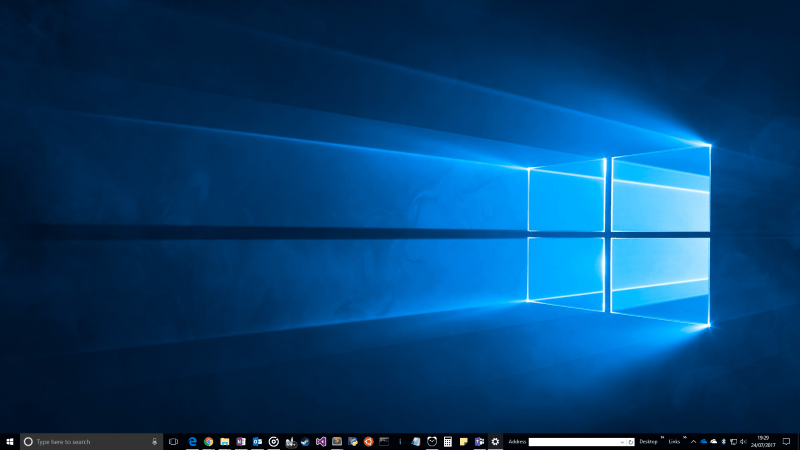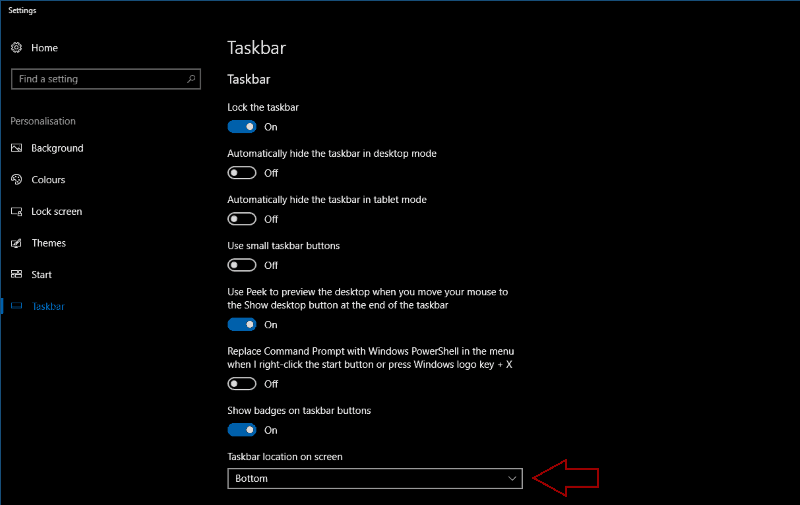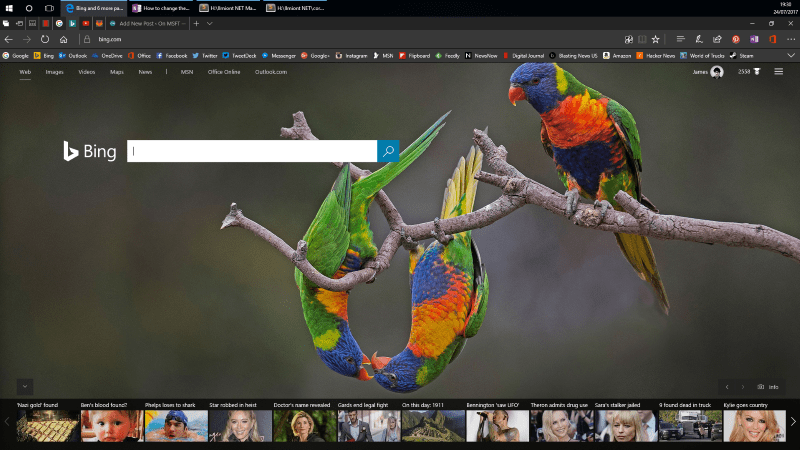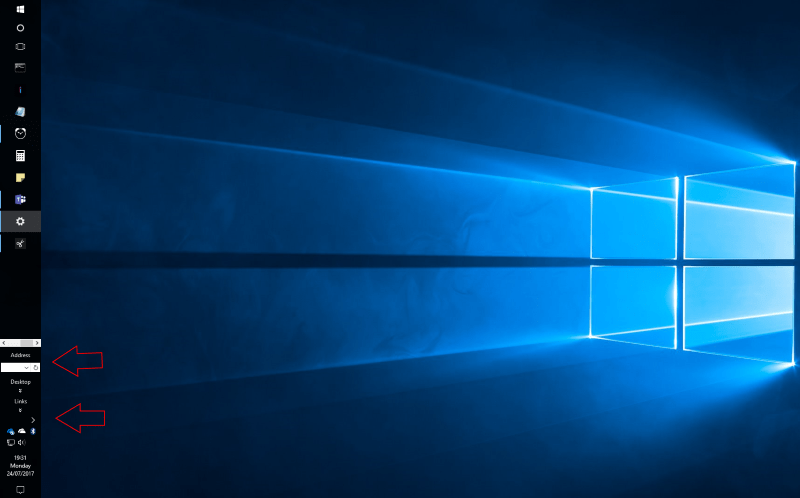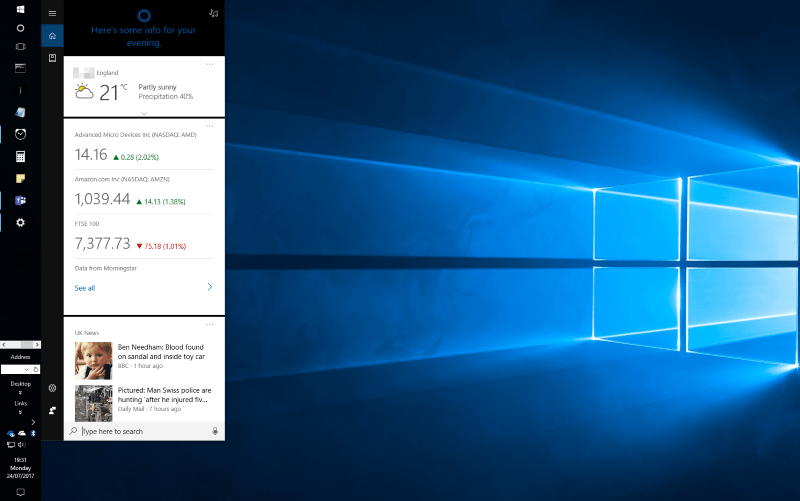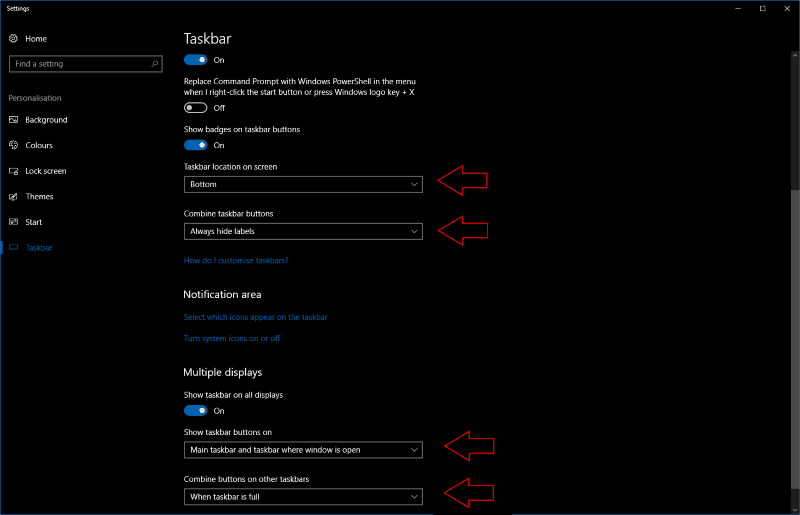Windowsin tehtäväpalkki on ollut näytön alareunassa sen käyttöönotosta lähtien. Halutessasi voit muuttaa sen sijaintia ja kiinnittää sen näytön yläosaan tai sivuun. Tämä voi auttaa sinua saamaan kaiken irti käytettävissä olevasta näyttötilasta tietyissä käyttötilanteissa.
Jos haluat vaihtaa tehtäväpalkin näyttöpaikkaa, avaa Windows 10:n Asetukset-sovellus ja siirry ”Personalisointi”-luokkaan. Napsauta ”Tehtäväpalkki” -sivua.
Vieritä sivua alas kohtaan ”Tehtäväpalkin sijainti näytöllä”. Tässä avattavassa valikossa voit valita minkä tahansa näytön neljästä kulmasta, johon tehtäväpalkki siirretään. Näet tehtäväpalkin siirtyvän uuteen paikkaan heti, kun napsautat jotakin vaihtoehdoista.
Kaikki tehtäväpalkin toiminnot ovat käytettävissä riippumatta siitä, mihin näytön puoleen napsautat sen. Tehtäväpalkin sijoittaminen näytön vasemmalle tai oikealle puolelle voi kuitenkin vaikeuttaa työkalurivien tai tilapalkin käyttöä. Se johtaa myös turhaan vaakasuoraan tilaan, kun tehtäväpalkki saa saman leveyden kuin alareunassa oleva kello.
Huomaat myös muita eroja, kun käytät tehtäväpalkkia näytön eri puolella. Flyouts, kuten Käynnistä-valikko ja Cortana, käynnistyvät kohdakkain painikkeidensa kanssa jättäen ne kellumaan näytölle. Koska suuri osa Windows-kuoresta on suunniteltu olettaen, että tehtäväpalkki on alareunassa, tehoste saattaa tuntua aluksi hämmentävältä.
Tehtäväpalkin siirtäminen näytön yläosaan voi helpottaa kellon ja ilmaisinalueen vilkaisua. Se myös sijoittaa tehtäväpalkin suoraan välilehtiesi yläpuolelle verkkoselaimessa, mikä saattaa auttaa sinua siirtymään nopeasti sovellusten välillä.
Samaan aikaan tehtäväpalkin siirtäminen näytön sivuille vapauttaa pystysuuntaisia pikseleitä vaakasuuntaisten pikseleiden kustannuksella, mikä voi olla hyödyllistä, jos sinulla on erittäin leveä näyttö, jonka korkeus on suhteellisen rajoitettu. Yleensä useimmat ihmiset eivät löydä mitään hyötyä tehtäväpalkin siirtämisestä.Mahdollisuus tehdä niin lisää joustavuutta Windowsin kiistatta tärkeimpään käyttöliittymäkomponenttiin.
Tehtäväpalkin asetussivulla voit myös hallita, milloin tehtäväpalkin kuvakkeiden tarrat näytetään, mitä sääntöjä tehtäväpalkin kuvakkeiden yhdistämisestä ja piilotetaanko tehtäväpalkki automaattisesti työpöytä- vai tablettitilassa. Jos sinulla on usean näytön asetukset, voit määrittää erilliset asetukset muille näytöille kohdassa Useita näyttöjä.