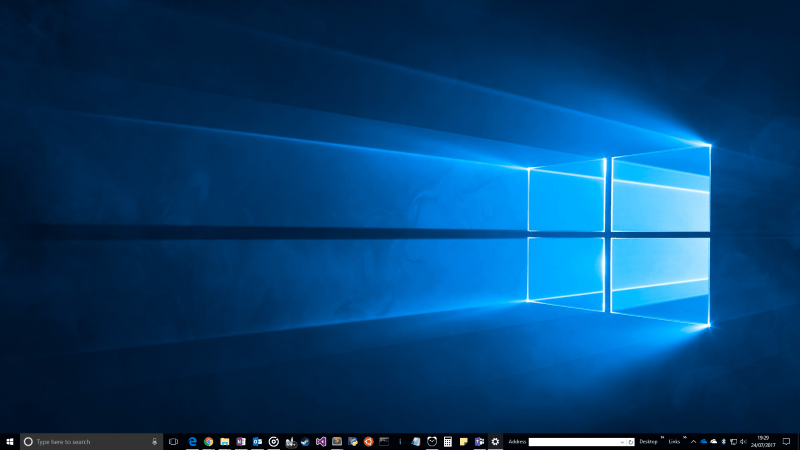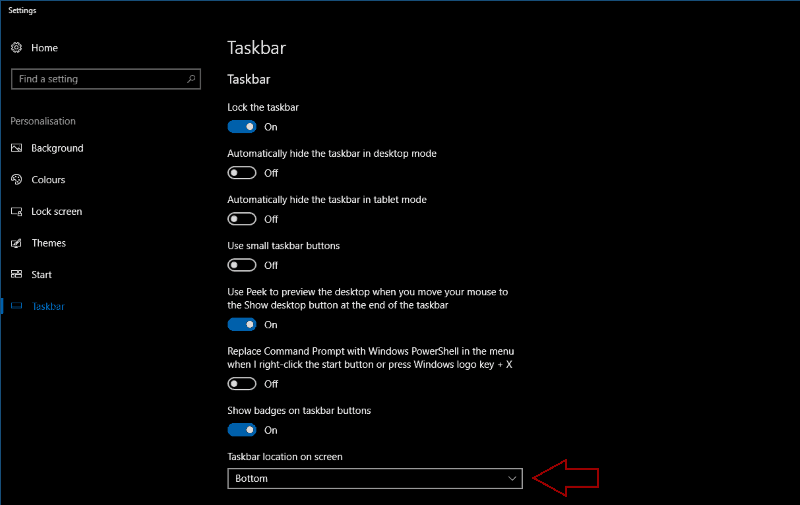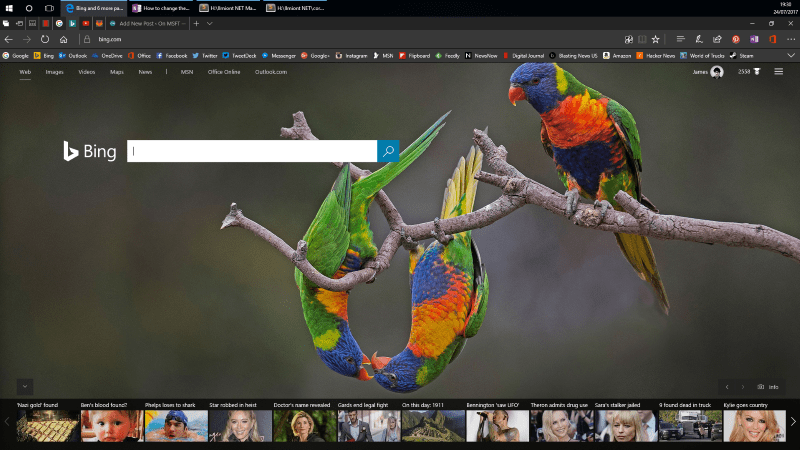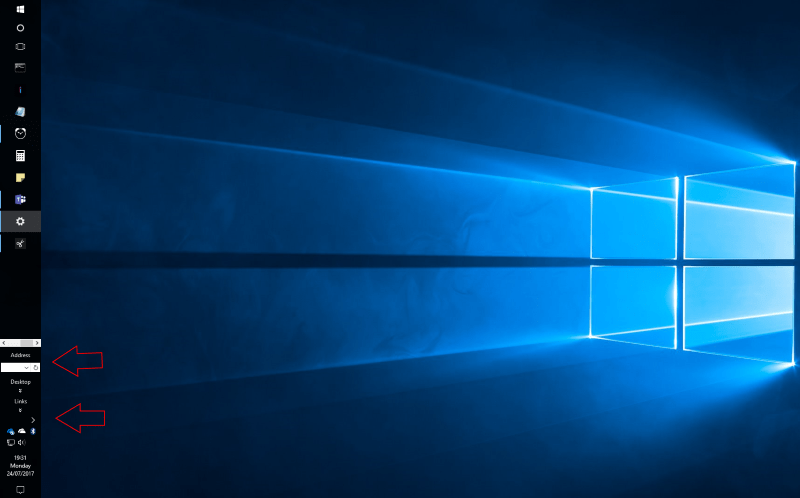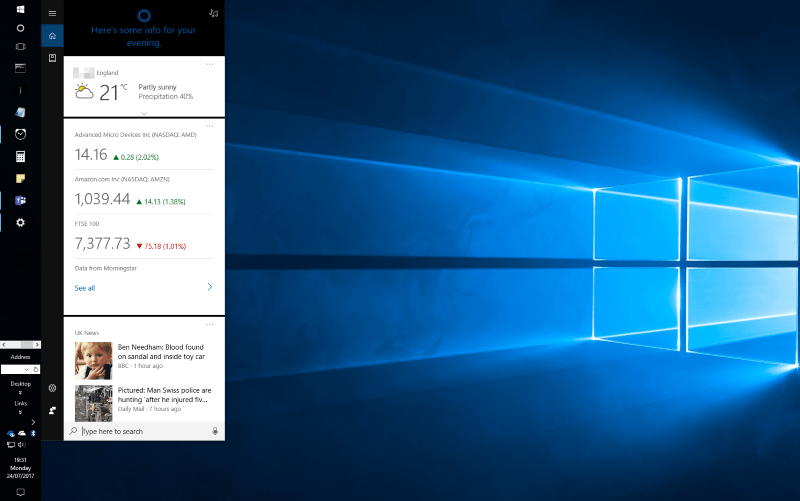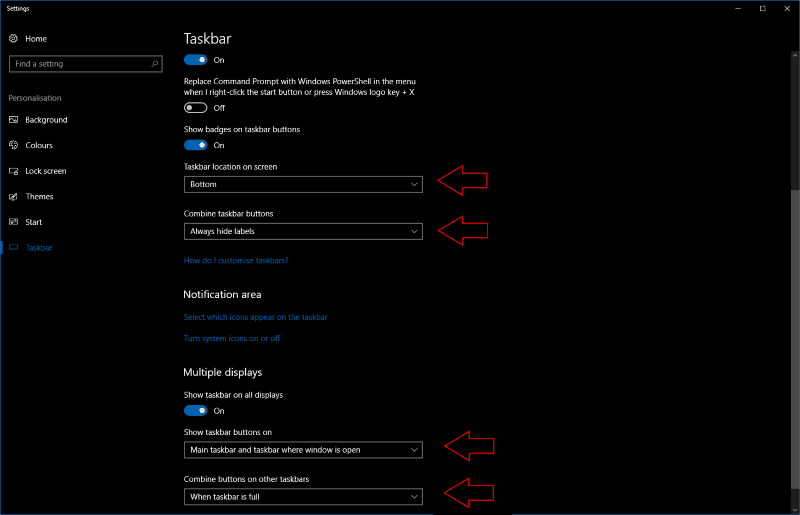De Windows-taakbalk bevindt zich sinds de introductie onder aan het scherm. Als u wilt, kunt u de locatie wijzigen, zodat u deze aan de boven- of zijkant van uw scherm kunt vastzetten. Dit kan u helpen om het meeste uit uw beschikbare schermruimte te halen in bepaalde gebruikssituaties.
Om te wijzigen waar de taakbalk wordt weergegeven, opent u de app Instellingen van Windows 10 en navigeert u naar de categorie “Personalisatie”. Klik op de pagina “Taakbalk”.
Scrol omlaag op de pagina naar ‘Locatie taakbalk op scherm’. Met dit vervolgkeuzemenu kunt u een van de vier hoeken van uw scherm selecteren om de taakbalk naartoe te verplaatsen. U ziet dat de taakbalk zichzelf naar de nieuwe positie verplaatst zodra u op een van de opties klikt.
Alle functionaliteit van de taakbalk is beschikbaar aan welke kant van het scherm u deze ook vastklikt. Dat gezegd hebbende, kan het plaatsen van de taakbalk links of rechts van uw scherm het moeilijker maken om werkbalken of het statusvak te gebruiken. Het heeft ook de neiging om te leiden tot verspilde horizontale ruimte, omdat de taakbalk dezelfde breedte krijgt als de klok onderaan.
Je zult ook andere verschillen opmerken als je de taakbalk aan een andere kant van het scherm gebruikt. Flyouts zoals het Start-menu en Cortana worden gestart in lijn met hun respectievelijke knoppen, waardoor ze op het scherm blijven zweven. Aangezien veel van de Windows-shell is ontworpen met de veronderstelling dat de taakbalk onderaan staat, kan het effect in het begin schokkend zijn.
Als u de taakbalk naar de bovenkant van het scherm verplaatst, kunt u gemakkelijker een blik werpen op de klok en uw systeemvak. Het plaatst de taakbalk ook direct boven uw tabbladen in een webbrowser, wat u kan helpen snel tussen apps te schakelen.
Ondertussen maakt het verplaatsen van de taakbalk naar de zijkanten van uw scherm verticale pixels vrij ten koste van horizontale pixels, wat handig kan zijn als u een ultrabrede monitor met een relatief beperkte hoogte hebt. Over het algemeen zullen de meeste mensen geen enkel voordeel vinden in het verplaatsen van de taakbalk.De optie om dit te doen voegt enige flexibiliteit toe aan wat misschien wel de belangrijkste shell-UI-component van Windows is.
Op de pagina Taakbalkinstellingen kunt u ook bepalen wanneer labels voor taakbalkpictogrammen moeten worden weergegeven, de regels rond het combineren van taakbalkpictogrammen en of de taakbalk automatisch moet worden verborgen in desktop- of tabletmodus. Als je een opstelling met meerdere monitoren hebt, kun je aparte opties voor je andere beeldschermen configureren onder ‘Meerdere beeldschermen’.