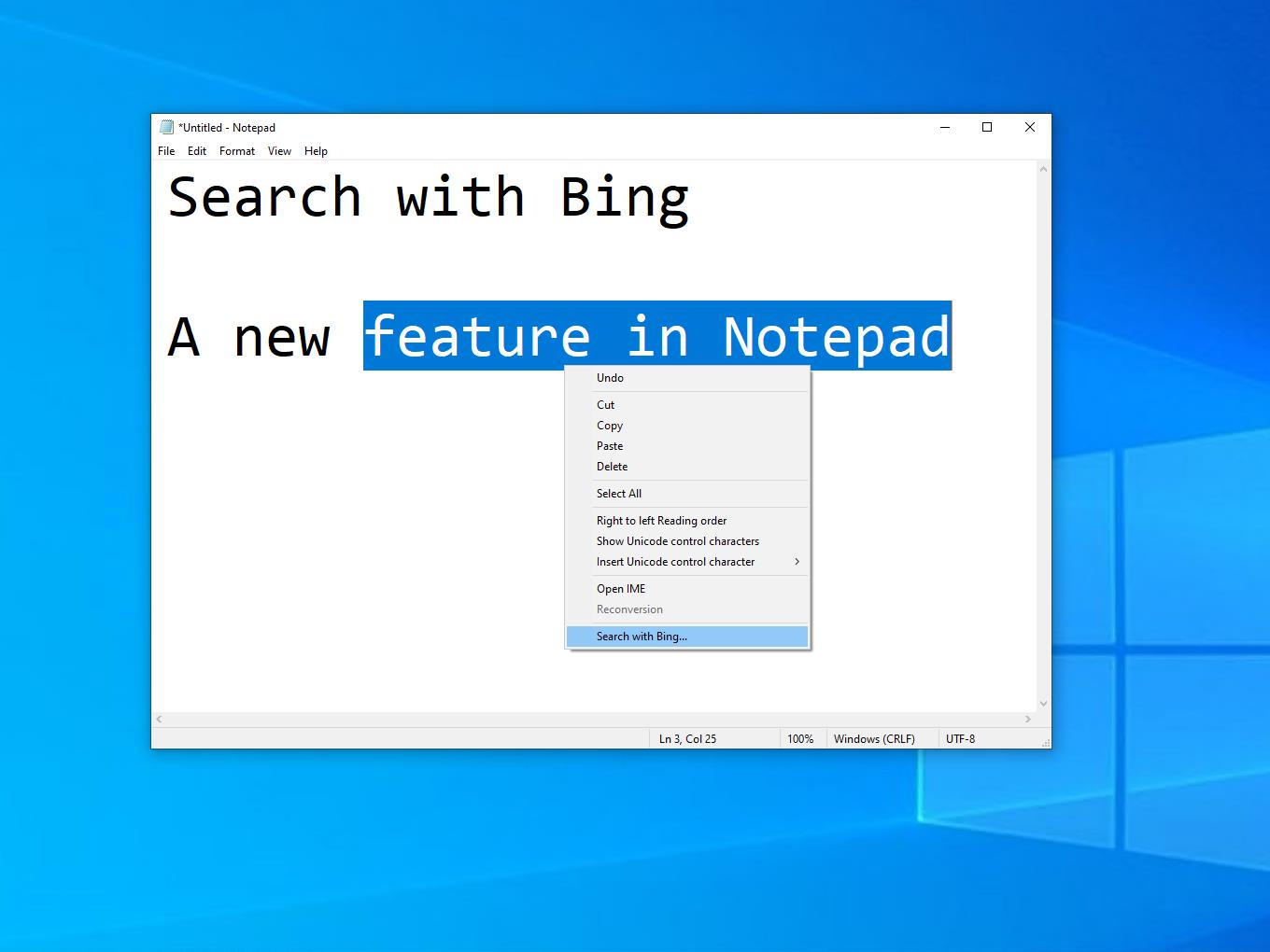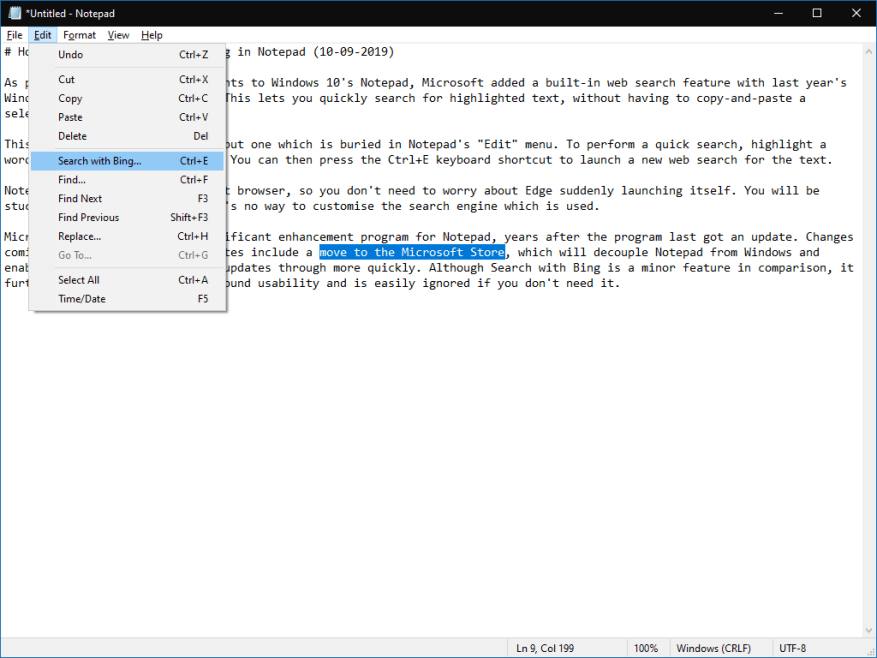Osana Windows 10:n Notepadin meneillään olevia parannuksia Microsoft lisäsi sisäänrakennetun verkkohakuominaisuuden viime vuoden Windows 10 Lokakuu 2018 -päivitykseen. Tämän avulla voit nopeasti etsiä korostettua tekstiä ilman, että sinun tarvitsee kopioida ja liittää valinta selaimeesi.
Tämä on nopea mukavuusvinkki, mutta se on haudattu Notepadin ”Muokkaa”-valikkoon. Suorita nopea haku korostamalla sana tai lause asiakirjassasi. Voit sitten käynnistää tekstille uuden verkkohaun painamalla Ctrl+E-pikanäppäintä.
Muistio kunnioittaa oletusselaintasi, joten sinun ei tarvitse huolehtia Edgen yhtäkkiä käynnistymisestä. Olet kuitenkin jumissa Bingissä, koska käytettyä hakukonetta ei voi mukauttaa.
Microsoft on aloittanut merkittävän parannusohjelman Notepadille vuosia ohjelman viimeisimmän päivityksen jälkeen. Tuleviin Windows 10 -päivityksiin tuleviin muutoksiin kuuluu siirtyminen Microsoft Storeen, joka erottaa Notepadin Windowsista ja antaa Microsoftille mahdollisuuden viedä tulevat päivitykset läpi nopeammin. Vaikka Search with Bing on tähän verrattuna vähäinen ominaisuus, se parantaa entisestään Notepadin monipuolista käytettävyyttä ja jää helposti huomiotta, jos et tarvitse sitä.
FAQ
Miten haen tiettyä verkkosivua?
Siirry verkkosivulle, jota haluat etsiä. Käytä verkkoselaimen yläreunassa olevaa osoitepalkkia syöttääksesi sen Web-osoitteen, josta haluat etsiä. Voit myös Googlella etsiä juuri sitä verkkosivua, jota haluat etsiä. . Tämä avaa valikon. Jos käytät Google Chromea, napauta kuvaketta, jossa on kolme pistettä oikeassa yläkulmassa.
Miten haen Internetistä kuvan perusteella?
Tämä wikiHow opettaa sinulle, kuinka tehdä hakuja Internetistä lataamalla kuva hakukoneeseen, kuten Google Image Search, TinEye tai Bing Visual Search. Kuvahaun avulla voit selvittää, missä kuva näkyy verkossa, ja se antaa myös mahdollisuuden löytää visuaalisesti samankaltaisia kuvia.
Kuinka teet yksinkertaisen haun Googlessa?
Vaiheet Valitse hakukone. Kun olet kirjoittanut haluamasi haun, paina tietokoneen näppäimistön Enter-näppäintä. Valitse muutama tarkin tai osuvimmat avainsanat tai lauseet kuvaamaan aihettasi. Napsauta Haku tai paina näppäimistön Enter-näppäintä. Arvioi tuloksiasi. Toista yllä olevat vaiheet tarpeen mukaan.
Miten näen haun tulokset?
Napsauta tai napauta tulosta nähdäksesi sen. Jos olet löytänyt haluamasi verkkosivuston, avaa se selaimessasi napsauttamalla tai napauttamalla sitä. Voit palata hakutuloksiin napsauttamalla tai napauttamalla selaimesi Takaisin-painiketta. Tulokset näkyvät eri tavalla riippuen siitä, mitä etsit.
Kuinka löytää sana verkkosivuston sivulta?
Toinen tapa löytää sana verkkosivuston sivulta on valikkopalkin kautta. Jos omistat Macin tai PC:n, sinun on valittava eri vaihtoehtoja käyttääksesi tätä ominaisuutta. On tärkeää huomata, että tämä menetelmä edellyttää myös, että etsit verkkosivustolta yksi sivu kerrallaan. 4. Käytä Google Site Search -komentoa
Kuinka teen hakuja verkkosivustolta?
Voit silti käyttää Googlea hakemiseen sivustosta. Paina Tab ↹ -näppäintä. Jos näet ”Hae painamalla sarkainta” -viestin, Sarkain ↹ -näppäimen painaminen avaa hakupalkin, jossa voit tehdä hakuja määrittämästäsi verkkosivustosta. Kirjoita hakutermi tai lause. Tämän pitäisi olla mitä tahansa, mitä haluat etsiä verkkosivustolta.
Mikä on Google-sivustohaku ja miten sitä käytetään?
Googlen sivustohaun avulla voit myös etsiä tarkkoja avainsanoja artikkeleiden otsikkotunnisteista tai sisällöstä, mikä voi olla erityisen hyödyllistä etsiessäsi tiettyä sisältöä suurilta verkkosivustoilta. Joten näin voit käyttää sivustohakua tehdäksesi hakuja verkkosivustoista.
Miten haen sivustoa osoitepalkista?
Katso ”Hae painamalla sarkainta” -viesti. Osoitepalkin oikeassa reunassa pitäisi nähdä viesti, joka kehottaa sinua tekemään hakuja sivustostasi painamalla sarkainnäppäintä ↹.Jos et näe tätä viestiä, et voi tehdä hakuja sivustosta Google Chromen osoitepalkista. Voit silti käyttää Googlea hakemiseen sivustosta. Paina Tab ↹ -näppäintä.
Miten haen kuvaa Internetistä?
Tuloksiasi voivat olla seuraavat: Avaa tietokoneellasi verkkoselain, kuten Chrome tai Safari. Siirry Google-kuvahakuun. Napsauta Hae kuvan mukaan . Napsauta Lataa kuva Valitse tiedosto tai Selaa. Valitse kuva tietokoneeltasi. Napsauta Avaa tai Valitse. Tärkeää: Jotta voit vetää ja pudottaa kuvia, sinun on käytettävä Chromea tai Firefoxia.
Miten löydän samanlaisia kuvia Internetistä?
Käänteinen kuvahaku. Käänteisen kuvahaun avulla voit löytää samankaltaisia kuvia verkosta. Se seuraa CBIR:n edistyneitä tekniikoita ja näyttää useiden hakukoneiden tulokset yhdessä paikassa. Löydä nyt kuvia, profiilikuvia, meemejä tai mitä tahansa grafiikkaa verkosta PC:n, Macin tai iOS:n Windows-selaimesta.
Miten haen kuvaa Bingissä?
Tämä avaa Bingin kuvahakusivuston. Lataa kuva tai anna sen URL-osoite. Vaiheet vaihtelevat laitteestasi riippuen: Napsauta hakupalkin kamerakuvaketta. Napsauta Selaa kohdassa Vedä kuva tähän tai selaa. Valitse kuva ja napsauta Avaa.
Kuinka saan lisätietoja kuvasta?
Voit oppia lisää kuvasta tai ympärilläsi olevista kohteista käänteisellä kuvahaulla. Voit esimerkiksi ottaa valokuvan kasvista ja etsiä sen avulla tietoa tai muita vastaavia kuvia. Tuloksiasi voivat olla: Siirry osoitteeseen images.google.com.
Kuinka voin tarkastella hakuhistoriaani?
Monet ihmiset ovat sanoneet saman asian Internetissä monta kertaa – ”Haluan tarkastella hakuhistoriaani.” Yksinkertaisin tapa tarkastella Google-hakuhistoriaa on verkkoselaimella. Voit tarkastella Google-hakuhistoriaa verkossa noudattamalla alla olevia ohjeita – Käynnistä verkkoselain tietokoneellasi ja käy Googlen toimintasivulla.