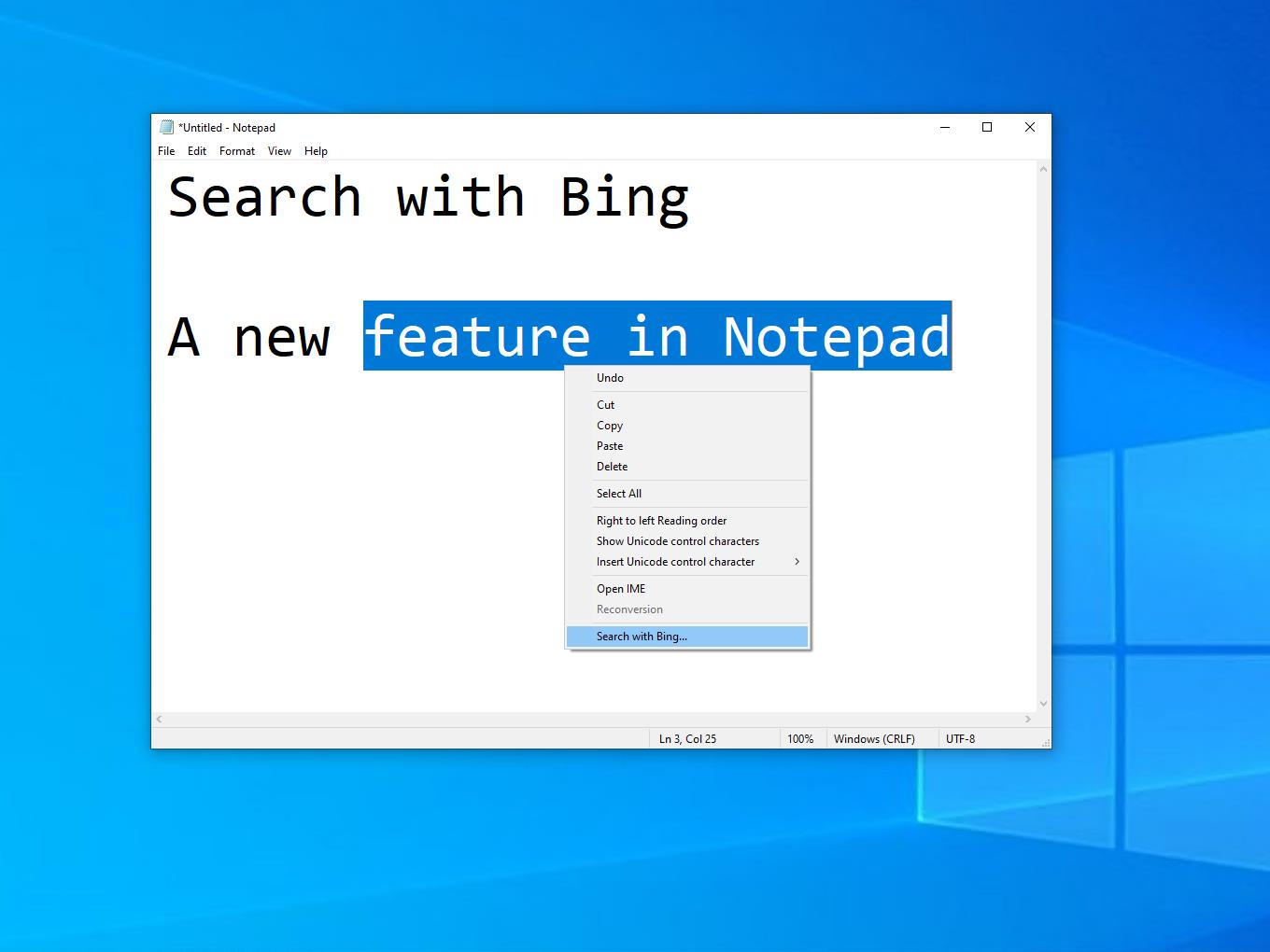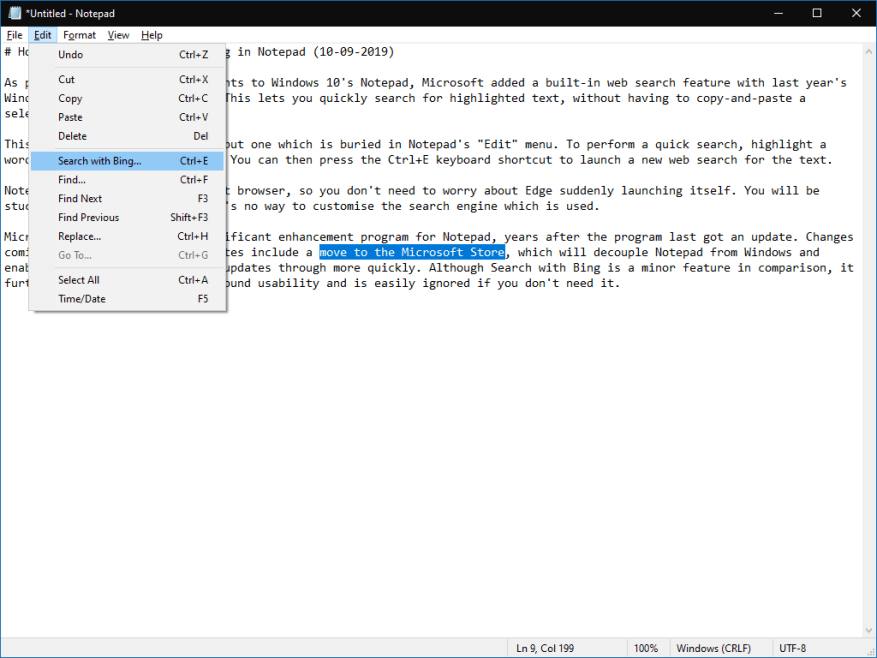V rámci prebiehajúcich vylepšení programu Poznámkový blok Windowsu 10 spoločnosť Microsoft s minuloročnou aktualizáciou Windowsu 10 z októbra 2018 pridala vstavanú funkciu webového vyhľadávania. To vám umožní rýchlo vyhľadať zvýraznený text bez toho, aby ste museli skopírovať a vložiť výber do prehliadača.
Toto je rýchly praktický tip, ktorý je však skrytý v ponuke „Upraviť“ programu Poznámkový blok. Ak chcete vykonať rýchle vyhľadávanie, zvýraznite slovo alebo frázu v dokumente. Potom môžete stlačením klávesovej skratky Ctrl+E spustiť nové vyhľadávanie textu na webe.
Poznámkový blok bude rešpektovať váš predvolený prehliadač, takže sa nemusíte báť, že by sa Edge náhle sám spustil. Budete však uviaznutí v službe Bing, pretože neexistuje spôsob, ako prispôsobiť vyhľadávací nástroj, ktorý sa používa.
Microsoft sa pustil do výrazného vylepšenia programu Poznámkový blok, roky po tom, čo program dostal poslednú aktualizáciu. Zmeny prichádzajúce v budúcich aktualizáciách systému Windows 10 zahŕňajú presun do obchodu Microsoft Store, ktorý oddelí Poznámkový blok od systému Windows a umožní spoločnosti Microsoft rýchlejšie presadzovať budúce aktualizácie. Aj keď je vyhľadávanie pomocou Bing v porovnaní s ním len vedľajšou funkciou, ďalej zlepšuje všestrannú použiteľnosť programu Poznámkový blok a ak ho nepotrebujete, možno ho ľahko ignorovať.
FAQ
Ako vyhľadám konkrétnu webovú stránku?
Prejdite na webovú stránku, ktorú chcete vyhľadať. Pomocou panela s adresou v hornej časti webového prehliadača zadajte webovú adresu webovej lokality, ktorú chcete vyhľadať. Môžete tiež Google vyhľadať presne tú webovú stránku, ktorú chcete hľadať. . Tým sa otvorí ponuka. Ak používate Google Chrome, klepnite na ikonu s tromi bodkami v pravom hornom rohu.
Ako môžem vyhľadávať na internete podľa obrázka?
Táto wikiHow vás naučí, ako vyhľadávať na internete nahraním obrázka do vyhľadávacieho nástroja, ako je Google Image Search, TinEye alebo Bing Visual Search. Vyhľadávanie podľa obrázka vám umožňuje zistiť, kde sa obrázok nachádza online, a tiež vám dáva možnosť nájsť obrázky, ktoré sú vizuálne podobné.
Ako urobíte jednoduché vyhľadávanie na Google?
Kroky Vyberte vyhľadávací nástroj. Po zadaní čohokoľvek, čo chcete vyhľadať, stlačte kláves Enter na klávesnici počítača. Vyberte si niekoľko najkonkrétnejších alebo najrelevantnejších kľúčových slov alebo fráz, ktoré popisujú vašu tému. Kliknite na Hľadať alebo stlačte kláves Enter na klávesnici. Posúďte svoje výsledky. Podľa potreby opakujte vyššie uvedené kroky.
Ako zobrazím výsledky vyhľadávania?
Kliknutím alebo klepnutím na výsledok ho zobrazíte. Ak ste našli webovú stránku, ktorá vyzerá tak, ako chcete, kliknutím alebo klepnutím na ňu ju otvoríte v prehliadači. Ak sa chcete vrátiť k výsledkom vyhľadávania, kliknite alebo klepnite na tlačidlo Späť v prehliadači. Výsledky sa zobrazujú rôzne v závislosti od toho, čo hľadáte.
Ako nájsť slovo na webovej stránke?
Ďalším spôsobom, ako nájsť slovo na webovej stránke, je panel s ponukami. Ak vlastníte počítač Mac alebo PC, na používanie tejto funkcie budete musieť vybrať rôzne možnosti. Je dôležité poznamenať, že táto metóda tiež vyžaduje, aby ste prehľadávali webové stránky po jednej stránke. 4. Použite príkaz Google Site Search
Ako môžem vyhľadávať na webovej stránke?
Na vyhľadávanie v rámci lokality môžete stále používať službu Google. Stlačte kláves Tab ↹. Ak sa zobrazí hlásenie „Stlačením klávesu Tab spustíte vyhľadávanie“, stlačením klávesu Tab ↹ sa otvorí panel vyhľadávania, v ktorom môžete vyhľadávať na zadanej webovej lokalite. Zadajte hľadaný výraz alebo frázu. Toto by malo byť čokoľvek, čo chcete na webe hľadať.
Čo je Google Site Search a ako ho používať?
Vyhľadávanie na stránkach Google vám tiež umožňuje vyhľadávať presné kľúčové slová v rámci značky názvu alebo obsahu článkov, čo môže byť obzvlášť užitočné pri hľadaní konkrétneho obsahu na veľkých webových stránkach. Tu je návod, ako môžete použiť vyhľadávanie na stránkach na vyhľadávanie v rámci webových stránok.
Ako môžem vyhľadávať na stránke z panela s adresou?
Pozrite si správu „Stlačením klávesu Tab spustíte vyhľadávanie“. Úplne vpravo na paneli s adresou by ste mali vidieť správu, ktorá vás vyzýva, aby ste stlačili kláves Tab ↹ na vyhľadávanie na svojich stránkach.Ak sa vám táto správa nezobrazuje, nemôžete na lokalite vyhľadávať z panela s adresou prehliadača Google Chrome. Na vyhľadávanie v rámci lokality môžete stále používať službu Google. Stlačte kláves Tab ↹.
Ako vyhľadám obrázok na internete?
Vaše výsledky môžu zahŕňať: V počítači otvorte webový prehliadač, napríklad Chrome alebo Safari. Prejdite do služby Obrázky Google. Kliknite na Hľadať podľa obrázka. Kliknite na Nahrať obrázok Vyberte súbor alebo Prehľadávať. Vyberte obrázok z počítača. Kliknite na Otvoriť alebo Vybrať. Dôležité: Ak chcete obrázky presunúť myšou, budete musieť použiť prehliadač Chrome alebo Firefox.
Ako nájdem podobné obrázky na internete?
Obrátené vyhľadávanie obrázkov. Spätné vyhľadávanie obrázkov vám umožňuje nájsť podobné obrázky na webe. Sleduje pokročilé techniky CBIR a zobrazuje výsledky viacerých vyhľadávačov na jednom mieste. Teraz nájdite obrázky, profilové fotografie, memy alebo akúkoľvek grafiku online z vášho prehliadača v systéme Windows na PC, Mac alebo iOS.
Ako vyhľadám obrázok na Bing?
Tým sa otvorí stránka Bing na vyhľadávanie obrázkov. Nahrajte obrázok alebo zadajte jeho adresu URL. Kroky sa líšia v závislosti od vášho zariadenia: Kliknite na ikonu fotoaparátu vo vyhľadávacom paneli. Kliknite na prehľadávať v časti „Presuňte obrázok sem alebo prehliadajte“. Vyberte obrázok a kliknite na tlačidlo Otvoriť.
Ako môžem zistiť viac o obrázku?
Pomocou spätného vyhľadávania obrázkov sa môžete dozvedieť viac o obrázku alebo objektoch okolo vás. Môžete napríklad odfotiť rastlinu a použiť ju na vyhľadávanie informácií alebo iných podobných obrázkov. Vaše výsledky môžu zahŕňať: Prejdite na images.google.com.
Ako môžem zobraziť svoju históriu vyhľadávania?
Mnoho ľudí už veľakrát na internete povedalo to isté – „Chcem si pozrieť svoju históriu vyhľadávania.“ Najzákladnejší spôsob zobrazenia histórie vyhľadávania Google je z vášho webového prehliadača. Ak chcete zobraziť históriu vyhľadávania Google na webe, postupujte podľa pokynov nižšie – Spustite webový prehliadač na počítači a navštívte stránku aktivity Google.