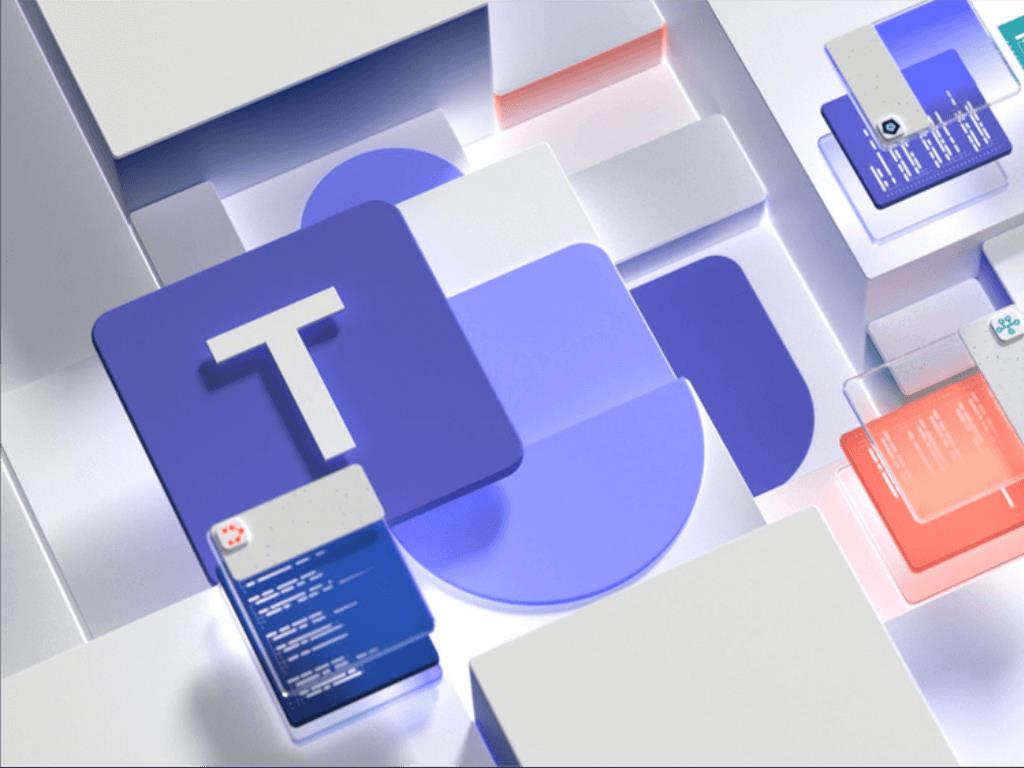Microsoft on ilmoittanut joukon ominaisuuksia, joiden pitäisi lopulta parantaa Microsoft Teams -video- ja äänipuhelujesi äänikokemusta. Korkealaatuinen musiikkitila automaattisella musiikintunnistuksella on yksi ja koneoppimiseen perustuvan kohinanvaimennus on toinen.
Nyt kaikkien saatavilla on koneoppimiseen perustuva melunvaimennus. Tämä ominaisuus pitää kaiken mikrofonin poimiman ei-puhesignaalin kohinana ja vaimentaa sen sitten. Siihen liittyy toinen ominaisuus, automaattinen musiikin tunnistus, jota Microsoft kiusoitti aiemmin Microsoft 365 -tiekartassa heinäkuussa.
Vaikka se tulee Teamsiin vasta muutaman kuukauden kuluttua, tämä ominaisuus varmistaa, että kaikki Teams-puhelun osallistujat kuulevat musiikin selvästi. Loppukäyttäjille Teams näyttää ponnahdusikkunan, kun se kuulee musiikkia, jotta käyttäjät voivat ottaa käyttöön korkealaatuisen musiikkitilan ja säätää äänisignaalia sen mukaisesti. Alla olevan leikkeen ensimmäiset 30 sekuntia ovat sitä, miltä musiikki kuulostaa puhelussa ilman korkealaatuista musiikkitilaa, ja viimeiset 30 sekuntia miltä se kuulostaa, kun se on päällä.
https://www.WindoQ.com/wp-content/uploads/2022/01/Teams-Music.mp3
Microsoft tutki yli 1 000 000 puhetta ja musiikkia sisältäviä äänitteitä osana hänen ominaisuuttaan. Se arvioi mallia myös riippumattomalla testillä 1 000 ylimääräisellä äänileikkeellä, jotka oli hankittu useilta eri tekijöiltä. Testauksessa Microsoft pystyi havaitsemaan yli 81 % kaikista musiikkileikkeistä ja asetti 0,1 %:n vääräksi positiiviseksi.
FAQ
Kuinka ajoitan poissa tapahtuvan kokouksen Microsoft Teamsissa?
Vaihtoehto 1: Ajoita poissaolo profiilikuvastasi. Siirry Teamsin yläreunassa olevaan profiilikuvaasi ja valitse Aseta tilaviesti. Valitse Ajoita poissa toimistosta vaihtoehtojen alareunasta. Ota näkyviin tulevasta näytöstä päälle Ota automaattiset vastaukset käyttöön -kohdan vieressä oleva kytkin.
Kuinka otan automaattiset vastaukset käyttöön Microsoft Teamsissa?
Siirry profiilikuvaasi Teamsin yläreunassa ja valitse Aseta tilaviesti. Valitse Ajoita poissa toimistosta vaihtoehtojen alareunasta. Ota näkyviin tulevasta näytöstä päälle Ota automaattiset vastaukset käyttöön -kohdan vieressä oleva kytkin.
Kuinka määrittää poissaoloviestit Microsoft Teamsissa?
1 Siirry profiilikuvaasi Teamsin yläreunassa ja valitse Aseta tilaviesti. 2 Valitse vaihtoehtojen alareunasta Aikatauluta poissaolo. 3 Kytke näkyviin tulevassa näytössä päälle Ota automaattiset vastaukset -kohdan vieressä oleva kytkin päälle. 4 Kirjoita tekstiruutuun poissaoloviesti. … Lisää kohteita…
Kuinka voin lisätä Tasks-sovelluksen Microsoft Teamsiin?
On olemassa useita tapoja lisätä sovellus Microsoft Teamsiin. Toistaiseksi Tasks-sovelluksen nimi on ”Tasks by Planner and To Do”, joten kirjoita hakupalkkiin Tehtävät ja valitse sitten ruutu, jossa lukee Plannerin tehtävät ja To Do. Huomautus: Jos et näe Tasks by Planner- ja To Do -kohteita, organisaatiossasi ei ehkä ole käytössä sovellusta.
Kuinka asettaa Microsoft Teams poissa toimistosta?
Microsoft Teams Poissa -tila. Voit määrittää Poissa-tilan suoraan Microsoft Teamsissa ja lisätä siihen tekstiviestin. Avaa Microsoft Teams. Napsauta profiiliasi oikeassa yläkulmassa. Valitse valikosta Aseta tilaviesti. Kirjoita viesti, joka on enintään 280 merkkiä pitkä.
Kuinka käytän poissaolo-vastauksia Microsoft Teamsissa?
Kun olet ajoittanut poissaolotilan ja -viestin Teamsissa, näet automaattiset vastaukset otettuna käyttöön Outlookissa Teamsissa määrittämäsi aikavälin ja viestin mukaan. Jos päätät päivittää poissaolotietosi Outlookissa, tekemäsi muutokset näkyvät Teamsissa.
Kuinka ajoitan poissaoloviestin tiimeissä?
Valitse Ajoita poissa toimistosta vaihtoehtojen alareunasta. Ota näkyviin tulevasta näytöstä päälle Ota automaattiset vastaukset käyttöön -kohdan vieressä oleva kytkin. Kirjoita tekstikenttään poissaoloviesti.Tämä viesti tulee näkyviin, kun ihmiset ottavat sinuun yhteyttä Teamsissa tai avaavat profiilisi.
Kuinka voin poistaa automaattiset vastaukset käytöstä Outlook 2007:ssä?
Huomautus: Valitse Outlook 2007:ssä Työkalut > Poissa toimisto -avustaja. Valitse Automaattiset vastaukset -ruudusta Lähetä automaattiset vastaukset. Voit halutessasi määrittää ajanjakson automaattisille vastauksille. Tämä poistaa käytöstä automaattiset vastaukset päivämääränä ja kellonaikana, jonka annat lopetusajoiksi.
Kuinka määritän automaattisen vastauksen Outlookissa?
Automaattisen vastauksen määrittäminen Valitse Tiedosto > Automaattiset vastaukset. Huomautus: Valitse Outlook 2007:ssä Työkalut > Poissa toimisto -avustaja. Valitse Automaattiset vastaukset -ruudusta Lähetä automaattiset vastaukset.
Kuinka voin lisätä sovelluksen Microsoft Teams -viestiin?
Lisää sovelluksia viestialueelta Joidenkin sovellusten avulla voit lisätä sisältöä sovelluksesta suoraan Teams-viesteihin. Voit lisätä sellaisen valitsemalla sen laatikon alta, johon kirjoitat viestin, ja valitsemalla sovelluksen. Toinen tapa lisätä sovelluksia on kirjoittaa @-ruutuun ja napsauttaa Hanki botit.
Kuinka käytän Tasks-sovellusta organisaatiossani?
Toistaiseksi Tasks-sovelluksen nimi on ”Tasks by Planner and To Do”, joten kirjoita hakupalkkiin Tasks ja valitse sitten ruutu, jossa lukee Plannerin tehtävät ja To Do . Huomautus: Jos et näe Tasks by Planner- ja To Do -kohteita, organisaatiossasi ei ehkä ole käytössä sovellusta.
Kuinka sammutan tehtävät Microsoft Teamsissa?
Siirry Microsoft Teams -hallintakeskuksen vasemmanpuoleisessa navigointipalkissa kohtaan Teams-sovellukset > Hallinnoi sovelluksia . Tee sovellusluettelossa jokin seuraavista: Jos haluat poistaa tehtävät käytöstä organisaatiossasi, etsi Tasks-sovellus, valitse se ja napsauta sitten Estä.
Kuinka voin lisätä tehtäviä Microsoft Teamsiin?
Voit lisätä Tehtävät Microsoft Teamsiin seuraavasti. Avaa Microsoft Teams ja kirjaudu sisään omistaja- tai järjestelmänvalvojatilillä. Napsauta vasemmalla olevan sarakkeen alareunassa Sovellukset. Etsi Tehtävät. Lisää se valitsemalla Plannerin tehtävät ja tehtävät. Voit luoda tehtäviä itsellesi Microsoft Teamsissa Tasks-sovelluksella seuraavasti.
Kuinka voin lähettää tilaviestin Microsoft Teamsissa?
Siirry profiiliisi Teamsin yläreunassa. Napsauta Aseta tilaviesti. Kirjoita sitten kenttään viesti, jonka haluat näyttää muille ihmisille. Napsauta Valmis ja olet valmis. Joukkueet päivittyvät. Voit nyt poistaa viestin.
Kuinka asetan poissa-tilan tiimeissä?
Poissaolotilasi synkronoidaan myös Outlook-kalenterisi automaattisten vastausten kanssa. On kaksi tapaa ajoittaa poissaolotila ja viesti Teamsissa. Siirry profiilikuvaasi Teamsin yläreunassa ja valitse Aseta tilaviesti. Valitse Ajoita poissa toimistosta vaihtoehtojen alareunasta.