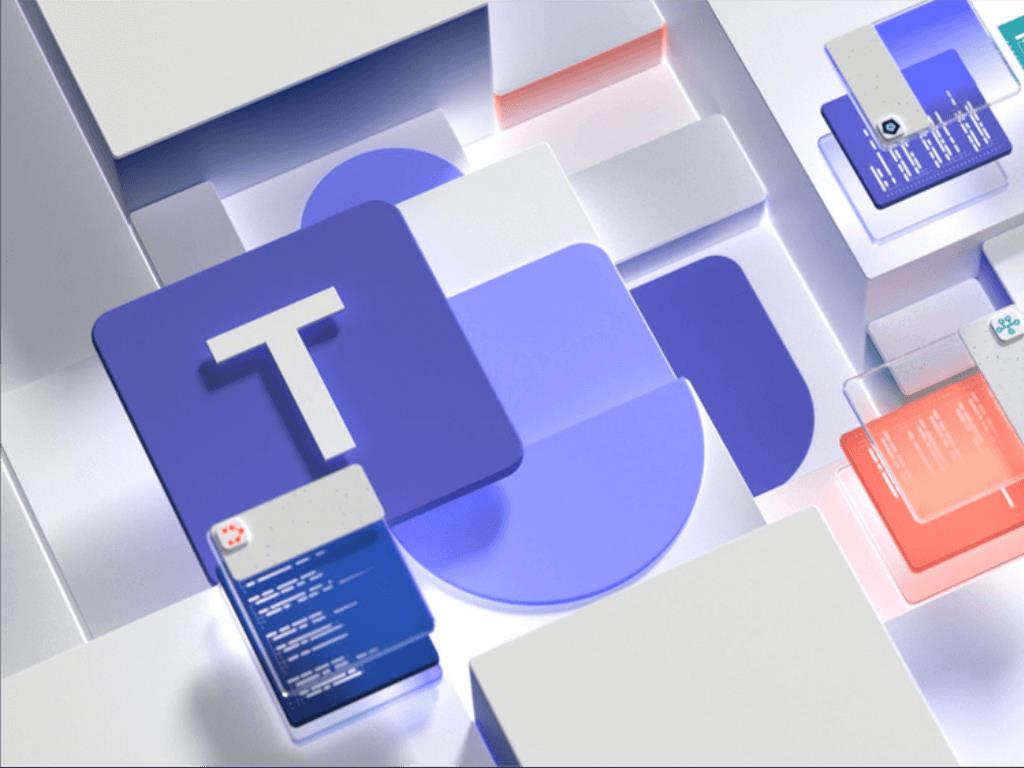Microsoft a annoncé un ensemble de fonctionnalités qui devraient finir par améliorer l’expérience audio de vos appels vidéo et audio Microsoft Teams. Le mode musique haute fidélité avec détection automatique de la musique en est un, et le déploiement de la suppression du bruit basée sur l’apprentissage automatique en est un autre.
La suppression du bruit basée sur l’apprentissage automatique est désormais accessible à tous. Cette fonction considérera tout signal non vocal capté par un microphone comme du bruit, puis le supprimera. Liée à cela, la deuxième fonctionnalité, la détection automatique de musique, qui avait déjà été taquinée par Microsoft sur la feuille de route Microsoft 365 en juillet.
Bien qu’elle n’arrive pas dans Teams avant quelques mois, cette fonctionnalité garantit que toutes les personnes participant à un appel Teams peuvent entendre clairement la musique. Pour les utilisateurs finaux, Teams affichera une fenêtre contextuelle lorsqu’il entendra de la musique pour permettre aux utilisateurs d’activer le mode de musique haute fidélité et d’ajuster le signal audio en conséquence. Les 30 premières secondes du clip ci-dessous indiquent à quoi ressemble la musique lors d’un appel sans mode de musique haute fidélité, et les 30 dernières secondes correspondent à ce à quoi cela ressemble lorsqu’il est activé.
https://www.WindoQ.com/wp-content/uploads/2022/01/Teams-Music.mp3
Microsoft a étudié plus de 1 000 000 de clips audio contenant de la parole et de la musique dans le cadre de la création de sa fonctionnalité. Il a également évalué le modèle avec un test indépendant de 1 000 clips audio supplémentaires provenant d’un large éventail de contributeurs. Lors des tests, Microsoft a pu détecter plus de 81 % de tous les clips musicaux, établissant un faux positif de 0,1 %.
FAQ
Comment programmer une réunion hors bureau dans Microsoft Teams ?
Option 1 : planifier une absence du bureau à partir de votre photo de profil Accédez à votre photo de profil en haut de Teams et sélectionnez Définir le message d’état. Sélectionnez Horaire d’absence du bureau en bas des options. Dans l’écran qui apparaît, activez la bascule à côté de Activer les réponses automatiques.
Comment activer les réponses automatiques dans Microsoft Teams ?
Accédez à votre photo de profil en haut de Teams et sélectionnez Définir le message d’état. Sélectionnez Horaire d’absence du bureau en bas des options. Dans l’écran qui apparaît, activez la bascule à côté de Activer les réponses automatiques.
Comment configurer les messages d’absence du bureau dans Microsoft Teams ?
1 Accédez à votre photo de profil en haut de Teams et sélectionnez Définir le message d’état. 2 Sélectionnez Horaire d’absence au bas des options. 3 Dans l’écran qui s’affiche, activez la bascule à côté de Activer les réponses automatiques. 4 Saisissez un message d’absence du bureau dans la zone de texte. … Plus d’articles…
Comment ajouter une application Tâches à Microsoft Teams ?
Il existe plusieurs façons d’ajouter une application à Microsoft Teams. Pour l’instant, l’application Tâches s’appellera « Tâches par planificateur et tâches », alors tapez Tâches dans la barre de recherche, puis sélectionnez la vignette qui indique Tâches par planificateur et tâches. Remarque : Si vous ne voyez pas Tâches par planificateur et À faire, il est possible que votre organisation n’ait pas activé l’application.
Comment définir le statut d’absence du bureau de Microsoft Teams ?
Statut Microsoft Teams Out of Office. Vous pouvez définir votre statut d’absence du bureau directement dans Microsoft Teams et y ajouter un court message. Ouvrez les équipes Microsoft. Cliquez sur votre profil en haut à droite. Sélectionnez Définir le message d’état dans le menu. Composez un message de 280 caractères ou moins.
Comment utiliser les réponses d’absence du bureau dans Microsoft Teams ?
Une fois que vous avez programmé un état d’absence du bureau et un message dans Teams, vous verrez des réponses automatiques activées dans Outlook avec la plage horaire et le message que vous avez définis dans Teams. Si vous choisissez de mettre à jour vos informations d’absence du bureau dans Outlook, vos modifications seront reflétées dans Teams.
Comment programmer un message d’absence du bureau dans les équipes ?
Sélectionnez Horaire d’absence du bureau en bas des options. Dans l’écran qui apparaît, activez la bascule à côté de Activer les réponses automatiques. Tapez un message d’absence du bureau dans la zone de texte.Ce message apparaîtra lorsque des personnes vous contacteront dans Teams ou ouvriront votre profil.
Comment désactiver les réponses automatiques dans Outlook 2007 ?
Remarque : Pour Outlook 2007, choisissez Outils > Assistant d’absence du bureau. Dans la zone Réponses automatiques, sélectionnez Envoyer des réponses automatiques. Définissez éventuellement une plage de dates pour vos réponses automatiques. Cela désactivera les réponses automatiques à la date et à l’heure que vous avez saisies pour l’heure de fin.
Comment configurer une réponse automatique dans Outlook ?
Configurer une réponse automatique Sélectionnez Fichier > Réponses automatiques. Remarque : Pour Outlook 2007, choisissez Outils > Assistant d’absence du bureau. Dans la zone Réponses automatiques, sélectionnez Envoyer des réponses automatiques.
Comment ajouter une application à un message Microsoft Teams ?
Ajouter des applications à partir de la zone de messagerie Certaines applications vous permettent d’insérer le contenu de l’application directement dans les messages Teams. Pour en ajouter un, sélectionnez sous la zone où vous tapez un message et choisissez une application. Une autre façon d’ajouter des applications consiste à taper @ dans la case, puis à cliquer sur Obtenir des bots.
Comment utiliser l’application Tasks dans mon organisation ?
Pour l’instant, l’application Tâches s’appellera « Tâches par planificateur et tâches », alors tapez Tâches dans la barre de recherche, puis sélectionnez la vignette qui indique Tâches par planificateur et tâches . Remarque : Si vous ne voyez pas Tâches par planificateur et À faire, il est possible que votre organisation n’ait pas activé l’application.
Comment désactiver les tâches dans Microsoft Teams ?
Dans la navigation de gauche du centre d’administration Microsoft Teams, accédez à Applications Teams > Gérer les applications. Dans la liste des applications, effectuez l’une des actions suivantes : Pour désactiver les tâches pour votre organisation, recherchez l’application Tâches, sélectionnez-la, puis cliquez sur Bloquer.
Comment ajouter des tâches à Microsoft Teams ?
Pour ajouter des tâches à Microsoft Teams, procédez comme suit. Ouvrez Microsoft Teams et connectez-vous avec le compte propriétaire ou administrateur. Cliquez sur Applications en bas de la colonne de gauche. Rechercher des tâches. Sélectionnez les tâches par planificateur et à faire pour l’ajouter. Pour créer des tâches pour vous-même dans Microsoft Teams à l’aide de l’application Tâches, procédez comme suit.
Comment envoyer un message d’état dans Microsoft Teams ?
Accédez à votre profil en haut de Teams. Cliquez sur Définir le message d’état. Ensuite, tapez le message que vous souhaitez montrer aux autres personnes dans la zone. Cliquez sur Terminé et vous êtes prêt. Les équipes vont se rafraîchir. Vous pouvez maintenant supprimer le message.
Comment définir mon statut d’absence du bureau dans les équipes ?
Votre statut d’absence du bureau sera également synchronisé avec les réponses automatiques dans votre calendrier Outlook. Il existe deux façons de planifier votre statut d’absence du bureau et votre message dans Teams. Accédez à votre photo de profil en haut de Teams et sélectionnez Définir le message d’état. Sélectionnez Horaire d’absence du bureau en bas des options.