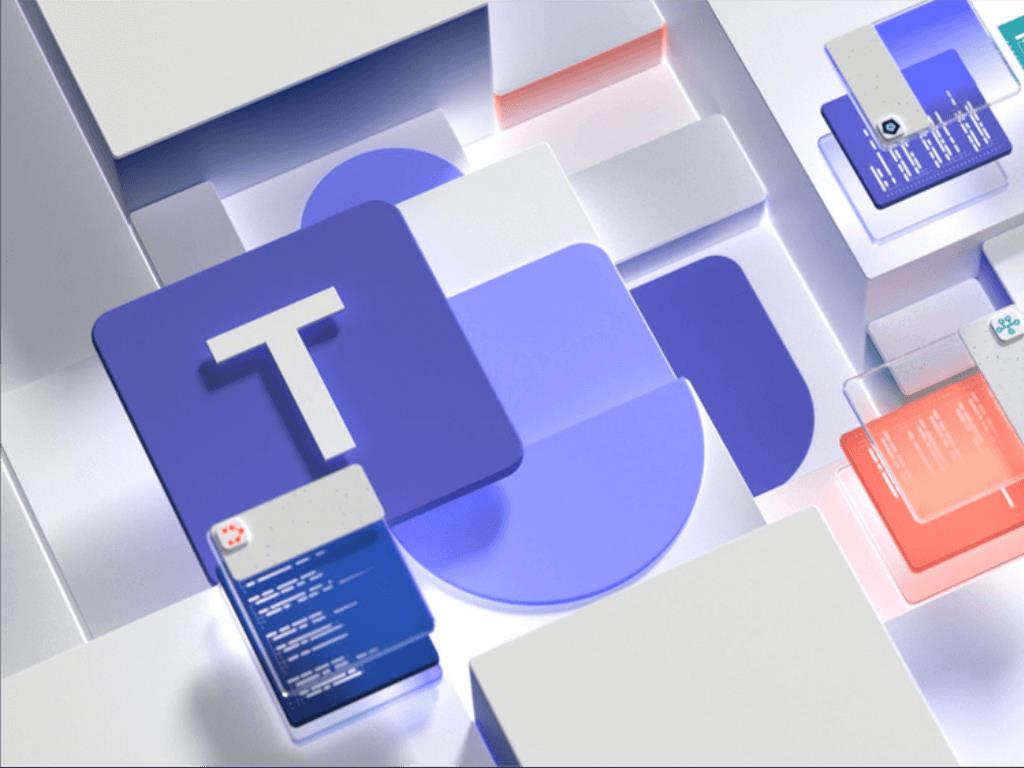Microsoft oznámila súbor funkcií, ktoré by nakoniec mali zlepšiť zvukový zážitok pre vaše videohovory a zvukové hovory v Microsoft Teams. Hudobný režim s vysokou vernosťou s automatickou detekciou hudby je jedným a zavádzanie potlačenia hluku založeného na strojovom učení je druhým.
Teraz je pre každého dostupné potlačenie hluku založené na strojovom učení. Táto funkcia bude považovať akýkoľvek nerečový signál zachytený mikrofónom za šum a potom ho potlačí. S tým súvisí aj druhá funkcia, automatická detekcia hudby, o ktorej už predtým Microsoft v júli hovoril v pláne Microsoft 365.
Aj keď do Teams príde až o niekoľko mesiacov, táto funkcia zaisťuje, že každý účastník hovoru cez Teams bude počuť hudbu zreteľne. Koncovým používateľom Teams pri počúvaní hudby zobrazí kontextové okno, ktoré používateľom umožní povoliť režim hudby s vysokou vernosťou a podľa toho upraviť zvukový signál. Prvých 30 sekúnd v klipe nižšie je to, ako znie hudba pri hovore bez režimu hudby s vysokou vernosťou, a posledných 30 sekúnd je to, ako znie, keď je zapnutý.
https://www.WindoQ.com/wp-content/uploads/2022/01/Teams-Music.mp3
Microsoft študoval viac ako 1 000 000 zvukových klipov, ktoré obsahujú reč a hudbu, ako súčasť jeho funkcie. Model tiež vyhodnotila nezávislým testom 1 000 dodatočných zvukových klipov získaných od širokej škály prispievateľov. Pri testovaní sa Microsoftu podarilo odhaliť viac ako 81 % všetkých hudobných klipov, čo predstavuje 0,1 % falošne pozitívnych.
FAQ
Ako naplánujem schôdzu mimo kancelárie v Microsoft Teams?
Možnosť 1: Naplánujte si neprítomnosť z vašej profilovej fotky Prejdite na svoj profilový obrázok v hornej časti aplikácie Teams a vyberte položku Nastaviť správu o stave. V spodnej časti možností vyberte možnosť Naplánovať mimo pracoviska. Na obrazovke, ktorá sa zobrazí, zapnite prepínač vedľa položky Zapnúť automatické odpovede.
Ako zapnem automatické odpovede v Microsoft Teams?
Prejdite na svoj profilový obrázok v hornej časti aplikácie Teams a vyberte položku Nastaviť správu o stave. V spodnej časti možností vyberte možnosť Naplánovať mimo pracoviska. Na obrazovke, ktorá sa zobrazí, zapnite prepínač vedľa položky Zapnúť automatické odpovede.
Ako nastaviť správy mimo kancelárie v Microsoft Teams?
1 Prejdite na svoj profilový obrázok v hornej časti aplikácie Teams a vyberte položku Nastaviť správu o stave. 2 V spodnej časti možností vyberte položku Plán mimo pracoviska. 3 Na obrazovke, ktorá sa zobrazí, zapnite prepínač vedľa položky Zapnúť automatické odpovede. 4 Do textového poľa napíšte správu mimo kancelárie. … Viac položiek…
Ako pridám aplikáciu Úlohy do Microsoft Teams?
Existuje niekoľko spôsobov, ako pridať aplikáciu do Microsoft Teams. Aplikácia Úlohy sa zatiaľ bude nazývať „Úlohy podľa plánovača a úlohy“, takže do vyhľadávacieho panela zadajte Úlohy a potom vyberte dlaždicu s názvom Úlohy podľa plánovača a úlohy. Poznámka: Ak nevidíte Úlohy podľa plánovača a Úlohy, vaša organizácia nemusí mať aplikáciu zapnutú.
Ako nastaviť stav Microsoft Teams mimo kancelárie?
Stav Microsoft Teams mimo kancelárie. Svoj stav Mimo kancelárie si môžete nastaviť priamo v Microsoft Teams a pridať k nemu krátku správu. Otvorte Microsoft Teams. Kliknite na svoj profil vpravo hore. V ponuke vyberte položku Nastaviť správu o stave. Napíšte správu, ktorá má maximálne 280 znakov.
Ako môžem použiť odpovede mimo pracoviska v Microsoft Teams?
Po naplánovaní stavu mimo pracoviska a správy v aplikácii Teams sa v Outlooku zobrazia zapnuté automatické odpovede s časovým rozsahom a správou, ktoré ste nastavili v aplikácii Teams. Ak sa rozhodnete aktualizovať podrobnosti o neprítomnosti v programe Outlook, vaše zmeny sa prejavia v aplikácii Teams.
Ako naplánujem správu mimo kancelárie v tímoch?
V spodnej časti možností vyberte možnosť Naplánovať mimo pracoviska. Na obrazovke, ktorá sa zobrazí, zapnite prepínač vedľa položky Zapnúť automatické odpovede. Do textového poľa zadajte správu mimo kancelárie.Táto správa sa zobrazí, keď vás ľudia kontaktujú v aplikácii Teams alebo otvoria váš profil.
Ako vypnem automatické odpovede v programe Outlook 2007?
Poznámka: Pre Outlook 2007 vyberte Nástroje > Asistent mimo kancelárie. V poli Automatické odpovede vyberte možnosť Odoslať automatické odpovede. Voliteľne nastavte rozsah dátumov pre automatické odpovede. Tým sa vypnú automatické odpovede v dátume a čase, ktorý zadáte ako čas ukončenia.
Ako nastavím automatickú odpoveď v programe outlook?
Nastavenie automatickej odpovede Vyberte Súbor > Automatické odpovede. Poznámka: Pre Outlook 2007 vyberte Nástroje > Asistent mimo kancelárie. V poli Automatické odpovede vyberte možnosť Odoslať automatické odpovede.
Ako pridám aplikáciu do správy Microsoft Teams?
Pridávanie aplikácií z oblasti správ Niektoré aplikácie umožňujú vložiť obsah z aplikácie priamo do správ aplikácie Teams. Ak chcete pridať správu, vyberte pod poľom, do ktorého napíšete správu, a vyberte aplikáciu. Ďalším spôsobom, ako pridať aplikácie, je zadať @ do poľa a potom kliknúť na Získať roboty.
Ako môžem používať aplikáciu Úlohy vo svojej organizácii?
Aplikácia Úlohy sa zatiaľ bude nazývať „Úlohy podľa plánovača a úlohy“, takže do vyhľadávacieho panela zadajte Úlohy a potom vyberte dlaždicu s názvom Úlohy podľa plánovača a úlohy . Poznámka: Ak nevidíte Úlohy podľa plánovača a Úlohy, vaša organizácia nemusí mať aplikáciu zapnutú.
Ako vypnem úlohy v Microsoft Teams?
V ľavej navigácii centra spravovania Microsoft Teams prejdite do aplikácie Teams > Spravovať aplikácie . V zozname aplikácií vykonajte jeden z nasledujúcich krokov: Ak chcete vypnúť Úlohy pre vašu organizáciu, vyhľadajte aplikáciu Úlohy, vyberte ju a potom kliknite na položku Blokovať.
Ako pridám úlohy do Microsoft Teams?
Ak chcete pridať úlohy do Microsoft Teams, postupujte podľa týchto krokov. Otvorte Microsoft Teams a prihláste sa pomocou účtu vlastníka alebo správcu. Kliknite na položku Aplikácie v spodnej časti stĺpca vľavo. Vyhľadajte úlohy. Vyberte Úlohy podľa plánovača a Úlohy a pridajte ich. Ak chcete vytvoriť úlohy pre seba v Microsoft Teams pomocou aplikácie Úlohy, postupujte podľa týchto krokov.
Ako odošlem správu o stave v Microsoft Teams?
Prejdite do svojho profilu v hornej časti Teams. Kliknite na položku Nastaviť správu o stave. Potom do poľa zadajte správu, ktorú chcete zobraziť ostatným ľuďom. Kliknite na Hotovo a všetko je nastavené. Tímy sa obnovia. Teraz môžete správu odstrániť.
Ako nastavím svoj stav mimo kancelárie v tímoch?
Váš stav Nie som v kancelárii sa tiež synchronizuje s automatickými odpoveďami v kalendári Outlooku. Existujú dva spôsoby, ako naplánovať stav a správu mimo kancelárie v aplikácii Teams. Prejdite na svoj profilový obrázok v hornej časti aplikácie Teams a vyberte položku Nastaviť správu o stave. V spodnej časti možností vyberte možnosť Naplánovať mimo pracoviska.