- Sivupalkin lisääminen Windowsin työpöydälle
- 1. 8 GadgetsPack
- 2. MetroSidebar
- Sivupalkkien lisääminen ja käyttäminen Windows 10:ssä tai Windows 11:ssä
Windowsin sivupalkki oli graafinen ohjauselementti, joka sijaitsee työpöydän oikealla puolella. Osa Windows Vistaa, se toimi säiliönä miniohjelmille, joita kutsutaan ”gadgeteiksi”.
Vaikka Microsoft on lopettanut sen käytön myöhemmissä Windowsin versioissa, voit saada sen nopeasti takaisin luovuuden ja kiertotapojen avulla. Tässä oppaassa sukeltaamme tarkaan tapaan lisätä sivupalkki Windowsiin. Joten aloitetaan heti.
Sivupalkin lisääminen Windowsin työpöydälle
Koska Microsoft on virallisesti poistanut sivupalkin Windowsin myöhemmissä versioissa, ainoa tapa hankkia sellainen on nyt kolmannen osapuolen ohjelmiston kautta. Sinun tarvitsee vain asentaa ohjelmisto, käynnistää se ja se luo sivupalkin sinulle.
Nyt on olemassa lukuisia sivupalkkisovelluksia. Joten kumman valitset? Tässä ehdotamme vain kahta sovellusta, jotka tekevät työn melko hyvin ja näyttävät melko kevyiltä samanaikaisesti. Nämä eivät ole millään tavalla parhaita tai ainoita, joita sinun pitäisi käyttää; ne ovat yksinkertaisesti niitä, jotka havaitsimme, jotka suorittavat työn ilman mitään hässäkkää.
1. 8 GadgetsPack
8GadgetsPack on yksinkertainen minimalistinen sovellus, joka tekee sivupalkin käyttämisestä helppoa Windows-tietokoneessa. Aloita 8GadgetsPackin käyttö siirtymällä viralliselle verkkosivustolle ja nappaa asennusohjelma sieltä.
Kun lataus on valmis, asenna ja käynnistä sovellus. Kun avaat sovelluksen ensimmäisen kerran, näet seuraavanlaisen päävalikon:
Klikkaa Lisää gadget… päävalikosta, ja heti kun teet sen, sivupalkki lisätään työpöydän oikeaan kulmaan. Saat myös päävalikon, jonka avulla voit valita useista sivupalkkiin lisättävistä gadgeteista.
2. MetroSidebar
MetroSidebar on toinen ilmainen sovellus, joka lisää sivupalkin Windows 10- ja Windows 11 -käyttöjärjestelmiisi.Kuten nimestä voi päätellä, sovellus lisää sivupalkin tietokoneellesi, mikä antaa sille kiiltävän, retro-ilmeen.
Aloita tarttumalla ensin MetroSidebar-asennusohjelmaan ja asentamalla se sitten Windowsiin. Heti kun olet lopettanut asennuksen, sinua pyydetään käynnistämään pika uudelleen asennuksen viimeistelemiseksi. Tallenna kaikki työsi ja napsauta Joo suorittaaksesi asennuksen loppuun.
Uudelleenkäynnistyksen jälkeen sinun on käynnistettävä työkalu manuaalisesti. Suuntaa kohteeseen Aloitusvalikko hakupalkkiin, kirjoita ”metrosidebar” ja valitse paras haku. Työkalu käynnistetään. Tältä se tulee näyttämään…
Voit lisätä uusia laattoja sivupalkkiin napsauttamalla … sivupalkin painiketta. Napsauta vain Plus -painiketta lisätäksesi laatan.
Sivupalkkien lisääminen ja käyttäminen Windows 10:ssä tai Windows 11:ssä
Microsoft on tehnyt sivupalkeista menneisyyttä. Mutta jos olet intohimoinen harrastaja, sinun ei tarvitse tyytyä. Käyttämällä useista lähteistä toimitettuja kolmannen osapuolen sovelluksia voit helposti lisätä sivupalkin Windowsiin. Itse asiassa tämä vapaus muokata asioita on se, mikä saa meidät palaamaan takaisin Windowsiin. Kuten sivupalkit, on edelleen paljon asioita, joita voit mukauttaa Windowsin kautta. Olipa kyseessä Windowsin kuvakkeiden mukauttaminen tai tehtäväpalkin asetusten muuttaminen, Windows auttaa sinua tekemään kaiken.
FAQ
Kuinka lisätä gadgeteja sivupalkkiin Windows 10:ssä?
Nyt kaksoisnapsauta gadgetia kyseisessä ikkunassa lisätäksesi sen sivupalkkiin. Voit todennäköisesti sijoittaa vähintään viisi tai kuusi vempaimia sivupalkkiin, kuten alla olevassa tilannekuvassa näkyy. Voit mukauttaa gadgetin napsauttamalla sitä hiiren kakkospainikkeella ja valitsemalla vaihtoehdot avataksesi sille lisäasetuksia.
Kuinka lisään sivupalkin työpöydälleni?
Napsauta Ota sivupalkki käyttöön -vaihtoehtoa kyseisessä ikkunassa lisätäksesi uuden, tyhjän sivupalkin työpöydän oikealle puolelle. Lisää sitten joitain gadgeteja sivupalkkiin. Valitse Lisää gadget avataksesi suoraan alla olevan ikkunan, joka sisältää 49 widgetiä, jotka voit lisätä sivupalkkiin. Ne sisältävät kelloja, kalentereita, muistiinpanoja, kuvaesityksiä,…
Kuinka lisätä sivupalkkeja Windows 10:een kolmannen osapuolen ohjelmistolla?
Mutta on olemassa muutamia sivupalkkeja, jotka voit lisätä Windows 10:een kolmannen osapuolen ohjelmistoilla. Tarkista ensin 8GadgetPack-sivupalkki Windows 10:lle, 8:lle ja 7:lle. Tämä ohjelma palauttaa tehokkaasti entisen gadget-palkin ja sen widgetit Windows 10:ssä. Napsauta Lataa nyt -painiketta sen Softpedia-sivulla tallentaaksesi sen asetukset ja asentaaksesi ohjelmiston.
Onko Windows 10:ssä sivupalkki?
Vistan gadget-palkkia lukuun ottamatta Microsoft ei ole kuitenkaan sisällyttänyt Windowsiin mitään sivupalkkia. Microsoft poisti gadget-palkin, eikä ole korvannut sitä millään muulla. Mutta on olemassa muutamia sivupalkkeja, jotka voit lisätä Windows 10:een kolmannen osapuolen ohjelmistoilla.
Kuinka lisään kuvakkeita työpöydälleni Windows 10:ssä?
Näin voit lisätä kuvakkeita työpöydällesi Windows 10 -tietokoneellasi. 1. Avaa Käynnistä-valikko napsauttamalla Windows-kuvaketta näytön vasemmassa alakulmassa. 2. Valitse Asetukset-painike, virtapainikkeen yläpuolella oleva rataskuvake. Avaa Käynnistä-valikko ja napsauta ”Asetukset”. 3.
Mikä on työpöydän reunapalkki Windows 10:ssä?
Edge Bar on uusi ominaisuus Microsoft Edge -verkkoselaimessa. Sitä voidaan käyttää uuden sivupalkin tai hakukentän näyttämiseen työpöydällä Windows 10:ssä ja Windows 11:ssä. Tässä artikkelissa opimme, kuinka uusi Edge-palkki otetaan käyttöön tai poistetaan käytöstä Windowsissa. Mikä on Edge Bar työpöydällä? Edge bar on Microsoft Edge -selaimessa esitelty uusi komponentti.
Mitkä ovat sivupalkin edut Windows 10:ssä?
Sivupalkit lisäävät työpöydällesi runsaasti käteviä vempaimia ja työkaluja. Työpöydän sivupalkki ja 8GadgetPack ovat parhaita niistä, koska voit lisätä niihin ohjelman ja järjestelmän pikakuvakkeita ja niillä on laajempi valikoima mukautusvaihtoehtoja.
Miksi Windowsin sivupalkki ei näy Windows 10:ssä?
Kun napsautat Windowsin sivupalkin kuvaketta tai yrität käynnistää ohjelman, Windowsin sivupalkki ei vieläkään tule näkyviin. Useat asiat ovat saattaneet aiheuttaa tämän.Esimerkiksi Windowsin sivupalkki on saattanut kadota, kun poistit ohjelman. Tämän artikkelin avulla voit korjata ongelman ja saada Windowsin sivupalkin uudelleen näkyviin.
Kuinka lisätä sivupalkki Windows 10: een?
Napsauta Ota sivupalkki käyttöön -vaihtoehtoa kyseisessä ikkunassa lisätäksesi uuden, tyhjän sivupalkin työpöydän oikealle puolelle. Lisää sitten joitain gadgeteja sivupalkkiin. Valitse Lisää gadget avataksesi suoraan alla olevan ikkunan, joka sisältää 49 widgetiä, jotka voit lisätä sivupalkkiin. Ne sisältävät kellot, kalenterit, muistiinpanot, kuvaesitykset, sovellusten käynnistysohjelmat ja paljon muuta.
Mitä tapahtui gadget-palkille Windows 10:ssä?
Microsoft poisti gadget-palkin, eikä ole korvannut sitä millään muulla. Mutta on olemassa muutamia sivupalkkeja, jotka voit lisätä Windows 10:een kolmannen osapuolen ohjelmistoilla. Tarkista ensin 8GadgetPack-sivupalkki Windows 10:lle, 8:lle ja 7:lle. Tämä ohjelma palauttaa tehokkaasti entisen gadget-palkin ja sen widgetit Windows 10:ssä.
Kuinka asennan gadgetsrevived-sivupalkin?
Vieraile GadgetsRevivedissä ja hanki asennusohjelma seuraavalta sivulta: Lataa sivupalkki. Seuraa ohjattua asennustoimintoa, se opastaa sinut muutaman yksinkertaisen vaiheen läpi. Sulje ohjattu asennustoiminto ja napsauta työpöytää hiiren kakkospainikkeella. Gadgetit-kohde on siellä. Lisää suosikkigadgetejasi tai lataa niitä työpöydän gadget-galleriasta.
Kuinka lisätä gadgeteja Windows 10 -työpöydälle?
Sulje ohjattu asennustoiminto ja napsauta työpöytää hiiren kakkospainikkeella. Gadgetit-kohde on siellä. Lisää suosikkigadgetejasi tai lataa niitä työpöydän gadget-galleriasta. Gadgetit lisätään työpöydän kontekstivalikkoon ja myös ohjauspaneeliin. Voit käyttää ja määrittää ne sieltä.
Kuinka lisätä järjestelmätyökaluja Windows 10 -sivupalkkiin?
Voit lisätä käteviä järjestelmätyökaluja Windows 10:een, 8:aan tai 7:ään tutustumalla W8-sivupalkkiin. Napsauta Lataa nyt tällä Softpedia-sivulla tallentaaksesi sen Zip, pura pakattu Zip ja avaa sitten sivupalkki puretusta kansiosta alla olevan kuvan mukaisesti. Huomaa, että tämä ei ole aivan sivupalkki, vaan enemmän telakointi, jota voit vetää työpöydällä.
Kuinka lisätä widgetejä sivupalkkiin Windows 10:ssä?
Valitse Lisää gadget avataksesi suoraan alla olevan ikkunan, joka sisältää 49 widgetiä, jotka voit lisätä sivupalkkiin. Ne sisältävät kellot, kalenterit, muistiinpanot, kuvaesitykset, sovellusten käynnistysohjelmat ja paljon muuta. Nyt kaksoisnapsauta gadgetia kyseisessä ikkunassa lisätäksesi sen sivupalkkiin.
Kuinka lisätä pikakuvakkeita työpöydälle Windows 10:ssä?
Napsauta ALOITA ja etsi kuvake, jonka haluat näkyvän työpöydälläsi pikakuvakkeena. Napsauta hiiren kakkospainikkeella kuvaketta ja valitse lähetetty työpöydälle (pikakuvake), jolloin se lisää kyseisen kuvakkeen aktiiviselle työpöydällesi, jotta pääset helposti käsiksi siihen.

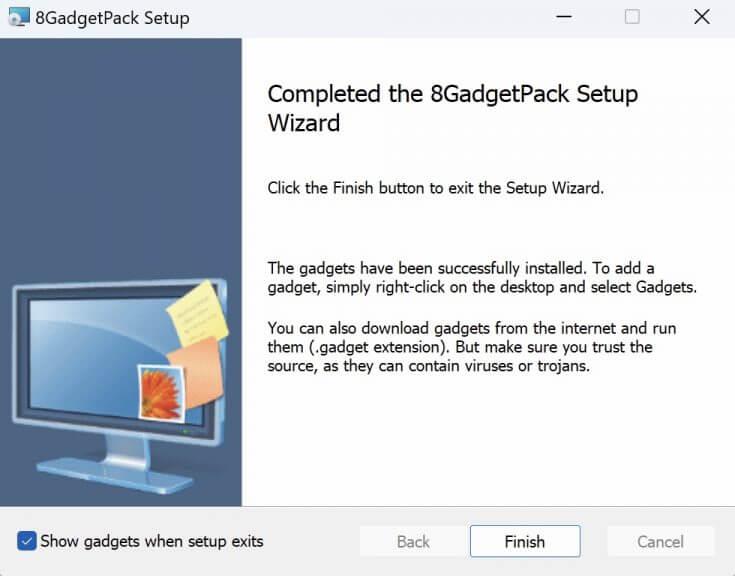
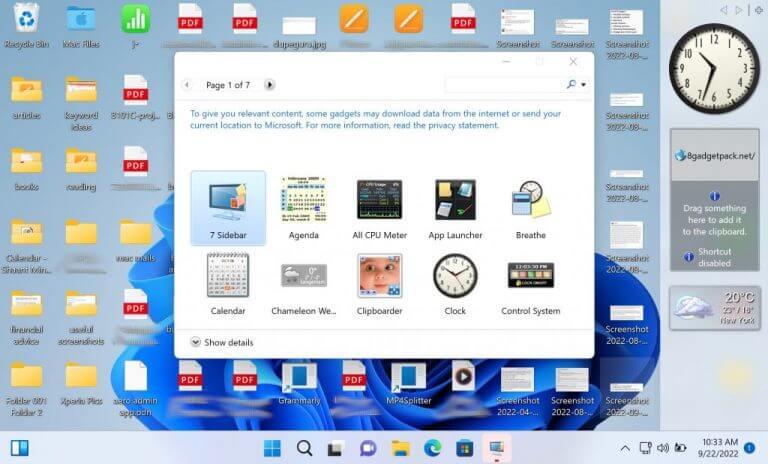
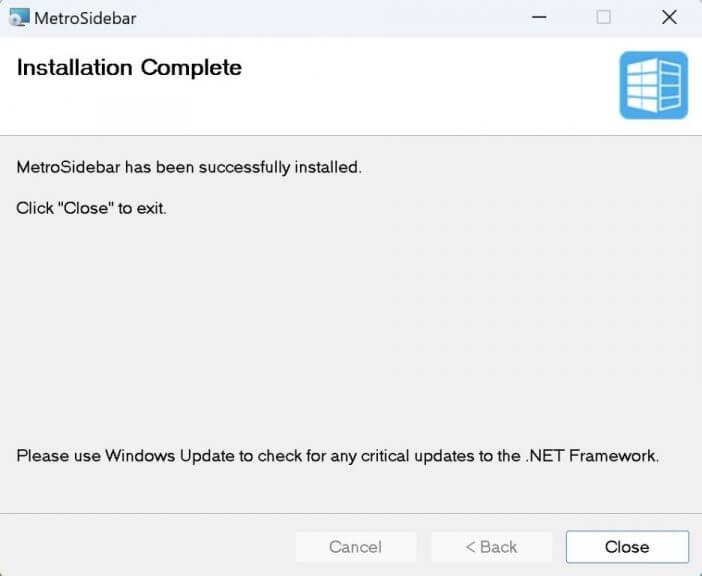
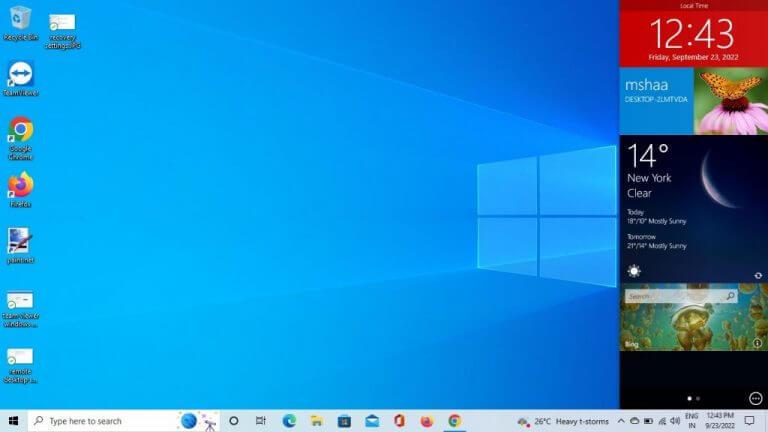



-on-windows-11-and-the-web.jpg)